Cum se face un text în oglindă într-un Word
Dacă un Microsoft Word Document aveți nevoie pentru a formata textul într-un mod neobișnuit, atunci acesta poate fi sau transforma un anumit unghi, sau răsturnați. Pentru a efectua astfel de manipulări pe cuvintele care sunt pur și simplu imprimate pe foaie, nu va funcționa, dar puteți crea și transforma blocul cu o inscripție.
Deci, avem cuvinte care trebuie să fie oglindite pe pagină. Pentru a face acest lucru, trebuie să-l imprimați în zona "Caption".
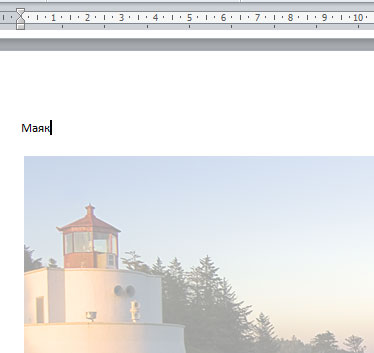
Faceți clic pe fila "Inserare". în grupul "Text", faceți clic pe butonul "Caption" și selectați "Inscripție simplă" din lista derulantă.
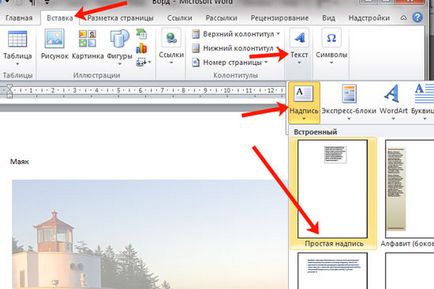
În pagină apare o zonă pentru etichetă. Ștergeți cuvintele din exemplu făcând clic pe "Ștergeți". și tastați în bloc ceea ce aveți nevoie.
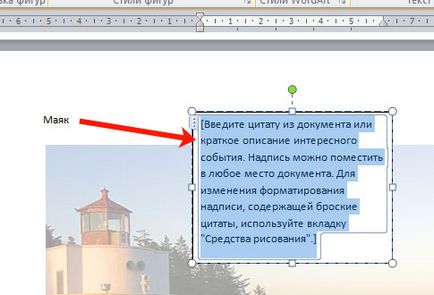
În continuare, în fila "Acasă" puteți schimba fontul și mărimea.
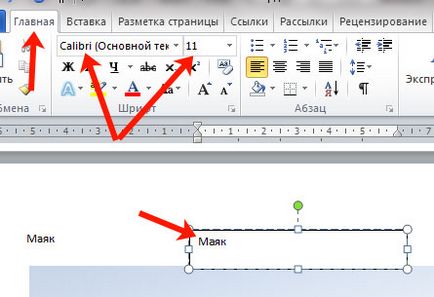
Apoi, faceți clic pe fila „Instrumente de desen“ - „Format“ și grupul „Stiluri Forma“ primul clic pe „Umple cifra“ - „No Fill“.
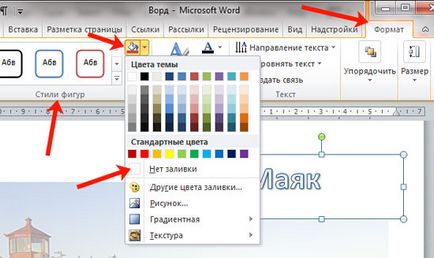
Apoi, eliminați și conturul: "Conturul figurii" - "Fără schiță".
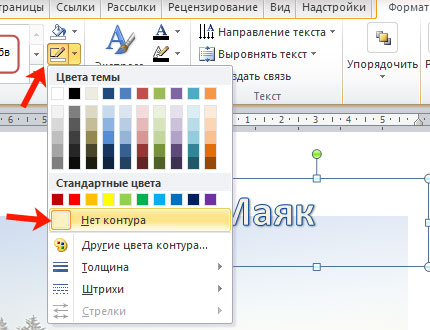
Odată ce unitatea devine transparentă, selectați-l și apoi pe fila „Instrumente pentru desen“ - „Format“ din grupul butonul „Sort“, faceți clic pe „Rotire“. Din lista verticală, selectați „Flip Vertical.“
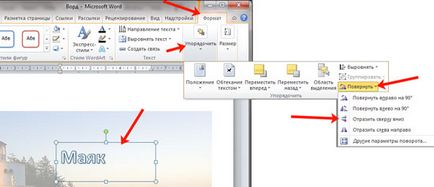
Cuvintele corecte, în acest domeniu, vor fi oglindite.
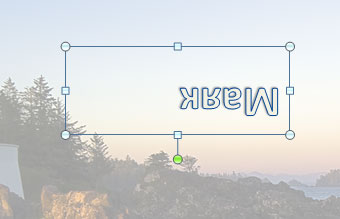
Dacă faceți clic pe text pentru al modifica sau ao formata, acesta va fi afișat în mod obișnuit.
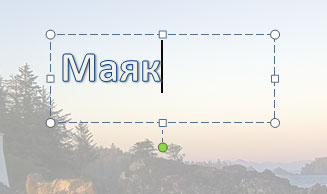
Pentru oglindire, puteți folosi un alt mod - adăugând un efect de reflecție la acesta. Selectați blocul. Faceți clic pe fila Instrumente de desenare - Format. În grupul "WordArt Styles", faceți clic pe butonul "Animație". Din lista care se deschide, selectați Reflecție și una dintre vizualizările disponibile. Dacă doriți să faceți singur reflecția, faceți clic pe Opțiuni de reflecție.
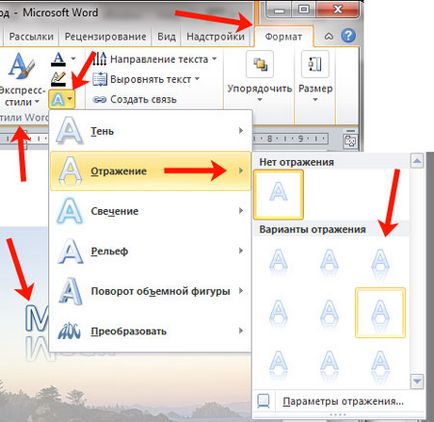
În fereastra deschisă, setați glisoarele în câmpurile obligatorii în pozițiile corespunzătoare și închideți fereastra.
Aici textul este oglindit.
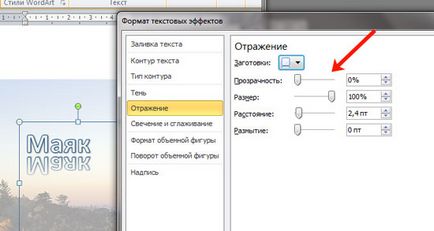
Selectați blocul, faceți clic pe acesta cu butonul din dreapta al mouse-ului și selectați "Format Shape" din meniul contextual.
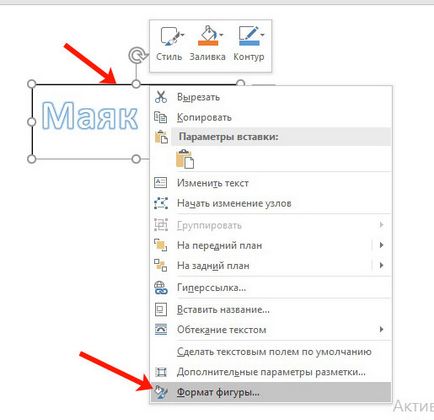
În partea dreaptă, se deschide blocul "Formatare", în care faceți clic pe pentagonul de sus și extindeți meniul "Rotire 3D". Apoi, setați valorile dorite pentru rotirea blocului.
Dacă selectați "Rotire în jurul axei X" - "180 grade". atunci textul va fi rotit, așa cum se arată în screenshot.
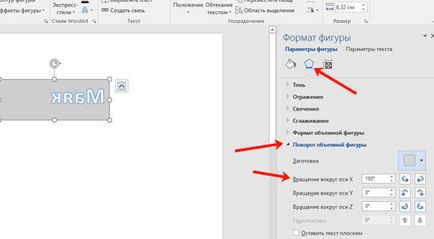
Dacă setați "Rotire în jurul axei Y" - "180 grade". atunci este posibil să se efectueze o inversare a oglinzii față de axa orizontală.
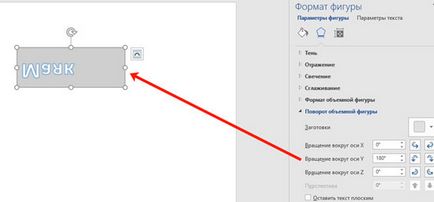
După ce faceți o imagine în oglindă, fundalul blocului cu inscripția devine gri. Dacă acest lucru nu funcționează, puteți elimina fundalul și marginile blocului.
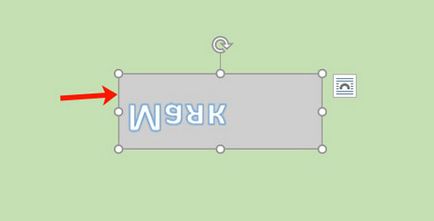
Faceți clic pe legenda și accesați fila Instrumente de desenare - Format. Apoi selectați "Umpleți forma" - "Fără umplere". "Conturul figurinei" - "Fără contur".
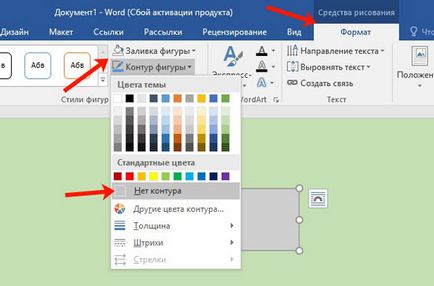
Prin urmare, inscripția în oglindă tipărită în bloc nu acoperă fundalul paginii sau al unei părți a imaginii pe care se află.
Dacă doriți să puneți o inscripție pe imagine în document, citiți articolul despre cum să inserați text într-o imagine în Word.
Acum știți ce metode puteți utiliza pentru a imprima textul într-o oglindă Word.
Trimiteți un articol prietenilor:
Articole similare
Trimiteți-le prietenilor: