
Punct de vedere istoric, că echipamentul Apple a fost considerat și este considerat acum un instrument pentru profesioniști, dar uita la unele dintre individuale „instrumente“, sau mai degrabă caracteristicile și parametrii acestora, din păcate, nu pentru tine concluzia că nu toate computerele Mac pot fi atribuite calculatoarele profesionale . Chiar și cei de pe linia Pro. S-ar părea că leptop, cum ar fi MacBook Pro 15 sau 17 inch și în mod clar trebuie să fie «Pro». Judecând din partea internă a acestui lucru este adevărat, și aici este dificil de argumentat: completarea „Proshko“ lucru. Chiar dacă luăm în considerare modelele cu doi sau trei ani în urmă. Dar, display-uri pompat: luciu, TFT TN, unghiuri de vizionare oribil ... Este pentru profesioniștii? În acest articol ne vom uita la o modalitate de a îmbunătăți monitor color parțială. Se înțelege că nici o calibrare nu este făcut din matrice TN ieftine IPS profesionale sau semi-profesionale sau PVA / MVA, dar pentru a îmbunătăți culoarea de redare calibrate corespunzător încă mai pot.
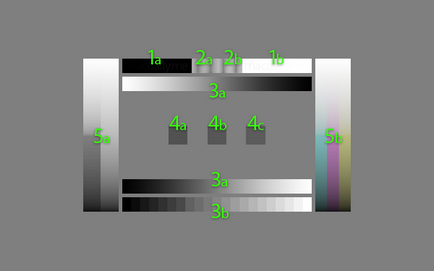
- 1a. 1b - zone pentru verificarea luminozității și contrastului. Pe fundalul negru 1a este desenată sigla blogului macdaily.me. care este umplut cu un gradient care diferă de fondul absolut negru. Pe un fond alb 1b este desenat și logo-ul macdaily.me. care este umplut cu un gradient ușor ușor diferit de fundalul absolut alb. Dacă nu distingeți logo-ul sau nu vedeți prima / ultima literă - încercați să jucați cu luminozitate și contrast. În general, acesta este un test destul de dur pentru un monitor convențional (nu profesional) și cu greu veți obține o inscripție ideală (prima și / sau ultima literă pe un fundal alb-negru va fi nesemnificativă). astfel încât va trebui să găsiți terenul de mijloc.
- 2a. 2b - zona de verificare gamma. Partea 2a este concepută pentru monitoare cu gamă 1.8 - standard învechit pentru Mac. Partea 2b este concepută pentru monitoare cu o gamă de 2.2 - un standard modern pentru PC și Mac. Dacă privim la parcela 2 (a și b) din afară, astfel încât liniile orizontale să se îmbine împreună, atunci pătratul întreg ar trebui să fie uniform gri pentru gama corespunzătoare. Adică, cu setul gamma = 1,8, secțiunea 2a ar trebui să fie uniform gri, iar secțiunea 2b ar trebui să aibă două benzi întunecate distincte. În schimb, cu gama = 2,2, secțiunea 2b trebuie să fie uniform gri, iar secțiunea 2a ar trebui să aibă două benzi întunecate distincte.
- 3a - scară pentru evaluarea rapidă a calității calibrării monitorului. Trecerea de la negru la alb pe scară ar trebui să fie netedă, iar întregul gradient ar trebui să fie absolut monocrom (gri) fără incluziuni de culoare. Dacă calibrarea nu este optimă, gradientul poate fi desenat cu dungi de culori mici vertical sau prin sunete aleatoare ale tonului. Dacă gradientul de culoare este vizibil pe panta, înseamnă că monitorul necesită calibrare.
- 3b - zonă pentru verificarea corectitudinii setării luminozității și contrastului de pe monitor (în afară de 1a și 1b). Site-ul este alcătuit din 21 de segmente cu tranziție treptată a nuanțelor de gri. Cu o calibrare corectă, toate sectoarele ar trebui să se distingă. Dacă nu este, atunci trebuie să lucrați cu setările de luminozitate și contrast.
- 4a. 4b. 4c - zona de control al haltelor. Cu o gamă de 2,2, pătratul central al lui 4b ar trebui să nu se distingă de strălucirea fundalului înconjurător (trebuie să priviți de la distanță viziunea defocalizată). Pătraturile 4a și 4c ar trebui să apară mai întunecate și mai luminoase decât fundalul.
- 5a. 5b - două zone suplimentare pentru verificarea gama. Cu o gamă fixă de 2,2. privindu-se dintr-o distanță de viziune defocalizată, zonele 5a și 5b ar trebui să arate ca două gradienți verticali cu o tranziție lină de la alb la negru. Dacă gama monitorului nu este egală cu 2.2. apoi în secțiunea 5a se va vedea diferența în uniformitatea umpluturii dintre gradientul stâng (dungat) și cel drept (uniform). Secțiunea 5b pe un monitor calibrat incorect va arăta ca un gradient cu trei culori: cu o gamă mai mare de 2,2, gradientul va fi împărțit în trei părți cu nuanțe roșii, albastre și verzi; cu o gamă mai mică de 2,2, gradientul este împărțit în componente CMYK cu albastru (cyan). rosu (Magenta) și galben (galben). Secțiunea 5b este, probabil, cel mai greu test, acesta (cel mai probabil) nu va fi capabil să aducă la calibrare perfect corectă ochiul.
Monitorul calibrat în mod ideal dintr-o distanță ar trebui să arate astfel:
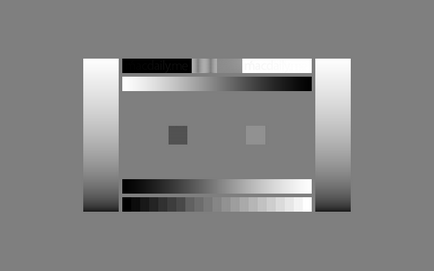
Dacă imaginea de fundal de pe desktop este diferită de cea standard, atunci monitorul necesită calibrare. Din fericire, Mac OS X are un utilitar de calibrare încorporat, care se numește - Monitor Calibrator. Cu asta lucrăm (încercați să calibrați monitorul "cu ochi"). Utilitarul Monitor Calibrator este un lucru destul de puternic și include două metode de calibrare: moduri normale și expert. În modul normal, nu este nimic remarcabil: puteți selecta un punct gamma și un punct alb (balansul de alb). Dar "modul expert" vă permite să faceți setări mult mai profunde. Să începem!
Accesați Setări sistem> Monitoare:
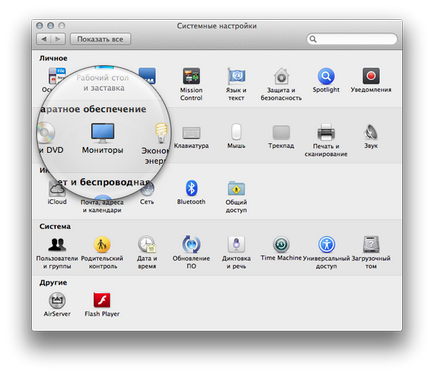
Accesați fila Culoare și apăsați butonul Calibrare ... B:
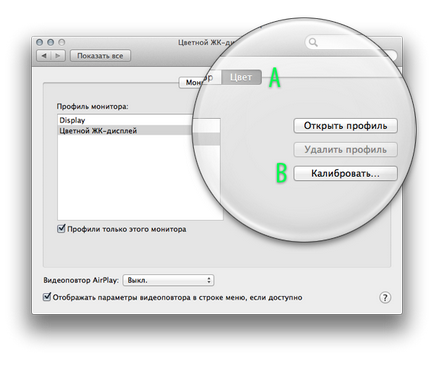
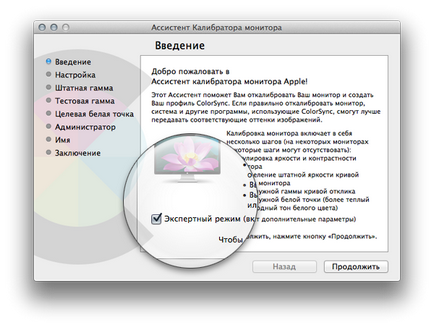
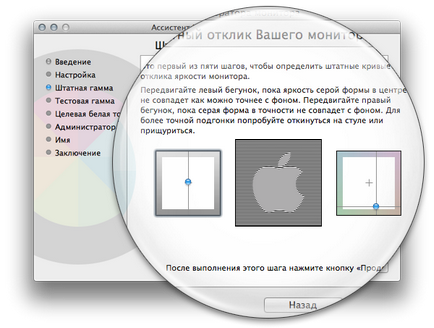
Acum reveniți la Setări sistem> Monitoare> selectați fila Culoare și debifați numai profilurile acestui monitor. În listă ar trebui să apară un profil suplimentar - selectați-l și examinați rezultatul. Imediat poate fi neobișnuit, deoarece viziunea dvs. sa obișnuit cu alte setări de culoare și, uneori, se poate părea chiar că culorile au devenit cumva plictisitoare și nesaturate. Acest lucru se poate întâmpla cu adevărat, deoarece modelele Apple în modelele Unibody supraestimează în mod intenționat luminozitatea, contrastul și saturația culorilor, astfel încât imaginea să părea mai suculentă (marketingul, dacă nu este de succes).
Îi plăcea? Împărtășește-l cu prietenii tăi!
Care este rezoluția monitorului conectat? - Aceasta este întrebarea numărul unu.
Prin ce interfață este conectat monitorul la minicar? - Acesta este numărul doi.
La întrebarea numărul 2 este de dorit să se dea un răspuns extins: ce cablu, adaptoare sau adaptoare sunt folosite pentru conectare și așa mai departe ...
Carcasă DRum
Apropo, în zadar a ales Thunderbolt> HDMI. A fost necesar să luați un adaptor Thunderbolt> DVI sau "Universal Chinese": MiniDisplay Port / Thunderbolt> HDMI, DVI și DisplayPort într-o "sticlă". Acest lucru este în valoare de aproximativ 30 dolari, dar puteți găsi și mult mai ieftin.
Carcasă DRum
tovarăși, voi spune inițial că în unele întrebări despre Mac OS nu sunt un utilizator avansat, dar am o întrebare. după cumpărarea unui macbook pro (cu matrice LTN154BT08 9CA4) sa întâmplat următorul lucru:
la primul (așa să zic așa) salut, nu a fost nimic neobișnuit ... culori normale, și, prin urmare, nu a acordat atenție.
Mai mult, când a apărut boot-ul sistemului de operare, am observat că tot ecranul, ca și cum ar fi defautat ușor, merge în partea galbenă. calibrarea profilului de culoare nu ajută prea mult; Este necesar să se testeze testul pentru a obține rezultatul dorit. Și astfel, în plus, atunci când există o sarcină, o repornire, pe ecran toate culorile devin normale. și când încărcați fereastra de autentificare tot din nou "galben". concluzia este evidentă ... matricea este în regulă și calibrarea nu este necesară, dar profilul de culoare pare să strică totul.
verificat în funcție de profilul de culoare, da, într-adevăr, mai aproape de culorile luminoase, albul trece în culoarea galbenă ... resetați-l la valoarea implicită nu vă ajută. îngălbenirea în mod implicit.
Cum sa fii? poate șterge complet profilul.
ps au aruncat diferite profile de culoare (potrivite și nu foarte), dar ele sunt departe de a fi ideale. Mă concentrez asupra celui de-al doilea pro MacBook, care nu are o astfel de problemă chiar aproape!
profilul de culoare distorsionat a fost inițial așa, de la prima sarcină OS (repet, ecranul de boot este bine). N-am făcut calibrarea. prin modul OS X 10.8.3
Pe scurt, am încercat să elimin acest profil din culori / profile, care este folosit în sistemul de operare. Am o listă ca cea principală cu marca "Color LCD". Deci, îndepărtarea nu ajută. atunci când repornește, acesta resurface cu parametrii originali.
când repornez, profilul este direct vizibil, care este oprit. gri în cele din urmă devine gri! cu o stropire (cu un măr) totul este bine. gri - gri! dar când fereastra de selecție a utilizatorului este încărcată, puteți vedea cum este activat profilul de culoare și din nou totul este "gălbui".
a încercat să creeze un nou utilizator, să tragă un profil dintr-un alt macbook, să ștergă, nimic nu ajută ...
Pentru a calma sufletul mai ușor mai ușor pentru a merge la imprimantă / imprimare / studio de design și pentru $ 15 $ 20 vă întreb într-un ecran calibrat corect. Apoi, totul va cădea în loc cu înțelegerea dacă matricea este defect sau Mac OS X pune în mod incorect un profil ICC. Sau pur și simplu părea;)
Husa Hydra
Răspunsul este simplu: în Photoshop este suficient să depășiți fotografia într-o versiune alb-negru, deoarece devine alb-negru, dar în sepia pură.
+ acest lucru este vizibil CAND este oprit și profilul de culoare este pornit.
a fost o dată, când profilul de culoare sa oprit înainte ca laptopul să intre în reboot și un miracol! Fotografia de pe desktop sa schimbat brusc (când profilul de culoare a fost dezactivat). Timp de 5 secunde, am urmărit o fotografie frumoasă, cu culori pure.
add: următorul este al doilea probook macbook, cu care compar. care nu are o astfel de problemă.
Hydra Casing
P.S. Mai ales că am dat sursă liberă în format PSD cu straturi. Puteți dezactiva logo-ul MacDaily.me, dacă vă place.
Împușcă Daniel
Doamne! După achiziționarea Mac Mini MD387 după conectarea monitorului Benq FP91G + a introdus o frecvență de 75 hertzi, a fost pe windose, apoi Mac de la pornirea RAM. Imaginea cu mărul este încărcată pentru câteva secunde și apoi ecranul negru. Ajutați-vă la rezolvarea problemei prin comutarea monitorului într-o stare de funcționare.

Fiecare dispozitiv din acest magazin a fost creat de inginerii Apple care utilizează dispozitive Apple. Sperăm că lucrăm cu aceste "opere de artă" și veți fi inspirați să creați ceva nou.
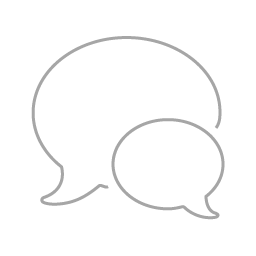
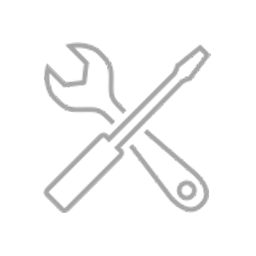
Dacă aveți vreun dispozitiv Apple în ordine, suntem gata să îl subordonăm rapid și precis. De asemenea, obțineți sfaturi privind modernizarea și întreținerea de rutină a echipamentelor pentru a asigura funcționarea lor îndelungată și fără probleme. Trimiteți-ne cererile dvs. pentru reparații și întreținere.
Trimiteți-le prietenilor: