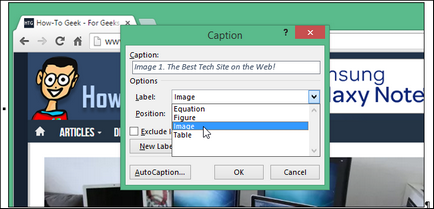
Prin inserarea de elemente, cum ar fi imagini, tabele sau formule în documente Word, puteți adăuga cu ușurință în mod automat antete numerotate. Ele pot conține semnături corespunzătoare, de exemplu: Formula, Figura sau Tabel. În plus, vă puteți crea propriile semnături.
În unul dintre articole am arătat cum să adăugăm un titlu la imagine în Word. Astăzi vă vom spune cum să creați propriile semnături și să le ștergeți dacă nu mai sunt necesare.
Pentru a adăuga o propoziție proprie pentru imagini sau tabele, deschideți caseta de dialog Caption. Pentru aceasta, mergeți la fila Referințe și faceți clic pe butonul Inserați subtitrări în secțiunea Legende. În caseta de dialog care apare, faceți clic pe Etichetă nouă.
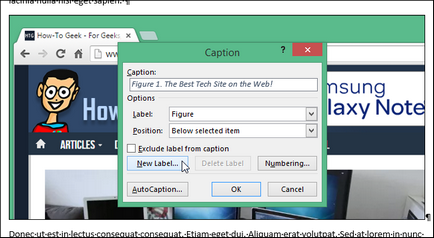
Se afișează o casetă de dialog cu același nume. Introduceți numele dorit în câmpul Etichetă și faceți clic pe OK.
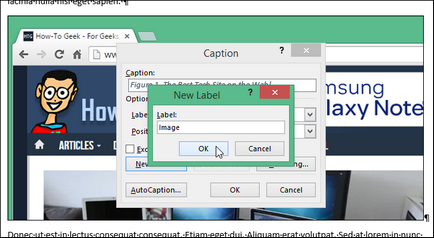
O nouă semnătură de utilizator va fi adăugată în lista de etichete drop-down, selectată și inserată în câmpul de introducere a legendei. Din lista derulantă Position (Poziție), selectați poziția titlului: deasupra sau dedesubtul imaginii. Faceți clic pe OK.
Notă: puteți adăuga un nume fără semnătura, bifând opțiunea Excludere din opțiunea caption.
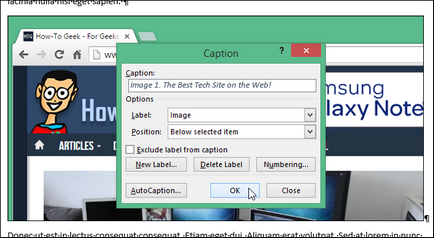
Acum, numele cu semnătura personalizată este inserat deasupra sau dedesubtul imaginii.
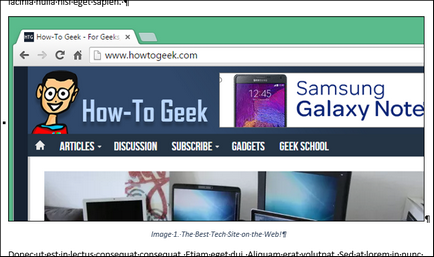
Dacă semnătura pe care ați adăugat-o în lista de etichete drop-down nu mai este necesară, puteți să o ștergeți. Selectați semnătura de utilizator pe care doriți să o ștergeți și faceți clic pe Ștergere etichetă.
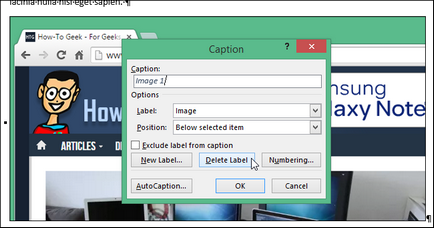
Semnătura utilizatorului va fi ștersă imediat și va fi selectată semnătura implicită. Faceți clic pe Închideți.
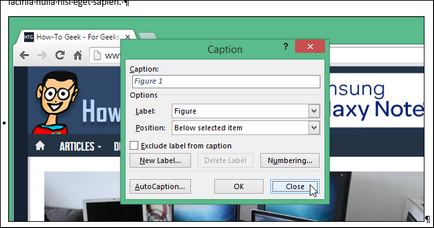
Notă: dacă numele este deja introdus, ștergerea semnăturii nu o va afecta în nici un fel, chiar dacă ștergeți semnătura utilizată în titlu. În plus, puteți șterge numai semnături definite de utilizator care nu sunt încorporate în Word.
Trimiteți-le prietenilor: