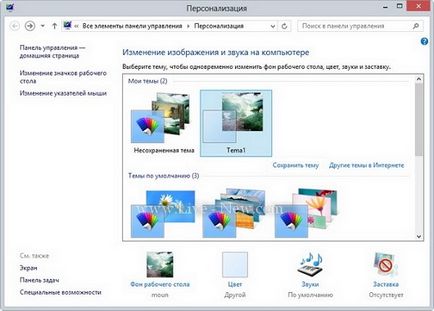
Modificați fundalul desktopului.
Pentru a modifica fundalul desktopului, faceți clic dreapta pe desktop și selectați "Personalizare" din meniu. În fereastra care se deschide (a se vedea ecranul 1), pentru a schimba imaginea, faceți clic pe butonul "Fundal Desktop" și în fereastra "Windows Desktop Wallpaper" (vezi ecranul 2) selectați una sau mai multe imagini din setul standard, sau toate imaginile, acestea se vor schimba alternativ pe desktop.
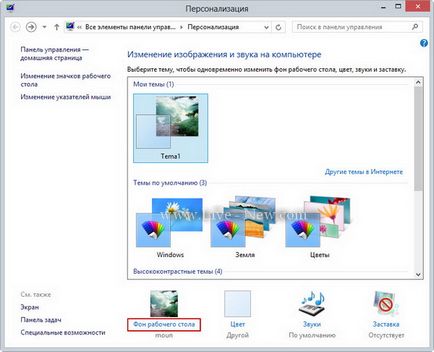
Captură de ecran 1. Personalizare
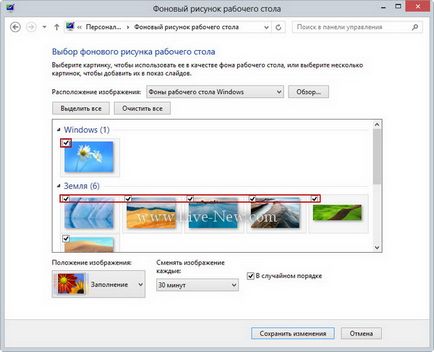
Captură de ecran 2. Selectarea imaginii de fundal pentru desktop
De asemenea, în această fereastră (vezi ecranul 3), puteți regla frecvența modificărilor imaginii, de exemplu după 10 minute și în ordine aleatorie. După ce ați decis setările, faceți clic pe butonul "Salvați modificările".
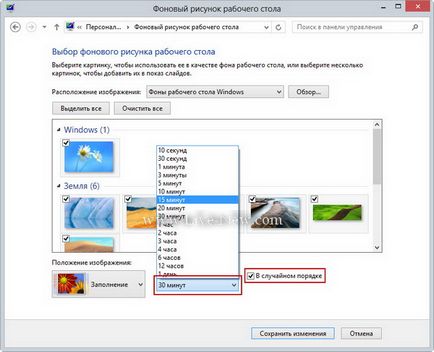
Captură de ecran 3. Salvarea modificărilor
Pentru a instala imaginile, faceți clic pe "Răsfoiți" și specificați calea către dosar cu imaginile dvs. (consultați Ecranul 4).
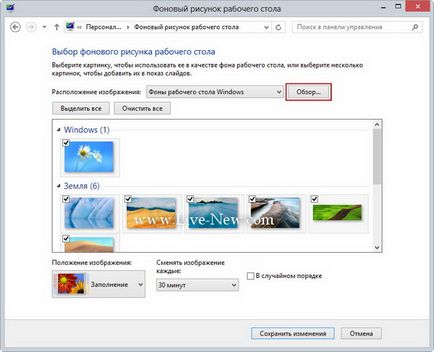
Captură de ecran 4. Selectarea unei imagini de pe un disc local
Apoi, efectuați aceleași acțiuni ca cele descrise mai sus, cu excepția faptului că este posibil să fie necesar să specificați "Poziție imagine" (a se vedea ecranul 5) pentru a potrivi imaginea sau fotografia cu dimensiunea ecranului. În funcție de dimensiunea imaginii, selectați poziția care vă convine cel mai bine și faceți clic pe butonul "Salvați modificările". după care imaginea dvs. va deveni fundalul desktopului.
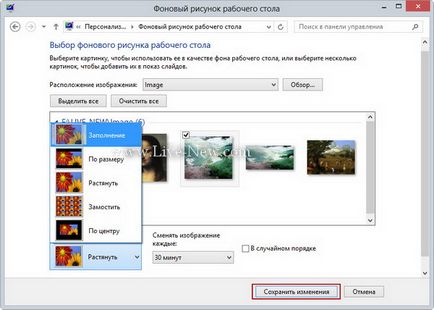
Imagine 5. Reglați dimensiunea imaginilor pentru ecran
Personalizați culoarea ferestrelor și a barei de activități.
Pentru a particulariza culoarea ferestrelor și a barei de activități în Windows 7 și Windows 8, trebuie să faceți clic dreapta pe desktop și să selectați "Personalizare" din meniu. apoi faceți clic pe butonul "Culoare" (consultați Ecranul 6).
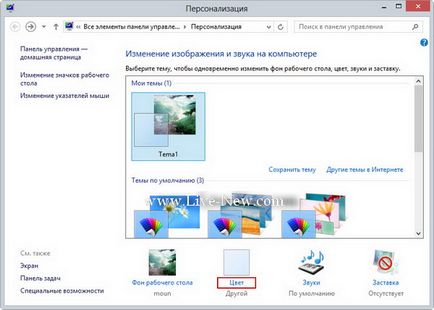
Captură de ecran 6. Personalizați culoarea ferestrelor și a barei de activități
Apoi se va deschide fereastra "Culoare și aspect". în care, de fapt, culoarea ferestrelor și bara de activități Windows sunt ajustate. Alegeți culoarea dorită (consultați Ecranul 7) și utilizați glisoarele pentru a regla intensitatea culorii, nuanța, saturația, luminozitatea și faceți clic pe butonul "Salvați modificările".
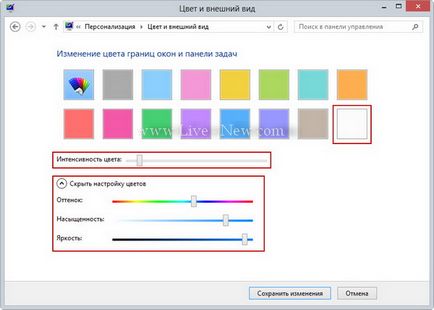
Screenshot 7. Culoarea și aspectul ferestrelor
În cazul în care alegeți modificarea culorii "Automat" (a se vedea ecranul 8), sistemul de operare va schimba automat culoarea ferestrelor și a barei de activități în funcție de culoarea dominantă din imagine, cu condiția să aveți setat un fundal pentru desktop imagini.
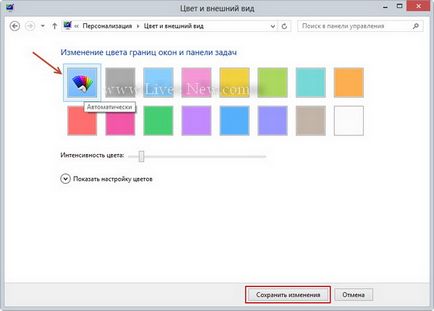
Captură de ecran 8. Schimbarea culorii ferestrelor în modul automat
Creați o temă pentru desktop.
După schimbarea fundalului desktopului și ajustarea culorilor ferestrelor, Windows va crea automat o temă cu setările și imaginile dvs., după care trebuie doar să o denumiți și să o salvați (consultați Ecranul 9). Pentru a salva o temă, în fereastra "Personalizare". în secțiunea "Temele mele". selectați tema și faceți clic pe butonul "Salvați". În fereastra următoare introduceți numele temei, apoi faceți clic pe butonul "Salvați".
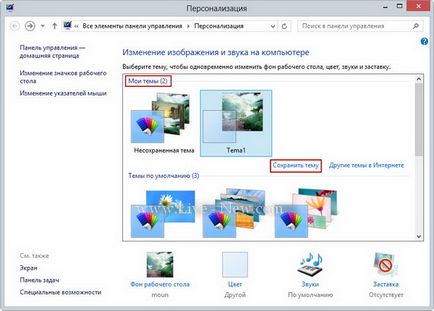
Screenshot 9. Tema pentru desktop
Articole similare
-
Nu modificați imaginea desktopului pe ferestre 7 - programe și ferestre de design 7 - ferestre forum
Trimiteți-le prietenilor: