În lecția de astăzi pentru începători, veți învăța cum să adăugați rapid spațiu pe panza și o umbră pe limitele cadrului imaginii. Veți învăța, de asemenea, cum să reglați unghiul și distanța umbrei.
Voi lucra cu Photoshop CS6, dar această lecție este pe deplin compatibilă cu versiunile anterioare ale Photoshop, precum și cu versiunile CC.
Fotografia cu care voi lucra:

Acesta este modul în care rezultatul nostru va arăta. Vom crea un cadru pur alb în jurul fotografiei și vom adăuga o umbră imaginii.
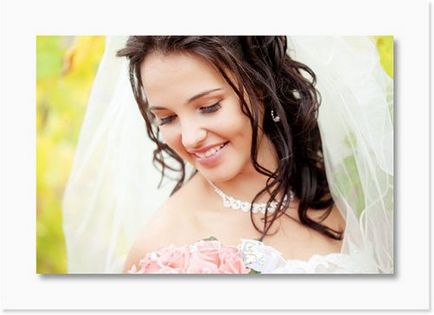
Deschideți fotografia mirelui în Photoshop, acordați atenție panoului straturilor, acest strat este singurul din document.
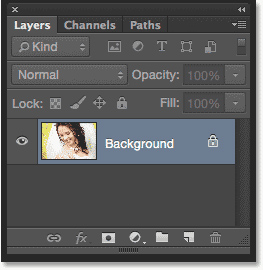
Acum duplicați-l, pentru aceasta mergeți la meniul Layer> Duplicate Layer (Layers - Duplicate layers).
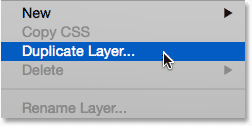
Ca rezultat, a fost deschisă o casetă de dialog. Denumiți acest strat Foto și faceți clic pe OK.
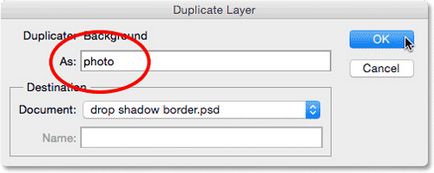
O copie a fotografiei va fi plasată deasupra originalului.
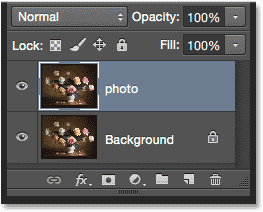
Acum trebuie să adăugăm mai mult spațiu în jurul fotografiei. Pentru a face acest lucru, mergeți la fila Imagine și selectați Canvas size sau apăsați Ctrl + Alt + C.
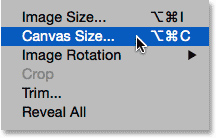
În caseta de dialog Canvas size (Dimensiune canvas) care apare, efectuați următoarele modificări: bifați caseta Relativ, în secțiunea Anchor, selectați câmpul central astfel încât spațiul să fie adăugat uniform pe toate cele patru laturi ale panzei. Pentru culoarea extensiei Canvas, setați White pentru a face spațiul suplimentar alb.
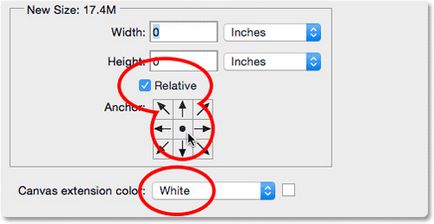
Acum trebuie să introduceți valorile de lățime și înălțime pentru spațiul pe care îl vom adăuga. Puteți alege o unitate de măsură la discreția dvs. (pixeli sau inci), am introdus 2 inci.
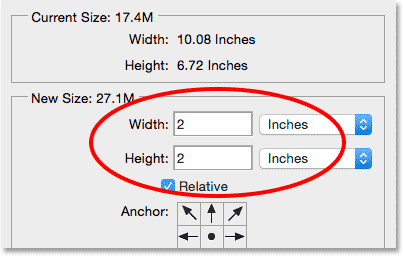
Faceți clic pe OK pentru a închide fereastra. Ca rezultat, în jurul fotografiei a apărut un spațiu alb suplimentar. Dacă aflați că spațiul suplimentar este prea mic sau prea mare, anulați toate acțiunile apăsând pe Ctrl + Z, reveniți la Canvas Size și efectuați modificările necesare.
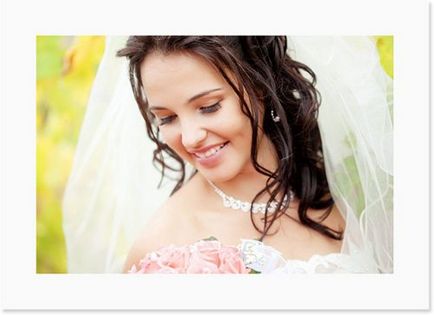
Rămâne pentru noi să adăugăm o umbră. În partea de jos a panoului de straturi este pictograma stilurilor stratului FX.
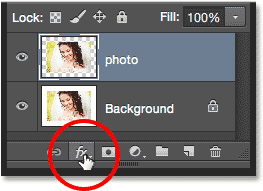
Din lista de stiluri, selectați Drop Shadow.
În dialogul deschis, trebuie să faceți unele modificări. Primul lucru de făcut este să reglați unghiul și decalajul umbrei în raport cu fotografia. Experimentați cu acești parametri și determinați valorile.
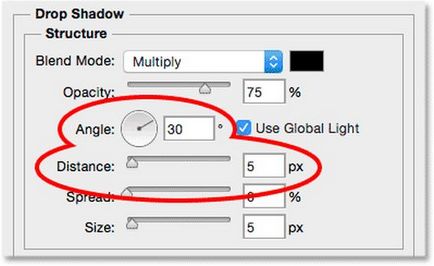
Dar există o cale mult mai ușoară și mai rapidă. Pentru a regla unghiul și a compensa, faceți clic pur și simplu oriunde pe panza și ținând apăsat butonul mouse-ului, mutați umbra în jurul fotografiei până când obțineți rezultatul dorit. Trebuie să faceți acest lucru când fereastra de stiluri este deschisă. Veți vedea nu numai modul în care se va deplasa umbra, ci și schimbarea valorilor unghiului și a valorii offset în caseta de dialog.
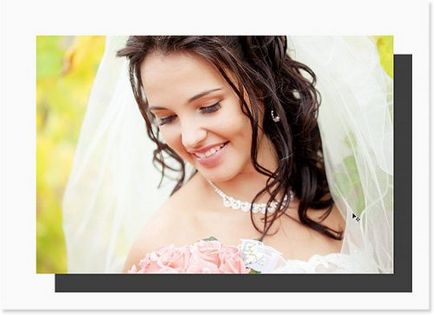
Umbra era prea departe, m-am mutat puțin mai aproape.
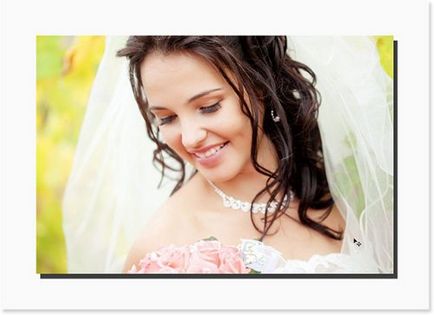
După ce ați determinat unghiul și amploarea, treceți la parametrul Size (Dimensiune). Deplasați glisorul spre dreapta pentru a înmuia marginile umbrei. Am setat valoarea la 50 de pixeli, dar valoarea ta va depinde de dimensiunea fotografiei.
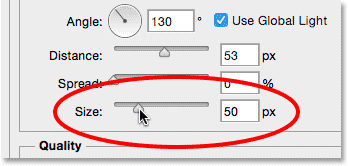
Iată efectul după înmuierea marginilor:
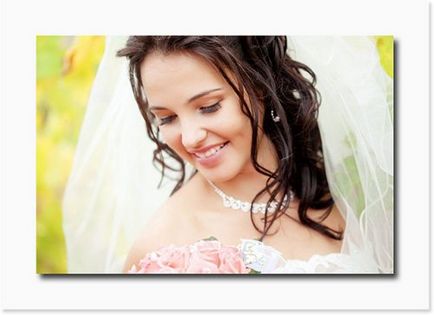
Și, în final, reduceți valoarea opacității la 40 - 50%.
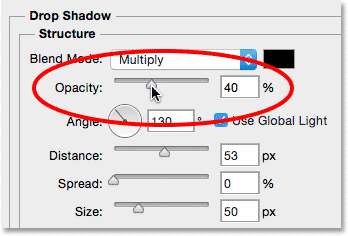
Faceți clic pe OK pentru a închide caseta de dialog Styles Layer.
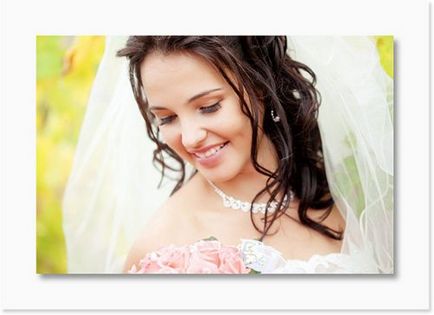
Acordați atenție panoului straturilor, stilul Shadow este situat direct sub stratul Foto. Stilurile de strat pot fi editate oricând, în cazul în care trebuie să faceți orice ajustare, apoi faceți dublu clic pe stilul Shadow și ajustați parametrii.
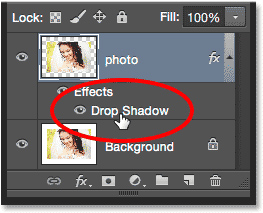
Acum știi cum să adaugi spațiu suplimentar imaginii, creând un cadru.
Trimiteți-le prietenilor: