Dacă computerul nu este personal, adică mai mulți oameni lucrează la computer, de exemplu, membri ai familiei, atunci nu este necesar să activați autentificarea automată, cu excepția cazului în care utilizați un singur cont.
Dacă sunteți singurul proprietar al unui computer staționar. apoi activarea conectării automate va crește gradul de utilizare prin accelerarea încărcării sistemului de operare.
Un utilizator fără parolă
Puteți lăsa un utilizator fără parolă în sistem. Această opțiune mi se pare cea mai simplă și cea mai frecvent utilizată.
Pentru aceasta, deschideți meniul Start din elementul Computer, faceți clic dreapta și selectați Control
Aceeași fereastră poate fi deschisă făcând clic pe butonul din dreapta al mouse-ului pe pictograma Computer de pe desktop și selectând Gestionați

În fereastra deschisă din stânga (în arborele consolei) mergem de-a lungul căii
Utilitare> Utilizatori locali> Utilizatori
Pe calculatorul de acasă, am dezactivat contul de administrator încorporat și contul de oaspeți
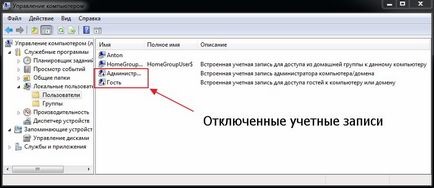
Pentru a dezactiva contul, faceți dublu clic pe el cu butonul stâng al mouse-ului și în fereastra deschisă puneți un marcator "Deconectați contul". Faceți clic pe OK
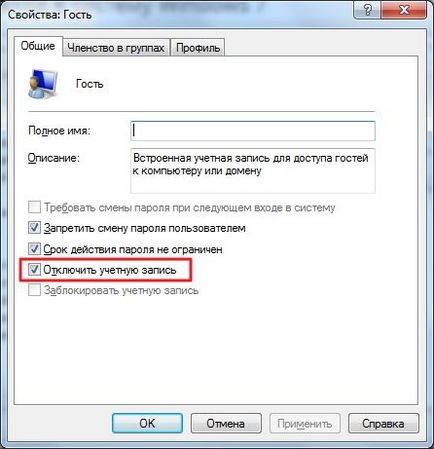
Astfel, dezactivați toate conturile cu excepția celor ale dvs. și HomeGroupUser $ (dacă există).
După aceasta, trebuie să resetați parola contului. Faceți clic dreapta pe contul dvs. și selectați Setare parolă ...
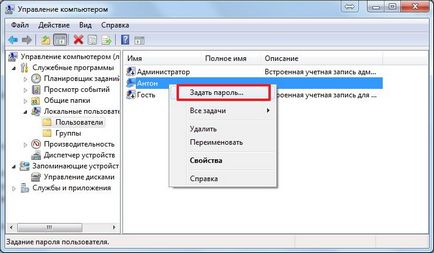

Apoi, vom fi avertizați că vom pierde și accesul la fișierele criptate. Faceți clic pe OK
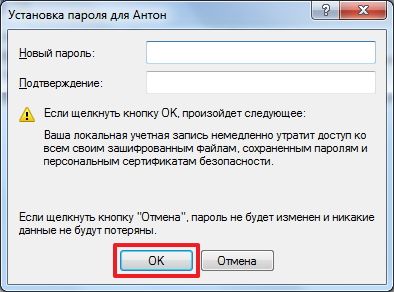
Parola este resetată și acum vă veți conecta automat la Windows când porniți calculatorul.
controlați userpasswords2 sau netplwiz
A doua cale. Atribuiți unuia dintre utilizatori să se conecteze automat.
Pentru a face acest lucru, căutarea din meniul Start este în căutarea pentru controlul userpasswords2 sau netplwiz (ultima opțiune a lucrat întotdeauna pentru mine)
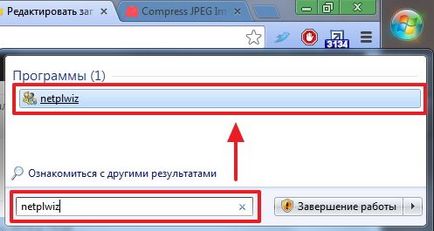
În fereastra deschisă "Conturi utilizator", selectăm utilizatorul în care trebuie să vă conectăm automat și debifați caseta. Solicitați numele de utilizator și parola
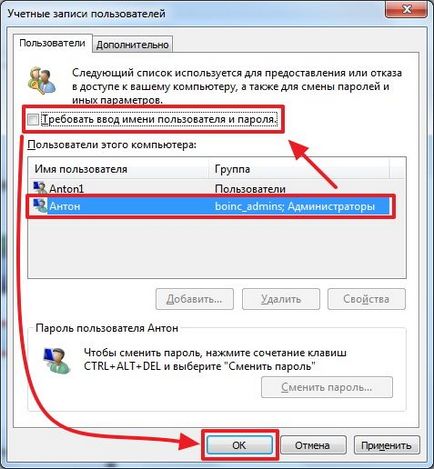
Acum, când porniți computerul, veți intra automat în utilizatorul selectat.
Pentru a ajunge la un alt utilizator, puteți face clic pe săgeata din dreapta butonului Shutdown și selectați Schimbare utilizator sau Deconectare

În acest caz, veți putea selecta orice utilizator.
Dacă trebuie să mergeți direct la alt utilizator când porniți computerul, atunci când porniți calculatorul, țineți apăsată tasta Shift.
Editarea registrului
Dacă primele două metode nu funcționează, încercați al treilea.
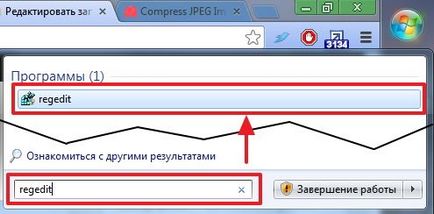
1. Pentru a activa conectarea automată, trebuie să setați AutoAdminLogon = 1.
Pentru a modifica valoarea, faceți dublu clic pe parametrul (în cazul nostru, AutoAdminLogon) în câmpul Date valori scrieți 1 și apăsați OK
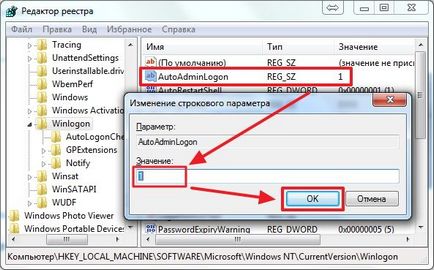
Valoarea parametrului a fost modificată.
2. Trebuie să specificați un nume de utilizator pentru numele implicit de autentificare implicit
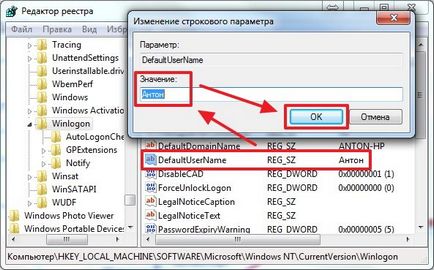
3. Dacă aveți un utilizator cu o parolă, trebuie să setați această parolă în parametrul DefaultPassword. Am utilizatori fără parolă, deci nu există un astfel de parametru.
Dacă nu aveți niciun parametru, trebuie să creați unul.
Pentru a face acest lucru, din spațiul gol, faceți clic pe butonul din dreapta al mouse-ului. Selectați Parametru nouă> String
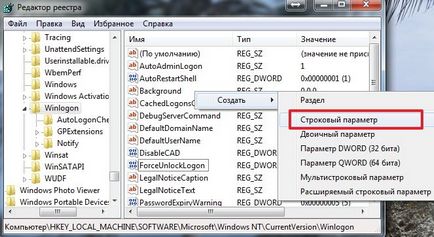
Toți parametrii considerați sunt șir - Tip - REG_SZ
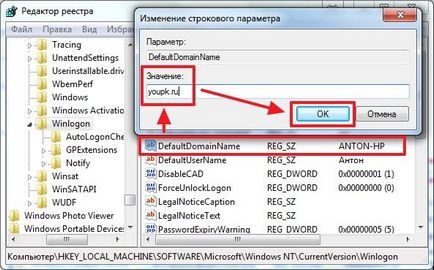
Acum, trebuie să vă conectați automat la domeniul dvs. sub utilizatorul specificat.
concluzie
Articole similare
-
Cum să eliminați parola și să vă conectați la introducerea ferestrei 10
-
Ce servicii de ferestre pot fi dezactivate - accelerați sistemul
Trimiteți-le prietenilor: