Filtrarea este selectarea și afișarea intrărilor din lista care corespund criteriilor specificate. Liniile superioare ale intervalului filtrat trebuie să conțină etichete pentru coloane.
Spre deosebire de sortare, la filtrare, ordinea intrărilor din listă nu se schimbă. Când filtrați, liniile care nu trebuie afișate sunt temporar ascunse.
Pentru condiții simple, utilizați un filtru auto, iar pentru cele mai complexe, utilizați un filtru avansat. Filtrele pot fi utilizate numai pentru o singură listă pe o foaie.
Filtrul AutoFilter trebuie utilizat pentru a filtra rapid datele cu una sau două condiții suprapuse pe celulele unei coloane separate. Pentru o singură coloană, puteți defini mai mulți termeni de căutare. Pentru a seta acest mod, trebuie să faceți următoarele:
1. Specificați celula din lista filtrată.
2. Dați comanda Data => Filter => AutoFilter.
După aceea, în partea inferioară a antetului fiecărei coloane apare un buton săgeată, care servește la specificarea condițiilor de selecție.
3. Pentru a filtra filamentele care conțin o anumită valoare, faceți clic pe butonul săgeată din coloana care conține datele pe care le căutați.
4. Selectați o valoare din listă.
Folosind comanda AutoFilter, puteți impune două condiții în coloană.
- Pentru a afișa rândurile care satisfac aceleași criterii care selectați prima caseta de sub Arată numai rânduri ale căror valori sunt necesare pentru compararea operatorului (egal, mai mare, mai mică, etc.), iar în câmpul din dreapta, introduceți limita. Comutatorul și / sau vă permit să specificați a doua condiție de filtrare pentru coloana selectată. și valoarea comparației cu dreptul acesteia.
- Pentru a afișa rânduri care îndeplinesc simultan cele două criterii de selecție, introduceți operatorul și valoarea de comparare din primul grup de câmp, faceți clic pe butonul AND, apoi introduceți al doilea operator și valoarea comparativă în al doilea grup de câmp.
- Pentru a afișa rânduri care îndeplinesc unul dintre cele două criterii de selecție, tastați operatorul și valoarea de comparație în primul grup de câmpuri, apoi faceți clic pe Or. și apoi introduceți al doilea operator și valoarea de comparație în al doilea grup de câmpuri.
- În condițiile de căutare, puteți folosi caracterele "*" și "?". Condițiile pot fi combinate într-unul din două moduri: cu "AND" sau cu "OR". Pentru a filtra numărul de rânduri specificat cu valorile maxime sau minime ale celulelor din coloana curentă, utilizați condiția de selecție "First 10.".
- În cele din urmă, înregistrările pot fi filtrate pur și simplu prin valoarea specifică prezentă în coloană, precum și printr-o valoare goală sau ne-goală.
Când introduceți criteriile de selecție, puteți utiliza următoarele elemente de condiție.
1. Pentru a selecta rânduri care conțin celule cu o valoare specificată, introduceți numărul cerut, data, textul sau constanta logică în celula de sub titlul coloanei pentru intervalul de condiții. De exemplu, pentru a selecta rânduri în care indicele de separare a legăturii este 115522, introduceți numărul 115522 în intervalul de condiții de sub poziția "Indicele de separare a comunicării".
2. Atunci când se utilizează o constantă de text, ca o condiție de selecție, vor fi selectate toate rândurile cu celule care conțin text care începe cu secvența specificată de simboluri. De exemplu, dacă introduceți condiția "Ang", vor fi selectate rânduri cu celule conținând cuvintele Angara, Anglia și Angola. Pentru a obține o potrivire exactă pentru valorile selectate unui model dat, de exemplu, text, trebuie să introduceți condiția:
= '' = text ''
3. Pentru a selecta rânduri cu celule conținând o secvență de caractere, în unele poziții ale caror caractere arbitrare pot fi plasate, utilizați caractere cu repere. Un caracter de substituție este echivalent cu un caracter sau cu o secvență de caractere arbitrare.
Setează căutarea "Ce?"
Notă. Literele mici și majuscule nu diferă atunci când filtrați datele.
După aplicarea filtrului, în listă rămân numai rândurile care conțin valoarea specificată.
În Microsoft Excel, obiectele filtrate sunt alocate într-un mod special. Numerele liniilor filtrate devin albastre. Sferele de autofiltere din coloane, după valoarea liniilor selectate, sunt evidențiate și în albastru.
Pentru a filtra lista pe baza datelor din mai multe coloane, puteți aplica automat Filtrul automat în fiecare coloană sau puteți aplica filtrul avansat.
Liniile selectate în timpul filtrării pot fi editate, formatate, copiate și imprimate și, de asemenea, create diagrame bazate pe acestea.
Pentru a șterge un filtru pentru o coloană din listă, faceți clic pe butonul săgeată și apoi selectați Toate din lista extinsă.
Pentru a elimina filtrul automat din listă, dați din nou comanda Data => Filter => AutoFilter.
La început, vom selecta doar acele înregistrări în cazul în care valoarea din salariul pe o coloană mai mare de 1000. Pentru a face acest lucru, a seta modul de filtrare (date => Filter => Filtru inteligent), faceți clic pe titlul „salariul“ (ris.7,4) și selectați din lista care „Condiții.“
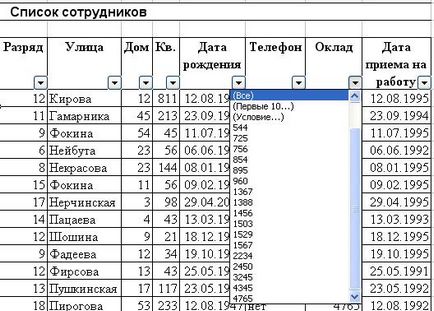
Fig. 7.4. Fragmentul tabelului cu o listă verticală deschisă
Apoi introduceți criteriul în fereastra afișată (Figura 7.5).

Fig. 7.5 Fereastra pentru introducerea conditiilor autofilterului
După ce faceți clic pe "OK", filtrul va intra în vigoare. Butonul deschide lista în albastru și apare un mesaj corespunzător în bara de stare. Numerele de linie sunt, de asemenea, colorate în albastru. iar numerele de șiruri care nu sunt incluse în filtru nu sunt afișate (Figura 7.6).
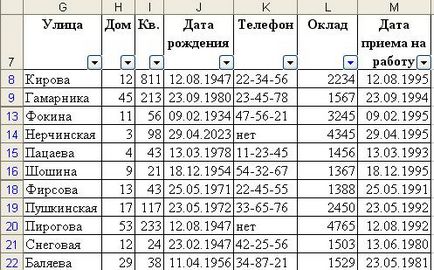
Fig. 7.6. Fragmentul listei cu rezultatul aplicării funcției AutoFilter

Fig. 7.7. Aplicând două condiții pe coloană
Notă. Când selectați mai întâi primul element din lista verticală, selectați numărul specificat (nu neapărat zece) dintre cele mai mari sau cele mai mici elemente din listă. Când această opțiune este selectată, se deschide o casetă de dialog (Figura 7.8) pentru a seta criteriile de selecție.

înainte de următorul
Articole similare
Trimiteți-le prietenilor: