Bună ziua, dragi cititori. Astăzi vă propun să faceți o lecție despre crearea unui folder 3D în CorelDRAW X4. Fig. 1
Lecția cu privire la nivelul de complexitate este puțin peste media, dar destul de interesantă. Se presupune că sunteți familiarizați cu metodele de bază de lucru (lucrul cu curbele, lucrul cu umbra instrumentului, transparența) și imaginați-vă aproximativ unde există aceste sau alte instrumente.
Să începem lecția. dar mai întâi voi indica ce instrumente vom folosi și vom descrie planul acțiunilor noastre.

Fig. 1 Lucrare practică.
Instrumente CorelDRAW X4 cu care trebuie să lucrați și pe care o veți învăța.
"Feather" "Form" F10
Instrumentul dreptunghi F6
Instrumentul de umplere interactivă (G)
„Transparența“
Instrumentul Umbre
Instrumentul "Conversie"
„Cuțit“
Trageți instrumentul
Adăugați efectul de perspectivă
Fereastra Formulare atasate
Fereastra atașată "Lens"
Planificați să creați o imagine de folder:
Instrumentul de construcție "Form" secțiunea F10 a dosarului viitor, și închise în ea foi de hârtie.
Aplicând dosarul instrumentului "Extrude" în secțiune
Adăugați un element suplimentar în partea din față a dosarului.
Oferind grosimea elementelor din dosar, o fântână de obiecte de umplere.
Adăugarea de evidențe. umbre, desen text pe foile închise în dosar. Aplicați efectul "Lens". Vezi Fig. 2.
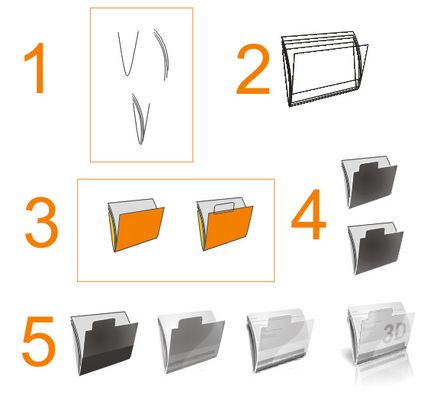
Fig. 2 Etape de creare a unei imagini de folder.
Deci, să începem lecția direct. Luați instrumentul stiloului și construiți forma secțiunii viitorului dosar, apoi, dacă trebuie să editați obiectul construit, luați instrumentul "Form" F10. Atenție vă rog! Este de dorit ca obiectul construit să aibă doar 3 noduri (două noduri deasupra și unul de jos). 3
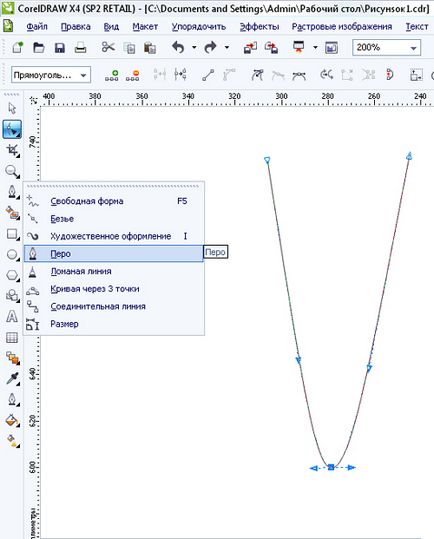
Apoi, utilizați aceleași instrumente pentru a crea linii (secțiuni) ale foilor viitoare de hârtie închise într-un dosar. Vezi Figura 4
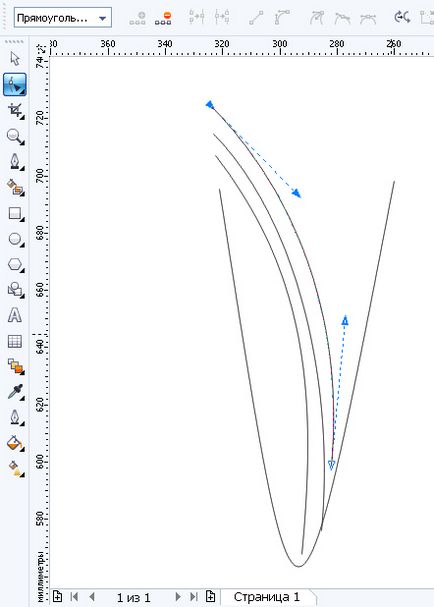
Apoi, cu butonul stâng al mouse-ului, desenați un cadru-lasso dreptunghiular pe toate obiectele construite anterior. faceți clic pe butonul din dreapta al mouse-ului și selectați din meniul "Merge". 5
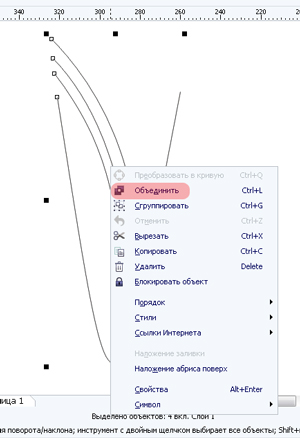
Apoi, dați instrumentul "Extrude" (este în grupul de flux interactiv) și dați-le o imitație a volumului dosarului nostru. Vezi Figura 6
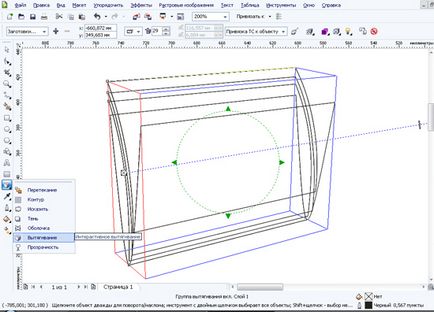
Fig. 6 Utilizarea instrumentului Stretch
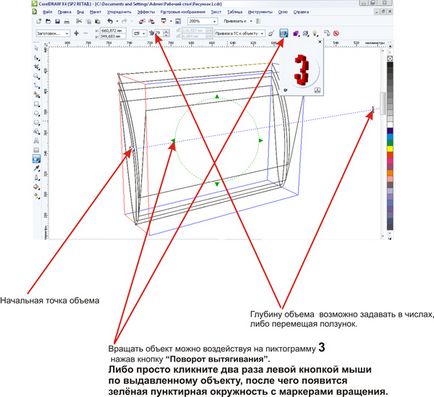
Setați adâncimea necesară a volumului, plasați obiectul rotativ după cum doriți, ar trebui să obțineți ceva de genul Fig. 6.
Mai mult, nu avem nevoie de proprietățile "grupurilor de extrudare" (volum). faceți clic dreapta pe obiectul dosar și selectați "Ungroup pull group" din meniu
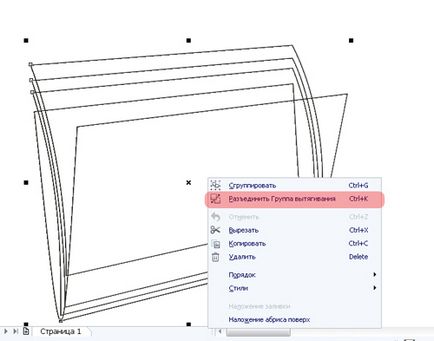
În continuare, asigurați-vă că degruparea obiecte, pentru aceasta clic dreapta pe directorul de proiect și selectați din meniul pop-up „Anulează gruparea complet“
Pentru a nu deveni confuzi în obiecte, umpleți-le temporar cu culori diferite. De exemplu, părțile laterale ale directorului sunt portocalii, foile închise sunt gri. Vezi Figura 9
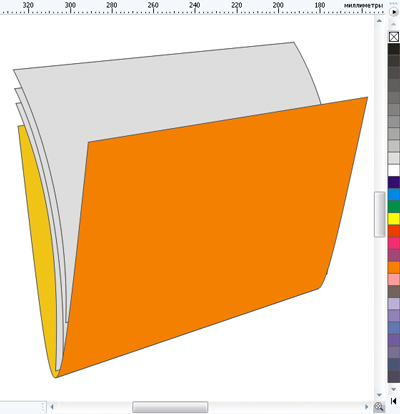
Vom îmbunătăți partea din față a dosarului adăugând un stilou. Pentru a face acest lucru, trageți un dreptunghi cu instrumentul Rectangle F6 și rotunjiți-l cu cele două colțuri de sus prin setarea parametrilor corespunzători în panoul proprietăților.
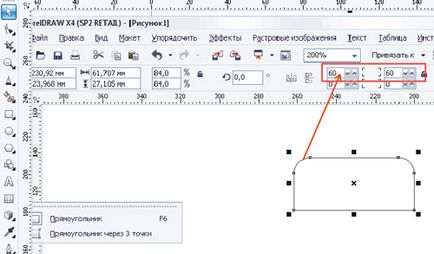
Fig. 10 Creați un dreptunghi și rotunjiți primele două colțuri.
Acum, trebuie să așezați stiloul nostru în fața dosarului pentru acest lucru vom folosi instrumentul de perspectivă. Selectați dreptunghiul. Selectați din partea de sus în meniul de text "Efecte" "Adăugați perspectiva". Manipularea colțurilor de perspectivă ale rețelei, asigurați-vă că laturile dreptunghiului sunt paralele cu părțile corespunzătoare ale dosarului. Vezi Figura 11
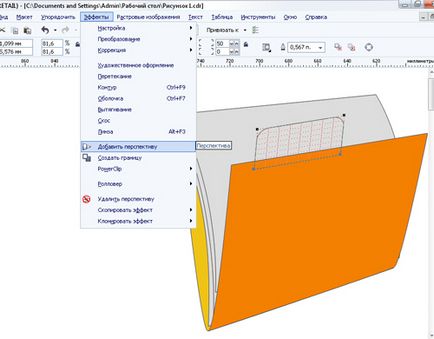
Fig. 11 Adăugarea unui efect de perspectivă la mânerul dosarului
Creați un obiect unic pe baza dosarului și a stiloului injector (pen-ului). Pentru aceasta folosim instrumentul "Formarea". Alegeți în partea de sus în meniul de text "Windows" "Setări fereastră" "Formare." Apoi, în partea dreaptă a ferestrei atașate, selectați funcția "Combinare", apoi selectați mânerul dreptunghiului, apoi faceți clic pe butonul de îmbinare și faceți clic pe partea din față a dosarului. Vezi figura 12.
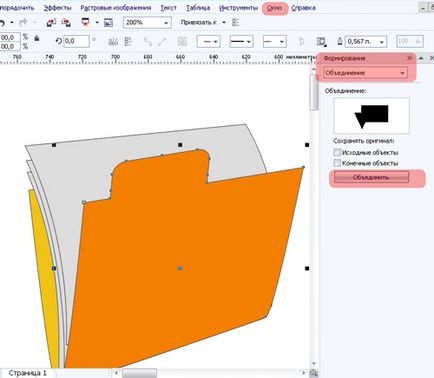
Fig. 12 Combinați mânerul și partea din față a dosarului.
Acum trebuie să dăm grosimea frontului și a spatelui dosarului. Dar, înainte de aceasta, eliminăm numărul excesiv de noduri care s-au format după ce grupul de tragere a fost deconectat. Pentru a face acest lucru, selectați mai întâi partea din față a dosarului, apoi apăsați tasta F10, selectați toate nodurile cu un lasso. Utilizați funcția "Reduce numărul de noduri" din panoul de setări. În același mod, eliminați nodurile suplimentare din partea din spate a dosarului. A se vedea figura 13
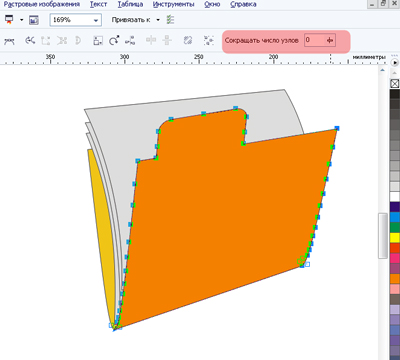
Imaginea înainte de a elimina nodurile inutile.
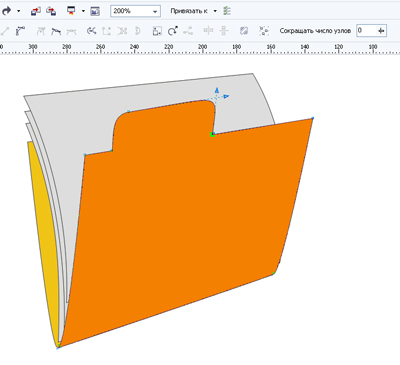
Fig.13 Imaginea folderului după eliminarea nodurilor inutile.
Acum puteți da grosimea părților din dosar. Pentru a face acest lucru, luați instrumentul deja cunoscut "Extrude" și aplicați alternativ extrudarea în partea din față a dosarului și înapoi. 14
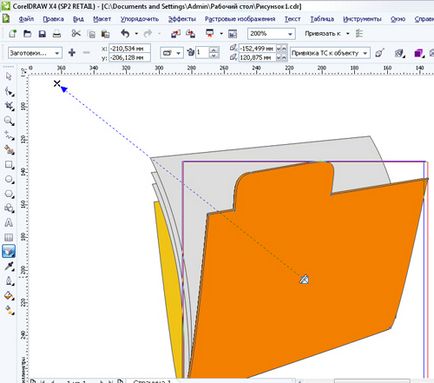
După ce nu uitați să deconectați grupul de stretching, așa cum am făcut înainte. Vezi Fig. 8. De asemenea, asigurați-vă că ați dezghețat obiecte făcând clic dreapta pe partea frontală a dosarului și selectând "Anulare grupare completă" din meniul derulant, efectuând același lucru și pentru partea din spate a dosarului.
Acum, hai să ne ocupăm de obiecte de colorat, adăugând umbre, transparență.
Să începem cu umplerea. Selectați partea din față a dosarului și apăsați tasta F11 în fereastra afișată, setați următoarele setări: tipul de umplere este "Radial". tranziție de culori "Setare" culori stânga și dreapta negru, centrat în gri deschis. Vezi Fig. 15
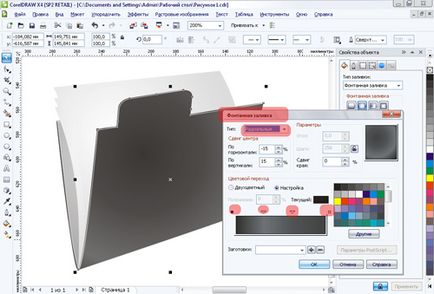
În același mod, umpleți partea din spate a dosarului, numai cu culori mai deschise, vopsiți și foile de hârtie închise, cu trecerea de la gri deschis la alb. Umplutura, pe care am aplicat-o în partea din față a dosarului, poate fi aplicată obiectelor care dau volumul pereților folderului. Vezi Fig.15.
Adăugați orbire în partea din față a dosarului. Pentru a face acest lucru, faceți clic pe partea din față a dosarului, apoi pe tastatură, apăsați pe semnul +, pentru a crea o copie, apoi completați-o cu alb. Acum, luați instrumentul "cuțit" și tăiați copia de-a lungul, ușor de recul din partea de jos. Vezi figura 17
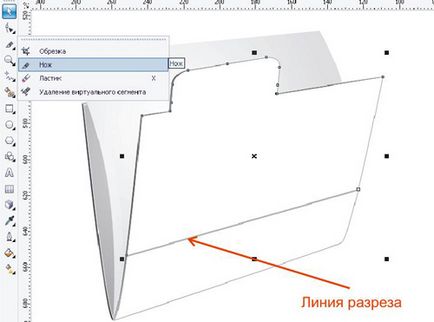
Scoateți partea superioară a obiectului tăiat. iar în partea de jos se aplică "Transparență", a se vedea figura 18
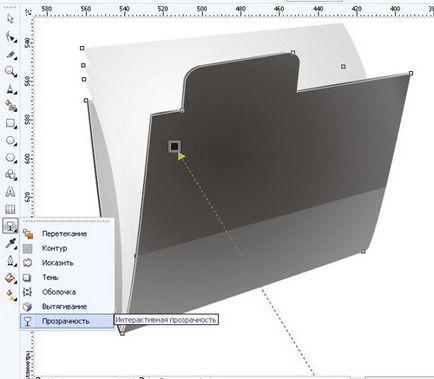
Acum, creați o altă copie a frontului dosarului, umpleți-l din nou cu alb și tăiați-l doar lângă curbă. Scoateți partea inutilă și aplicați transparența la partea rămasă. A se vedea Fig. 19
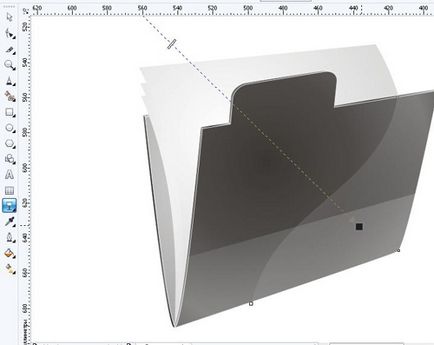
Apoi, aplicați transparența în partea frontală a directorului. Tipul transparenței Gradul de transparență "Uniform" este de aproximativ 89. Vezi Figura 20
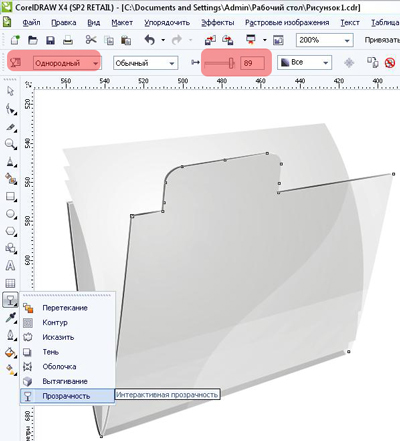
Să lăsăm partea frontală a dosarului. Și acum să ne ocupăm de foile închise în dosar. Selectați foaia inferioară și aplicați instrumentul "Shadow" la ea, astfel încât umbra să iasă ușor de-a lungul marginilor foii. Setările neclaritate umbră (pictograma stilou) aproximativ 3 unități de transparență umbră (pictograma sticlă) 66-70. Vezi Fig. 21
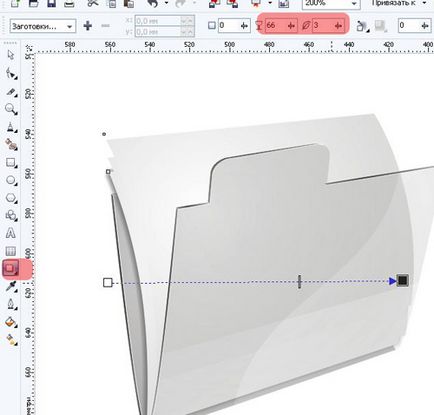
Apoi faceți clic pe marginea umbrei și a colii cu butonul din dreapta al mouse-ului și selectați "Disconnect Shadow Group" din meniul care apare, separând astfel umbra de obiect. Apoi, deplasați și scalați obiectul umbră astfel încât umbra să cadă numai pe partea din spate a dosarului. Aplicați un efect de umbră urmat de editare pentru foile rămase. Vezi Fig. 22
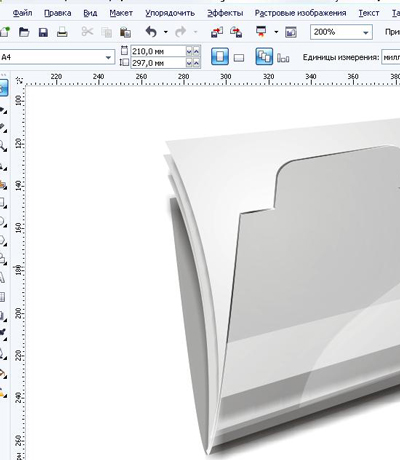
Acum trebuie să plasăm textul pe prima pagină. pentru aceasta ia instrumentul de text. Faceți dublu clic pe oriunde în foaia de lucru. apare un cursor pâlpâitor, tastați textul. Specificați textul dimensiunii, stilului adecvat. Apoi, plasați-o în spatele dosarului. Pentru a face acest lucru, faceți clic pe acesta cu butonul din dreapta al mouse-ului, selectați "Comandă" "În fundalul stratului" din meniul derulant. după ce faceți clic dreapta pe text din nou, selectați din nou "Comanda" și "Setați înainte", apoi faceți clic stânga pe prima pagină. Vezi figura 23
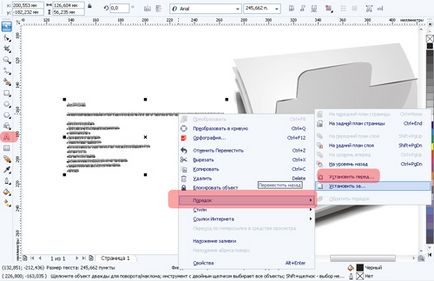
Aplicați instrumentul Perspectivă la text. Partile laterale ale grilei de scule "Perspective" trebuie sa fie paralele cu laturile corespunzatoare ale foii. Vezi figura 24
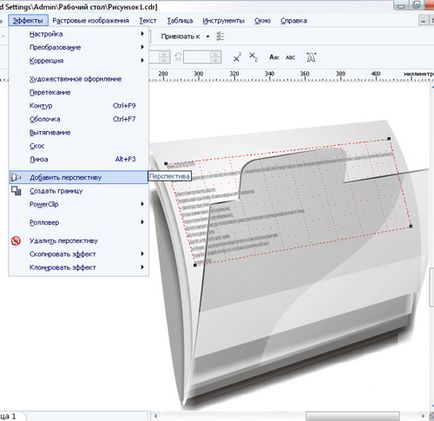
Acum vom construi o reflecție. Selectați întregul dosar sărind peste lasso. Apăsați tasta (+) de pe tastatură. Copia rezultată a obiectului este trasă în partea inferioară a dosarului și se aplică instrumentul "Flip Vertical" în el, vezi Fig. 25
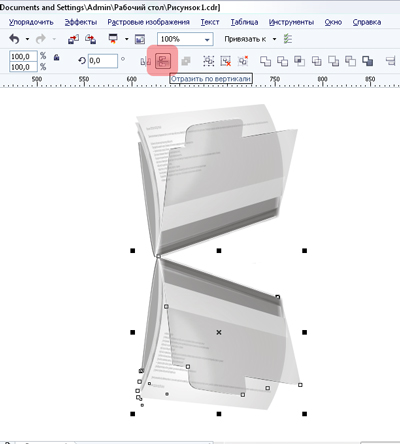
Conversia copiei pe o imagine bitmap. În meniul de text din partea de sus, selectați "Imagine bitmap" "Conversia în imaginea bitmap". În fereastra care apare, asigurați-vă că ați setat opțiunea "Fundal transparent"
Acum trebuie să ne corectăm reflecția. Pentru a începe, rotiți-l în mod necesar, apoi luați instrumentul "Transform" instrumentului "Free Tilt" după ce convertiți obiectul de reflexie pe care ar trebui să îl obțineți ca în figura 26
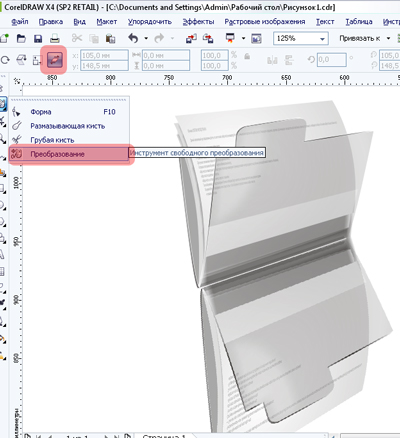
Apoi, aplicați reflecția "Transparență" la obiect și încetați-l puțin. "Raster image" - "Blur" - "Blur gaussian". În cele din urmă, ar trebui să obțineți ca în Figura 27
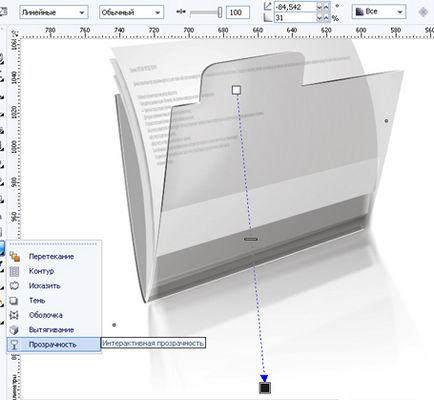
Acum, să creăm un efect caustic ușor. Pentru a face acest lucru, construiți un dreptunghi în partea de jos a dosarului. Apoi, trageți o umbră din dreptunghi. Culoarea umbrei este albă, tipul de suprapunere este obligatoriu - normal, transparența umbrei este de aproximativ 50, neclaritatea umbrei este de aproximativ -18. Vezi figura 28
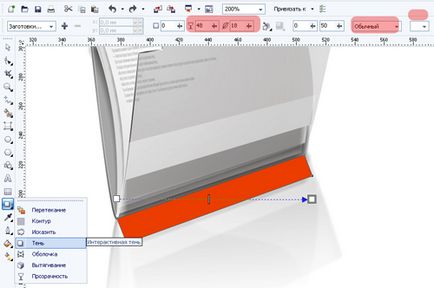
Faceți clic pe marginea dreptunghiului și a umbrei cu butonul drept al mouse-ului. În meniul care apare, selectați "Deconectați grupul de umbră". Lăsați umbra și ștergeți dreptunghiul. Vezi Fig. 29
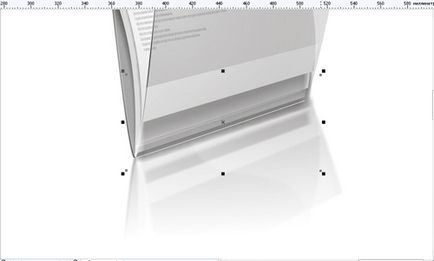
Să construim umbra pe care folderul o va cădea. Pentru a face acest lucru, construiți din nou dreptunghiul ca în Fig. 29. Puneți-o în partea din spate a paginii (butonul din dreapta al mouse-ului. În meniu selectați "La partea din spate a paginii"). Așezați dreptunghiul din spatele dosarului la baza acestuia. Apoi, aplicați instrumentul "Shadow" în dreptunghi, setați opțiunile de transparență și de estompare pentru umbre. Deconectați umbra și dreptunghiul. Scoateți dreptunghiul și lăsați umbra. Vezi Figura 30
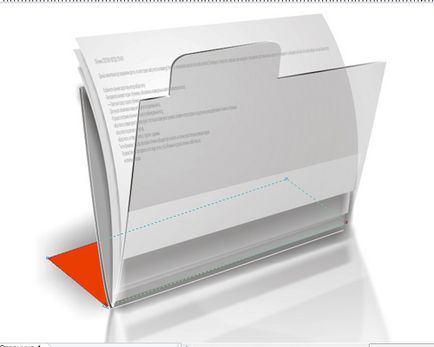
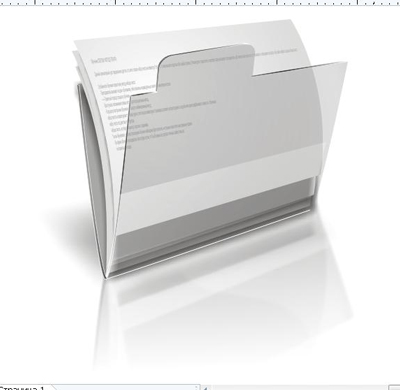
Lucrarea se apropie de finalizare. Rămâne să adăugăm câteva lucruri mici.
Adăugați orbire la capetele dosarului. Pentru a face acest lucru, creați mai multe linii pe capetele dosarului unde se presupune că se aprind. Dați o grosime liniilor și aplicați instrumentul "Shadow" acestora. Setările pentru culoarea umbrei sunt albe. modul suprapus este normal. transparența de 89-90, estomparea umbrei de aproximativ 6.Sm. Fig. 31
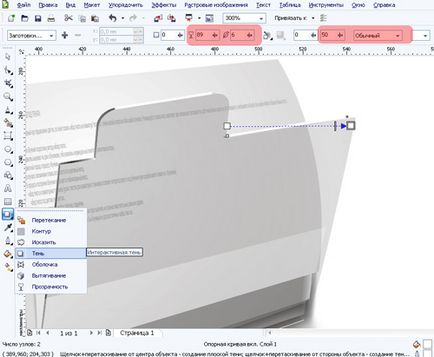
Apoi, separați umbra și liniile, eliminați liniile și lăsați umbra.
Creați o altă evidențiere pe partea frontală a dosarului. Aplicați instrumentul "Shadow", separând umbra de obiect. lăsați o umbră și eliminați obiectul evidențiat. Vezi Figura 32
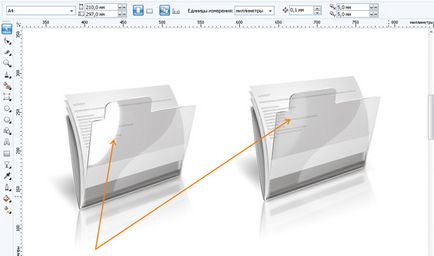
Pentru a mări efectul părții din față a geamului, utilizați instrumentul pentru lentile. Selectați partea frontală principală a dosarului, apoi apăsați tasta +. fără a elimina selecția din copia rezultată, mergeți la meniul de text "Windows" - "Fereastra de setări" - "Lens". În fereastra care apare în partea dreaptă, selectați tipul de obiectiv pentru ochi de pește, frecvența de 17%. 33
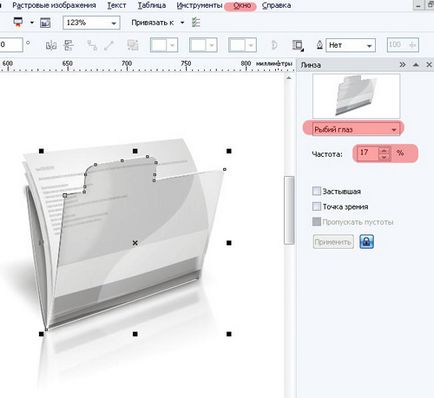
Vă felicit, dragi cititori. Am ajuns la sfârșitul lecției. Trebuie doar să scrieți text pe partea din față a dosarului. Cred că după tot ce ai făcut, nu te scoate din necazuri. Permiteți-mi să vă reamintesc că pentru a personaliza textul inscripției în viitor, veți avea nevoie de instrumentul "Perspectivă", pe care l-am folosit deja. Ar trebui să obțineți următorul rezultat final. A se vedea figura 34

Link-uri conexe
Articole similare
Trimiteți-le prietenilor: