Nivelul de dificultate: cerințele inițiale de date: datele Tutorial ArcGIS pentru desktop
În acest exercițiu, puteți edita porțiunea scanată a hărții prin eliminarea celulelor dintr-un raster care nu face parte din granița de vectorizare. După curățarea rasterului, utilizând modul de vectorizare a pachetelor, puteți crea obiectele necesare. Pentru aceasta, deschideți ArcMap și încărcați un document de hartă care conține un set de date raster și două fileforme.
Configurarea setărilor de mediu ArcScan
Preconditii:
- Faceți clic pe butonul Deschidere din bara de instrumente Standard.
- Navigați la documentul hărții ArcScanBatch.mxd. localizat în directorul ArcScan, apoi selectați exercițiile de formare configurate anterior în catalog. Pentru a accesa exercițiile, specificați calea: C: \ ArcGIS \ ArcTutor este locația de stocare implicită.
- Faceți clic pe butonul Deschidere.
Dacă documentul cardului este încă deschis din exercițiul anterior, va fi afișată o solicitare de închidere. Închideți acest document fără a salva modificările.

Pregătirea unui raster pentru vectorizare: desenarea unui raster (pictura cu raster)
Atunci când efectuați vectorizarea loturilor, uneori, înainte de a crea obiecte, trebuie să editați imaginea bitmap. Acest proces, cunoscut sub numele de curățare raster, elimină celulele inutile dintr-o imagine raster care nu face parte din granița de vectorizare. Modulul ArcScan conține instrumente pentru efectuarea curățării raster. Acum puteți utiliza instrumentele de curățare Raster pentru a elimina textul inutil din imaginea scanată a site-ului.
Pe lângă susținerea instrumentului Ștergere, bara de instrumente Raster Paint sprijină un alt instrument creat pentru a șterge celulele. Acest instrument, denumit Magic Erase, vă permite să ștergeți grupurile de celule adiacente cu un simplu clic al mouse-ului sau prin proiectarea unui cadru în jurul lor.
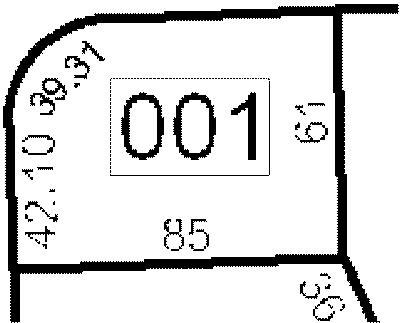
Acum textul este eliminat din imagine.
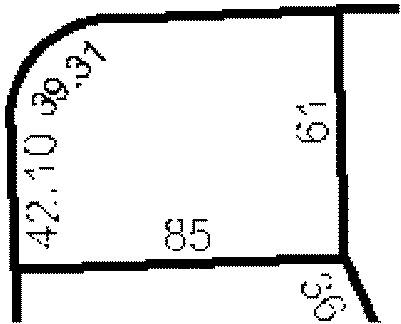
Pregătirea unui raster pentru vectorizare: selecție celulară
În pașii anteriori, ați învățat cum să utilizați instrumentul Ștergere și instrumentul Ștergere magică pentru a elimina celulele inutile dintr-o imagine bitmap. Cu toate acestea, dacă imaginea pe care o utilizați necesită o curățare suplimentară, aceste metode pot dura prea mult timp. Pentru a simplifica procesul de curățare, puteți utiliza instrumentele de selecție a celulelor și de curățare a rasterurilor împreună.
Specificarea setărilor de vectorizare
Administrarea loturilor utilizează setări personalizate care afectează geometria obiectelor create. Aceste setări pot varia în funcție de tipul de date raster cu care lucrați. După setarea setărilor corespunzătoare pentru raster, le puteți salva într-un document de hartă sau într-un fișier separat. Pentru a aplica aceste setări, utilizați caseta de dialog Setări de vectorizare.
- În meniul Vectorizare, faceți clic pe Vectorization Settings (Setări vectorizare) pentru a deschide caseta de dialog Vectorization Settings (Setări vectorizare). Când creați obiecte, puteți schimba setările de vectorizare pentru a vă asigura rezultatul optim.
- În fereastra Maximum Width Line, schimbați valoarea la 10.
- În fereastra Toleranță de comprimare, modificați valoarea la 0,1.
- Pentru a actualiza setările, faceți clic pe butonul Aplicați.

- Faceți clic pe butonul Închidere.
Generarea de caracteristici.
Ultimul pas în procesul de vectorizare a pachetelor este crearea de obiecte spațiale. Caseta de dialog Generare Caracteristici vă permite să selectați straturi vectoriale care vor stoca obiecte noi și vor fi folosite pentru efectuarea vectorizării.
După actualizarea afișării afișate, ar trebui să vedeți obiecte vectori care afișează acum celulele rasterului. După crearea obiectelor, puteți opri editarea și termina exercițiul, salvând modificările.
Subiecte conexe
Articole similare
-
Încălcarea tratamentului postural, prevenirea, LFK, gimnastică, exerciții
-
Exerciții interne de mușchi abdominali pentru presa de pe bara orizontală
Trimiteți-le prietenilor: