Dacă doriți să aflați mai multe despre complexitatea sistemelor de fișiere, despre sistemele de operare la care sunt potrivite și despre cum să selectați corect schema de partiționare, faceți clic pe link. și strângeți informații 🙂
Reamintesc următoarele:
- Pentru munca lui Time Machine. criptarea discurilor și funcționarea numai în sistemul OS X - sistemul de fișiere OS X extins (jurnalizat), precum și schema de partiție GUID.
- Pentru operarea unui disc sau a unei unități flash în OS X și Windows, sistemul de fișiere MS-DOS (FAT) sau ExFAT și schema de partiție Master Boot Record.
Cum se formatează un disc în El Capitan
Deci, după o scurtă introducere, să mergem direct la formatarea discului sau a unității flash în El Capitan!
Rețineți că formatarea elimină toate datele de pe unitate! Deci, mai întâi salvați toate datele.
Primul lucru de care aveți nevoie este să conectați un disc sau o unitate flash USB, pe care trebuie să îl formatați, la computer și să porniți utilitarul Disk:
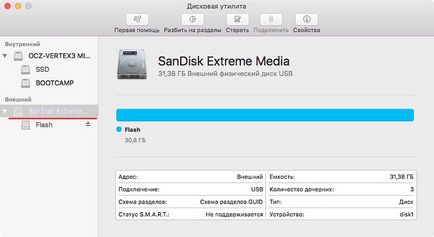
În cazul meu, aceasta este o unitate flash SanDisk Extreme, și eu sunt cel care va fi torturat cu formatare. În cazul tău, poate exista orice alt disc sau unitate flash USB, indiferent de producător. Apropo, o remarcă foarte importantă care nu poate fi neglijată! Rețineți că mai multe dispozitive pot fi introduse în portul USB. ceea ce înseamnă că trebuie să fii foarte atent să nu formulezi altceva! Cel mai corect, dacă există îndoieli, este să eliminați toate unitățile flash USB și discurile și să lăsați numai ceea ce trebuie formatat. Imaginile discurilor, dacă există, nu pot fi atinse: nu le puteți modifica, deoarece acestea sunt protejate. Dacă ați eliminat toate discurile și aveți doar dispozitivul necesar, continuați și continuați în siguranță.
În coloana din stânga, selectați numele discului (în exemplu este SanDisk, nu Flash) și faceți clic pe butonul "Ștergeți":
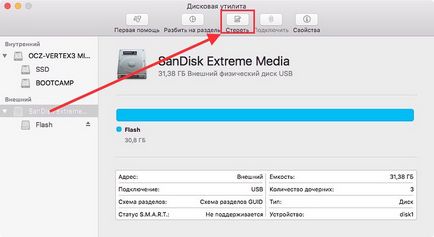
Dacă reușiți și butonul este apăsat în siguranță, treceți la pasul următor: alegeți, de ce avem nevoie de un disc și pentru ce. Voi explica încă o dată: pentru ca discul să funcționeze numai în OS X, trebuie să alegeți:
- sistem de fișiere OS X Extended (jurnalizat), precum și o schemă de partiție GUID.
Pentru a opera discul în OS X și Windows:
- Sistemul de fișiere ExFAT și schema de partiționare a înregistrărilor Master Boot Record.
Dacă aveți nevoie să formatați unitatea pentru a funcționa în caseta de set-top TV sau radio auto. este mai bine să faceți acest lucru:
- sistemul de fișiere MS-DOS (FAT) și schema de partiție Master Boot Record (în acest caz, dimensiunea maximă a fișierului este limitată la 4 GB).
Rețineți că puteți să formatați discul ori de câte ori doriți, principalul lucru fiind să salvați date importante de fiecare dată!
Deci, să presupunem că trebuie să formatăm discul sau unitatea flash în El Capitan pentru a funcționa numai în OS X. În acest caz, trebuie să alegeți ceea ce este evidențiat în imaginea de mai jos (puteți scrie orice nume):
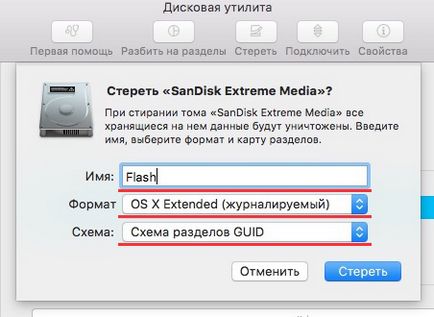
Încă o dată, avertizez: datele de pe unitățile de disc sau flash vor fi eliminate complet!
Dacă totul se face corect, în cele din urmă va fi posibil să se contemple o imagine similară:
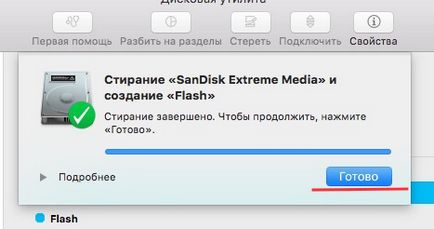
Am făcut formatarea discului în El Capitan! După cum puteți vedea, totul este foarte simplu și pentru asta nu trebuie să fii guru în tehnica merelor. Sper că această instrucțiune mică vă va ajuta și nu veți mai avea dificultăți în formatarea discurilor și flash drives în El Capitan în viitor!
Distribuiți în rețeaua preferată:
Trimiteți-le prietenilor: