
În Internet, puteți găsi o mulțime de lecții despre cum să înlocuiți fața în imagine, dar vreau să demonstrez procesul de înlocuire a feței în fotografie. așa cum fac eu. Și astăzi în lecție vom încerca să creăm un poster pentru film cu fața pe imagine. Pentru a începe lecția sunt necesare următoarele lucrări:
fotografie a posterului (aceasta poate fi orice fotografie în care doriți să vă puneți fața)
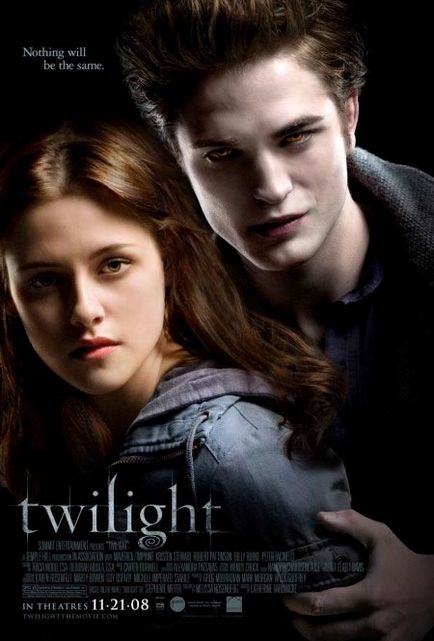
și, în consecință, fotografia ta.

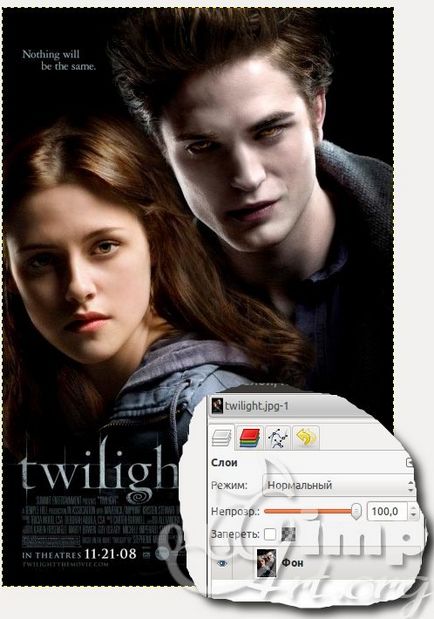
Pasul 2. Prin intermediul meniului (File - Open as layer ..) deschideți a doua imagine. După aceea, într-o grămadă de straturi, vom avea această imagine:
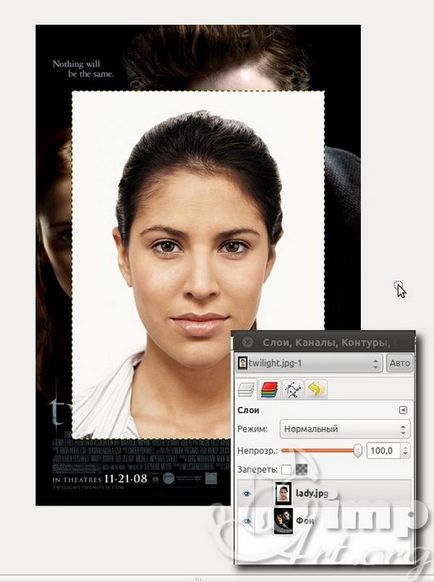
După cum puteți vedea, ambele straturi sunt evidențiate cu caractere aldine. Acest lucru indică faptul că aceste straturi nu dispun de informații despre transparență. Să adăugăm un canal alfa (transparență) la stratul superior. Pentru a face acest lucru, faceți clic dreapta pe strat și din meniul drop-down selectați "Add Alpha channel"
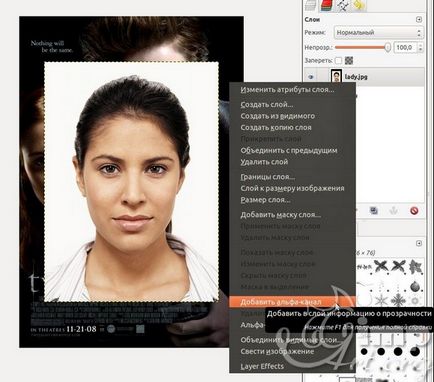
Dar acum, numele stratului cu scriere grasă sa schimbat la un font normal, acest lucru indică faptul că stratul are transparență. Ține minte asta.
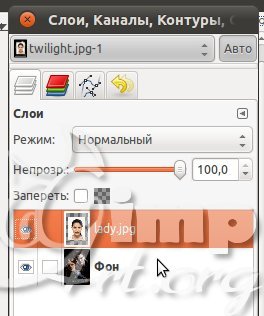
Pasul 3. Acum, în bara de instrumente, selectați instrumentul "Selecție gratuită"
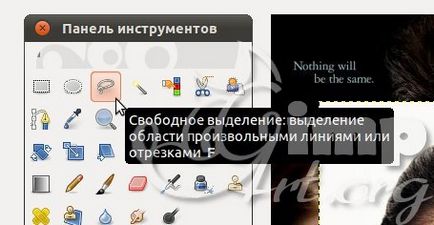
Și ne cercăm fața. Aproximativ astfel:
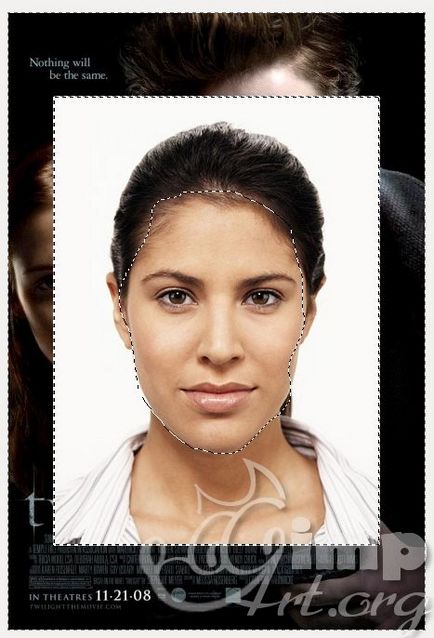
Apoi, mergeți la (Selecție - Invert / Ctrl + I). Acum puteți șterge zona din jurul feței selectate prin apăsarea butonului "Del" de pe tastatură.
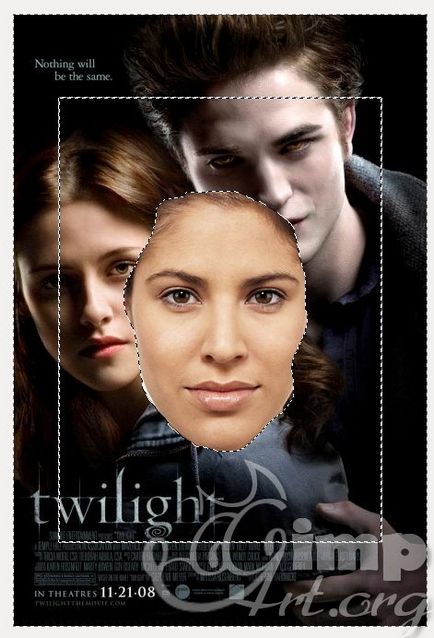
Eliminați selecția prin (evidențiați - Undo / Shift + Ctrl + A)
După aceea, să încadram limitele stratului. apropiindu-le de conturul feței. Procedând astfel, vom facilita munca noastră în etapa următoare. Pentru a modifica limita stratului, mergeți la (Strat - Strat cascadă). Acesta va arata astfel:
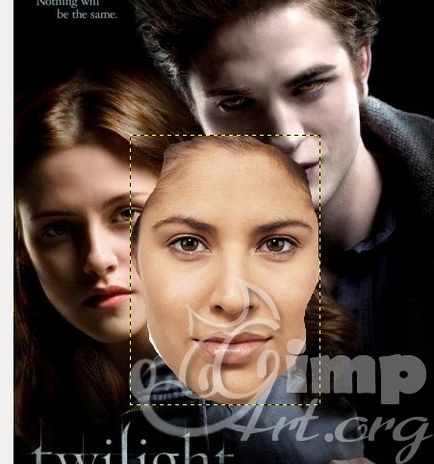
Acum puteți observa că linia galben-negru se apropia de contururile feței. În acest fel, am tăiat stratul curent.
Pasul 4. Reduceți opacitatea stratului superior cu fața la 50% deplasând glisorul spre stânga sau introducând o valoare numerică în câmpul Opacitate.
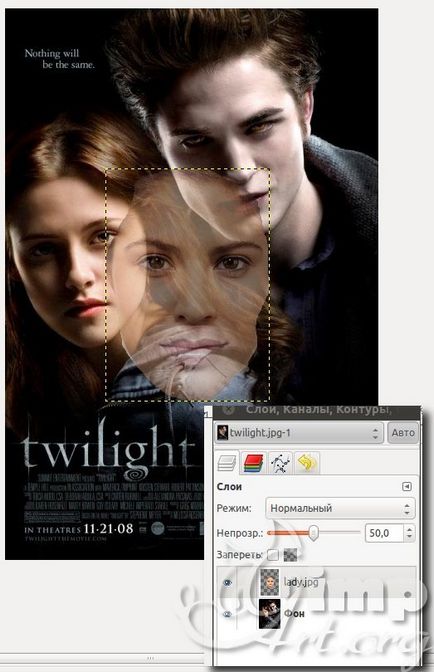
Pasul 5. În bara de instrumente, selectați "Rotire".

Setările sunt lăsate în mod prestabilit. Acum faceți clic pe mouse-ul de pe strat, activând astfel instrumentul.

Rotiți stratul până când nivelul liniei ochiului coincide cu linia ochiului fotografiei inferioare.
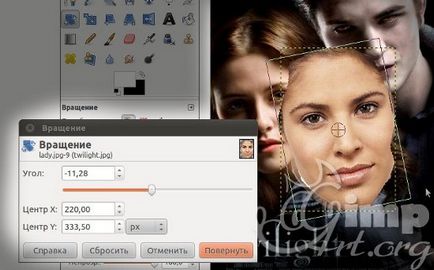
Apăsați butonul "Rotire"
Pasul 6. Selectați instrumentul "Zoom". Setările sunt lăsate în mod prestabilit. De asemenea, faceți clic pe zona de lucru activând instrumentul. Activarea va fi indicată de pătrate mici pe laturile stratului.
Acum trebuie să faceți clic pe pictograma lanțului următor pentru a activa modul de modificare proporțională a dimensiunii stratului.
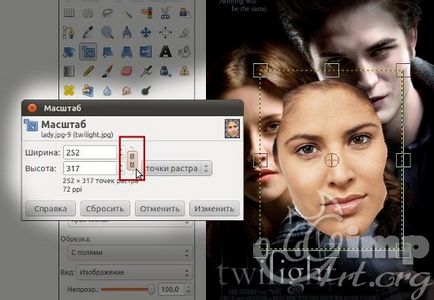
Apoi, luați orice pătrat și mutați-l spre interior, reducând astfel dimensiunea stratului. Reduceți stratul cu fața.
În timp ce instrumentul Zoom este activ, putem muta stratul cu fața în fața fotografiei stratului de jos. Pentru a face acest lucru, deplasăm cursorul mouse-ului în cercul central și trebuie să apară o pictogramă de mutare de lângă cursorul mouse-ului.
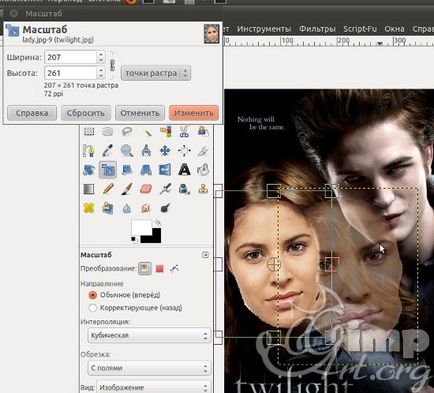
Pasul 7. Selectați instrumentul "Mutare" (setările implicite) și mutați stratul cu fața inserată până când se potrivesc ochii straturilor superioare și inferioare.
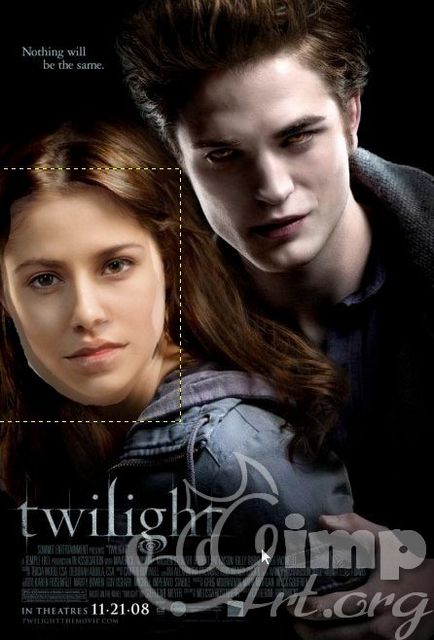
Dacă nu ați ghicit cu proporțiile feței, puteți marca acțiunile prin (Editare - marcare acțiune / Ctrl + z) și încercați din nou să repetați pașii 5,6,7. Dacă totuși ați abordat proporțiile feței fotografiei inferioare. dar doriți să reglați ușor poziția stratului superior, atunci veți folosi și instrumentele de editare - "Rotation", "Scale" și "Moving".
Pasul 8. Returnați opacitatea stratului superior la 100%.
Pasul 9. Acum, selectați instrumentul "Eraser" cu următorii parametri:
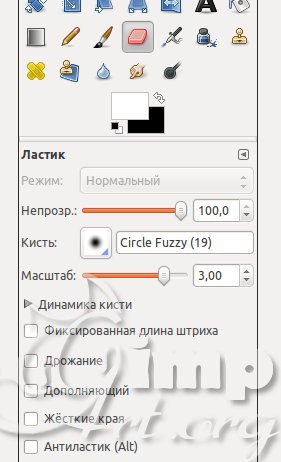
și ștergeți ușor marginile din apropierea stratului superior, ar trebui să fie aproximativ ca aceasta:
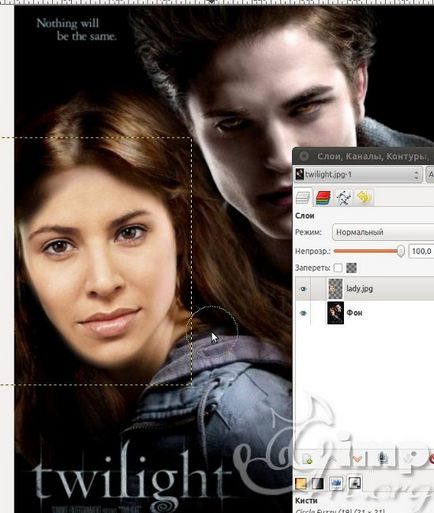
Pasul 10. După cum se poate vedea, culoarea pielii fragmentului inserat este puțin diferită de tenul original pe afișul filmului. Cum putem rezolva această problemă? Este foarte simplu! Mergeți la (Color - Color Balance) și ajustați culoarea.
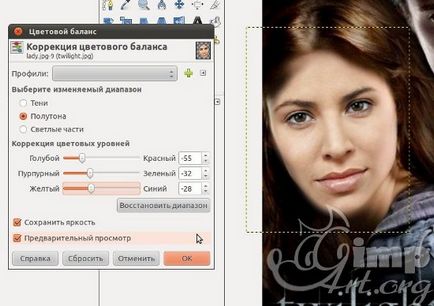
Pasul 11. Ok, acum folosiți instrumentele "Clarity / Dimming" în modul Clarity pentru a face unele părți ale feței puțin mai ușoare.
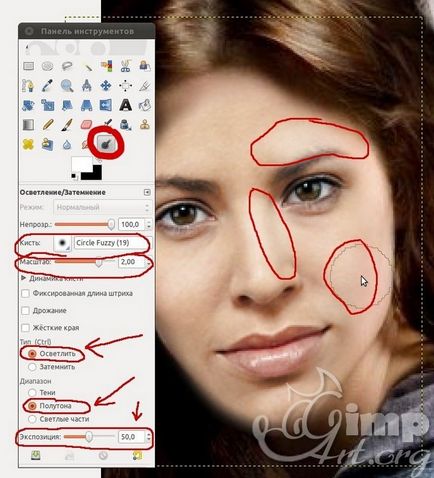
Pasul 12. Acum, comutați instrumentul în modul Blackout și întunecați cu atenție zonele din jurul ochilor.
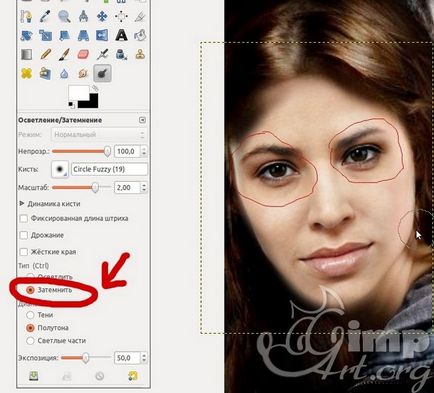
Pasul 13 Creați un nou strat transparent peste straturile existente. Apoi alegeți "Selecție gratuită" și trageți pe partea stângă a feței, această selecție:
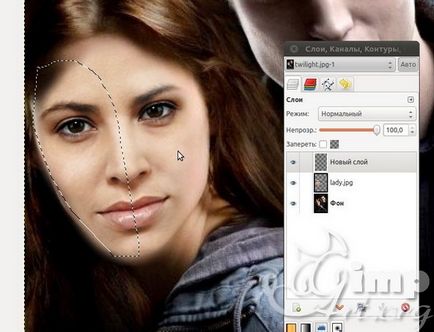
Apoi, faceți clic pe culoarea primului pictogramă și introduceți următoarea valoare a culorii

Faceți clic pe OK. Vopsea selecția cu culoarea selectată.
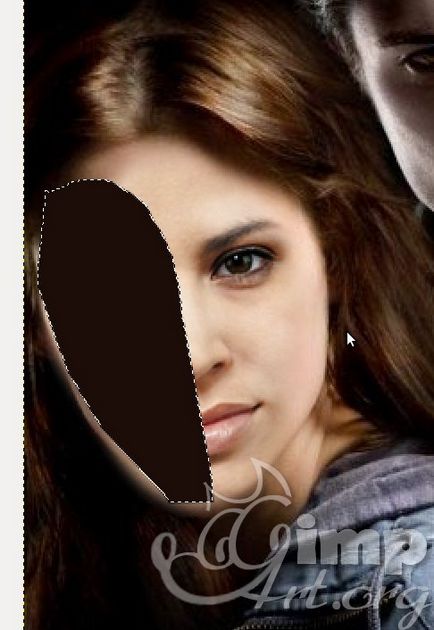
Eliminați selecția prin (Selecție-Ștergere)
Pasul 14. Se înmoaie marginile selecției prin (Filtre -Edging-Gaussian blur) și se lasă valoarea de 5px. Faceți clic pe OK.
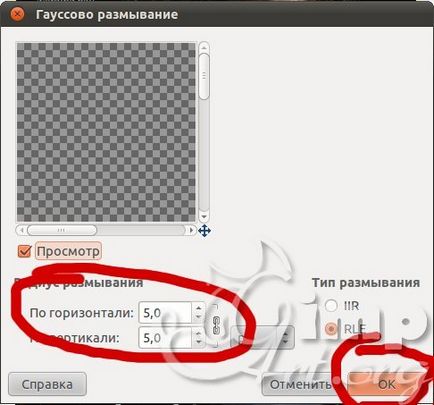
Pasul 15. Modificați modul de amestecare a stratului la "Multiplicați", iar opacitatea stratului este setată la 80%.
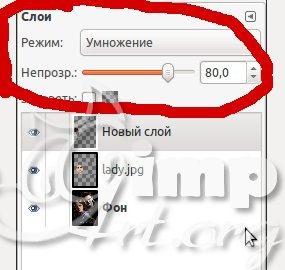
Pasul 16. Acum, probabil cel mai dificil pas din această lecție. Trebuie să folosim instrumentul Eraser cu margini neclar-moi, schimbând parametrii sculei (scară, opacitate) pentru a obține o umbră realistă pe fața actriței. Cred ca pentru incepatori va fi un pic dificil sa obtii o umbra realista, dar ar trebui sa incerci sa o faci oricum. Dacă doriți, nu puteți face acest pas, dar opriți după pasul 10. Întrucât una dintre tehnicile de bază pentru înlocuirea feței în fotografie este demonstrată din 10 pași.
Am ceva de genul:

Nu vă fie frică să experimentați și poate veți fi mai bine ...
Cu sinceritate, Anton Lapshin!
Articole similare
Trimiteți-le prietenilor: