
În această lecție, să aruncăm o privire la un exemplu mic al instrumentului Background Eraser din Photoshop. Cu ajutorul capabilităților sale, vom înlocui fundalul în fotografie.
Pentru a evalua toate caracteristicile instrumentului Background Eraser. Am luat o astfel de fotografie de peisaj cu o imagine a unui câmp cu doi arbori pe un cer albastru, cu nori.

Principiile de bază ale instrumentului Background Eraser
Numele Eraserului de fond încă nu spune nimic, acest instrument poate fi folosit nu numai pentru a șterge fundalul. Să o activați pe bara de instrumente.
După activarea instrumentului, panoul de setări se modifică ca pe ecran, iar cursorul se transformă într-un cerc cu o cruce în centru. Crucea determină culoarea care trebuie îndepărtată, iar restul zonei din interiorul cercului este zona uneia dintre instrumente. Faceți clic dreapta pe imagine, setați setările pentru fotografia noastră:
Vă recomandăm să nu utilizați o garnitură cu marginile moi, deoarece nu va elimina complet fundalul de dedesubt. Intervale de parametri (Spacing) nu trebuie să depășească 50%, în caz contrar se estompeze va fi mică zonă circulară la o anumită distanță de la fiecare panou superior druga.Na expune parametrul Sample: singur (Sampling Once). astfel încât instrumentul să fi definit o dată culoarea pentru eliminare:
Ștergem acea parte a cerului care este direct deasupra copacului.

Pentru a șterge fundalul dintre ramurile de copaci, trebuie să modificați parametrul Limite la All Discontiguous:

Mai multe puncte în lucrul cu instrumentul. Am setat Toleranța la 50%. Dar, dacă brusc începeți să obțineți ceva similar cu ceea ce vedeți în captura de ecran, nu faceți panică:

În captura de ecran de mai sus, este prezentat un exemplu în care culoarea de fundal este prea asemănătoare cu culoarea obiectului principal. Cu cât este mai mare diferența dintre acestea, cu atât este mai mare valoarea Toleranței. și invers (aici puteți experimenta). Dacă parametrul este selectat corect, rezultatul va fi astfel:

Dacă schimbarea bruscă a parametrului Toleranță nu aduce rezultate (și uneori acest lucru), bifați caseta de selectare Protect Foreground Color:
Această funcție vă va permite să determinați culoarea obiectului din prim plan (cu tasta Alt apăsată) care nu va fi atinsă de radieră:
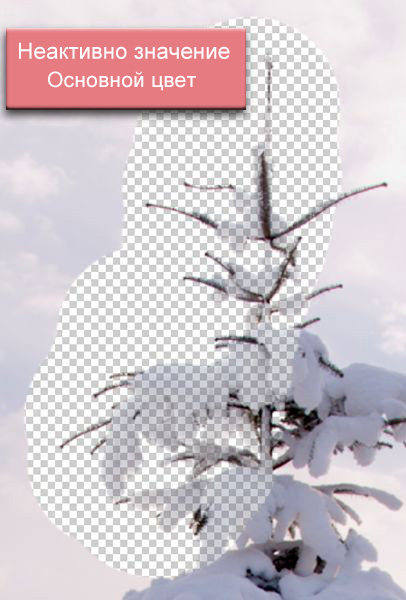
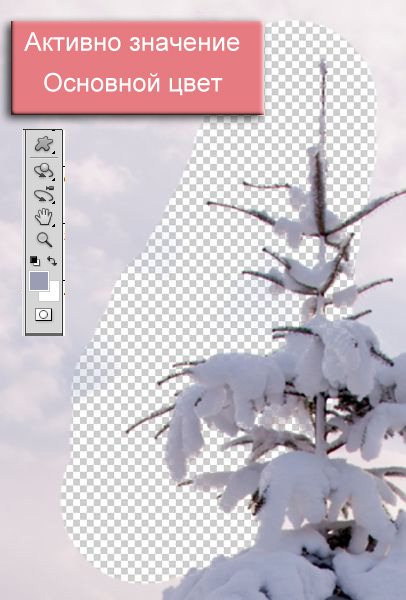
După eliminarea unei singure culori, fotografia va arăta astfel:

După cum puteți vedea în imagine, norii albi nu au rămas încă îndepărtați. Este ok, alegeți această culoare rămasă și continuați să ștergeți fundalul mai departe. Teoretic, puteți utiliza modul de eșantionare continuă. dar nu aș sfătui-o să folosească în acest caz, deoarece cursorul poate fi prea aproape de obiect (în acest caz acest arbore) și îl veți șterge:
Iată ce ar trebui să se întâmple ca rezultat:

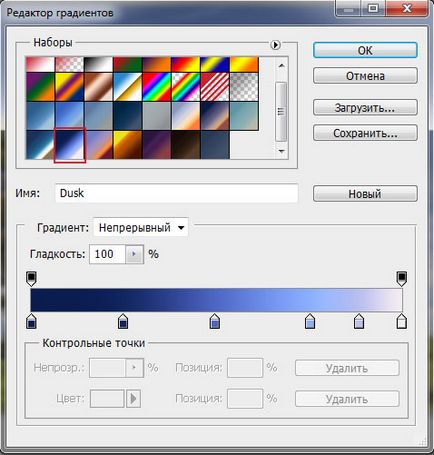
Pentru a umple un gradient, utilizați un strat nou pe care doriți să-l plasați sub imaginea principală. Iată rezultatul:

Vă urez succes!
Întotdeauna pentru tine. photoshoplesson.ru
Aveți dorința de a arăta rezultatele muncii dvs. Pune-ți munca pe forum!
Articole similare
Trimiteți-le prietenilor: