În cele mai multe cazuri, o sarcină similară este rezolvată și prin salvarea unei noi versiuni a imaginii, care devine fundalul pentru prezentare. Pentru o mai bună înțelegere, ordinea schimbării fundalului în acest caz este următoarea:
- Un obiect este adăugat în fundal.
- Obiectul este ajustat după locația, dimensiunea, transparența și alte caracteristici.
- Imaginea rezultată este salvată ca fișier imagine. De exemplu, în format jpeg.
- Imaginea este lipită în fundal ca fundal.
Cu toate acestea, această abordare are un dezavantaj important - imaginea adăugată este statică, deoarece face parte din imaginea de fundal. Dar există situații când
- o astfel de adăugare în fundal interferează cu pregătirea altor prezentări pe același șablon,
- trebuie să utilizați un aspect de diapozitive diferit, iar obiectul adăugat la fundal nu este clar în locul potrivit sau are alte caracteristici irelevante.
Pentru a rezolva astfel de probleme, este mai bine să adăugați un obiect nou pe fundalul prezentării prin schimbarea șablonului (crearea unui nou). Permiteți-mi să vă reamintesc că, chiar și fără imagini, prezentarea goală care apare atunci când deschideți PowerPoint este un șablon de prezentare.
Cum se introduce un filigran în fundal pentru o prezentare.

Determinați dacă aveți nevoie de imaginea adăugată pentru a deveni un filigran standard cu același aspect pentru toate diapozitivele. Dacă este cazul, alegeți cel mai mare diapozitiv din zona de dispunere din partea stângă a ecranului. Apoi adăugați o imagine la ea. Puteți observa imediat că această imagine a apărut automat în toate layout-urile. Cu toate acestea, puteți regla locația și caracteristicile numai în primul diapozitiv. Toate modificările sunt duplicate automat.
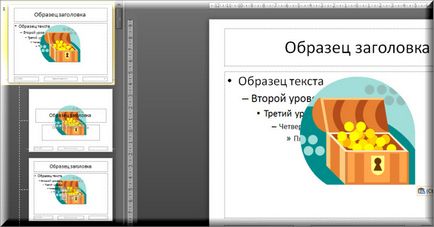
Modificați imaginea utilizând meniul contextual (faceți clic dreapta pe imagine). Pentru acest exemplu este necesar
- Reduceți prin mutarea marcatorilor de mărime sau prin specificarea dimensiunilor dorite
- stabilit în locul potrivit,
- face transparente.
- pentru a pune pe arzător spate.

Aceste modificări și alte modificări pot fi făcute și în fila deschisă "Format" "Lucrul cu desenele".

Filigranul poate fi inserat unul câte unul în planurile de diapozitive dorite. În acest caz, sunt disponibile mai multe posibilități de plasare și forme.
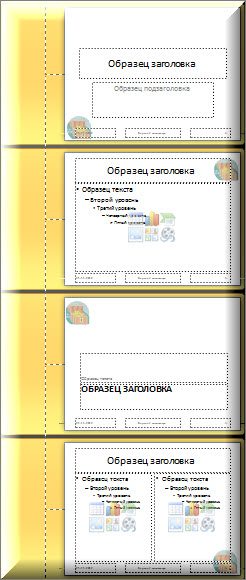
După ce ați obținut rezultatul dorit, trebuie să "Închideți modul de eșantionare" și să începeți să creați prezentarea. Șablonul poate fi salvat pentru utilizare ulterioară. Dacă trebuie să ajustați ceva în apariția filigranului, atunci se poate face întotdeauna. Așa cum ne amintim, există un mare avantaj al acestei abordări de a adăuga obiecte în fundalul prezentării înainte de modificarea obișnuită a vederii de fundal.
Articole similare
-
Atributul de titlu pentru imagini și alt atribut cum se adaugă site-ului, optimizarea imaginii
-
Watermark - valori veșnice - un medalist care a tipărit bilete de credit
Trimiteți-le prietenilor: