Instalarea agentului începe în director. Faceți clic pe butonul "Creare agent" din bara de instrumente (de asemenea, se poate face în Expert). Faceți clic pe OK și selectați folderul în care va fi salvat pachetul de instalare.
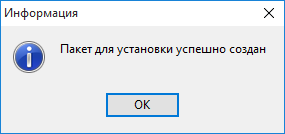
Dacă totul a mers fără probleme, programul vă va înștiința.
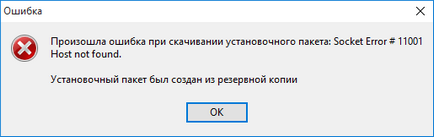
Și dacă a apărut o eroare în timpul descărcării (de exemplu, ați pierdut Internetul pentru câteva secunde), mesajul va fi diferit.
Faceți clic pe "OK" și veți vedea dosarul cu fișierul de instalare al programului.
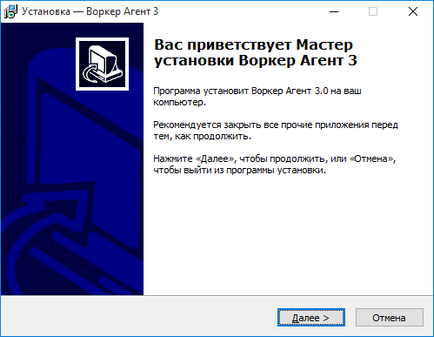
Copiați acest fișier pe unitatea flash, mergeți la computerul angajatului, introduceți-l în portul USB și executați instalarea. Veți vedea fereastra Wizard Setup.
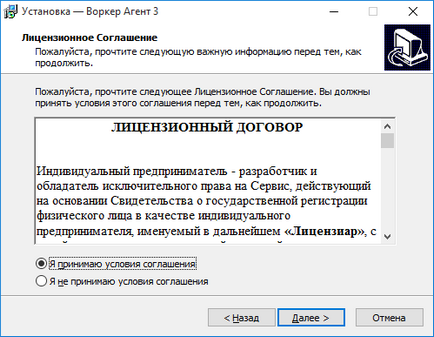
Dacă faceți clic pe butonul "Următorul", veți fi redirecționat (ă) către textul acordului de licență. Citiți cu atenție și selectați "Accept termenii acordului".
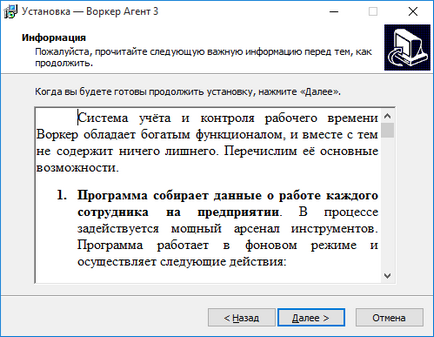
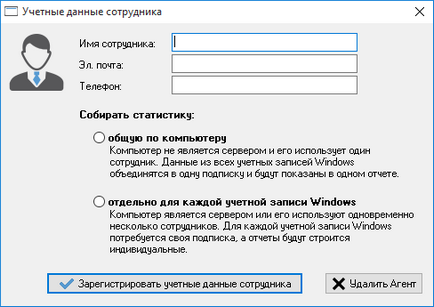
După terminarea copierii, agentul va porni și va apărea o fereastră în care veți completa profilul angajatului: numele acestuia și persoanele de contact și, de asemenea, veți determina cum vor fi colectate statisticile. Dacă contul de pe mașina de lucru este unul, selectați elementul "partajat de computer". Identificatorul va fi numărul de serie al unității de disc.
Dacă computerul este utilizat de mai mulți angajați simultan, selectați elementul "separat pentru fiecare cont Windows". Identificatorul în acest caz este numele contului (de exemplu, "Ivan").
Faceți clic pe Înregistrați acreditările angajaților pentru a crea un profil.
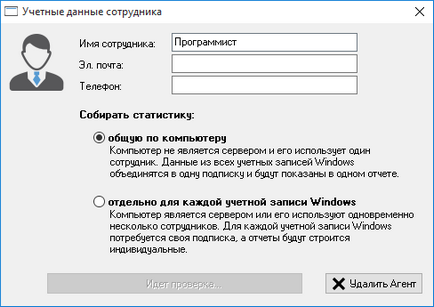
Programul de instalare va verifica dacă există un agent anterior în sistem cu acest nume. Mai jos veți vedea inscripția: "Există o verificare".
Dacă în sistem Agentul cu acel nume o dată a fost deja (de exemplu, a fost șters sau programul s-a prăbușit), veți primi următorul avertisment. Dați clic pe "Da" iar agentul va fi instalat în același profil. În acest caz, statisticile vor fi unificate. Dacă agentul a fost trimis anterior pentru ștergere, procesul de ștergere va fi terminat.
Înainte de a adăuga un nou angajat în sistem, programul va verifica toate sistemele pentru operabilitate. Dacă ceva nu reușește, vă va oferi un jurnal cu erori. Salvați-l și trimiteți-l la suport tehnic. dacă nu-ți dai seama.
Rețineți că pentru funcționarea corectă a Agentului trebuie să aveți acces nelimitat la Internet. Prin urmare, dacă în acest stadiu primiți un mesaj de la un firewall sau un antivirus pe care un program necunoscut încearcă să îl acceseze pe Internet, adăugați-l la excepții.
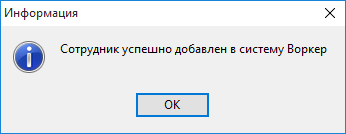
Dacă profilul este creat cu succes, veți vedea fereastra de mai sus.
În acest stadiu, dacă instalarea este efectuată cu drepturi de administrator, vi se va solicita să selectați conturile pentru care agentul va fi instalat:
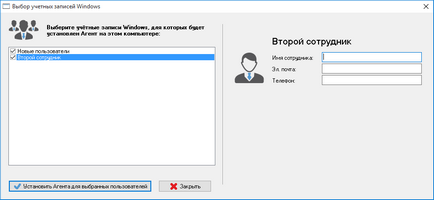
Marcați intrările necesare cu semne de verificare și completați informațiile despre angajat. Faceți clic pe "Instalați agentul pentru utilizatorii selectați".
Faceți clic pe "OK" pentru a porni Agentul.
Pentru a șterge agentul, faceți clic dreapta pe numele angajatului și selectați "Remove Agent from the computer". În setări, veți fi anunțat că agentul a fost dezinstalat și, după sincronizarea cu baza de date, programul în sine va fi eliminat din calculatorul angajatului. Fișierul .exe va fi șters după repornire.
În unele cazuri, atunci când este imposibil de a elimina agentului din directorul, ar trebui să găsească fișierele de program pe angajat al computerului (implicit situat în Sarcini% AppData% \, pot fi introduse direct în Windows Explorer) și a alerga cu «* dezinstalare» parametru. Programul va cere să introduceți o parolă. Introduceți parola, faceți clic pe „OK“, iar procesul de ștergere va fi pornit.
Dacă ați început dezinstalarea programului în numele administratorului, va apărea o fereastră care va cere "Ștergeți toți agenții de pe acest computer?" Dacă doriți să faceți acest lucru, faceți clic pe "Da".
Îndepărtarea simultană a tuturor conturilor economisește mult timp în acele cazuri când există mai multe dintre acestea, de exemplu, pe servere terminale. După ce apăsați "Da", mesajul "Programul este șters!" Va fi afișat pe ecran. Fișierele rămase vor fi șterse după ce computerul repornește.
8 (800) 511-20-30 Gratuit pentru Rusia
Articole similare
Trimiteți-le prietenilor: