Lecții practice 2
Tabelul 1. Tabela de înmulțire a lui Pythagoras
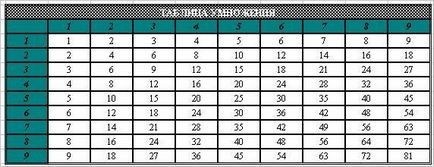
2. Salvați registrul de lucru ca Practică pentru Excel.
3. Pe a doua foaie, calculați și proiectați un tabel de pătrate (a se vedea exemplul de mai jos). Utilizați următoarele funcții: DEGREE (pentru pătrați), MAIN (convertiți o valoare text la un număr), COUNTER (pentru conectarea zecilor la unul).
Tabelul 2. Tabelul de pătrate
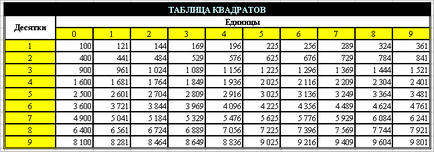
Folosind logica, încercați să găsiți o modalitate mai ușoară de a completa acest tabel.
5. În al treilea foaie, creați, calculați și formați tabelul 3. Cerințe: - Coloana Se introduc datele utilizând autocompletarea; - datele din coloana B se calculează pe baza primelor două celule (1 și 140), formulele sunt scrise în 3 și 4 celule și copiate în toate celelalte; pentru afișarea numerelor negative și pozitive în diferite culori, utilizați formatul celular; - Coloana C se calculează utilizând funcția IF logică. Pentru a afișa o altă culoare negativă și pozitivă, utilizați formatul condițional al formatului de meniu; coloana D. E. F și G se calculează utilizând funcțiile matematice corespunzătoare pentru a afișa diferite culori ale numerelor negative și pozitive, utilizați formatul suplimentar al numărului în formatul celular; - coloana H este calculată folosind funcția dată și oră. utilizați alte formate de afișare a datei.
Tabelul 3. Utilizarea funcțiilor
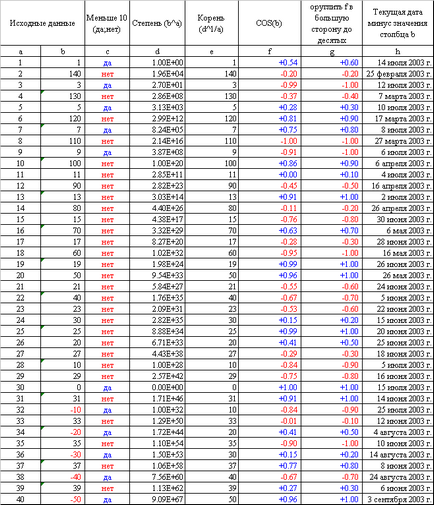
6. Pe baza tabelului 3 pe foaia nouă, se calculează tabelul următor:
Tabelul 4. Utilizarea funcțiilor
7. Copiați tabelul 4 calculat în raportul de practică.
Notă. Înainte de a face munca, trebuie să citiți cu atenție întreaga sarcină. În procesul de lucru, nu uitați să salvați periodic.
Creați o carte de "depreciere" a foilor de calcul în Excel și salvați-o în dosarul Practică în informatică.
Pe prima foaie, faceți și faceți o masă.
Afișați butoanele de pe bara de instrumente care conțin următoarele comenzi: Anulați celulele de îmbinare. Introduceți valori, introduceți simbolul de înmulțire, semnul divizării, semnul plus și semnul minus. .
Tabelul 1. Calculul valorii anuale a deprecierii calculatorului
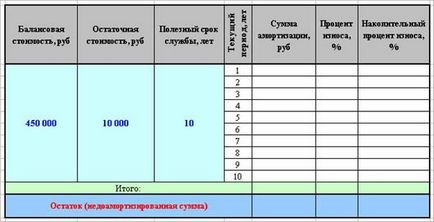
Conform tabelului de pe prima foaie, folosind funcțiile standard Excel, este necesar să se calculeze valoarea anuală de depreciere a calculatorului în trei moduri: metoda cantitatea de ani (funcția AMGD), liniară (AMR), balanța în scădere (DDOB).
Calculul pentru fiecare metodă trebuie făcut pe o foaie separată. Pentru a face acest lucru, faceți încă două copii ale primei foi în două moduri: 1) selectați totul pe prima pagină, copiați în clipboard și inserați valorile și formatele celei de-a doua foi (inserție specială); 2) utilizând meniul contextual la eticheta foaie, faceți o copie a primei coli. Foile trebuie să aibă un nume adecvat metodei de calcul al deprecierii (de exemplu: Linear). Datele inițiale (soldul și valoarea reziduală, durata de viață utilă și perioada curentă) sunt introduse numai pe prima foaie, celulele cu informațiile inițiale pe foaia a doua și a treia trebuie să fie legate de formulele cu prima foaie.
Tabelele trebuie să fie pregătite așa cum se arată.
Toate datele despre ruble calculate trebuie să fie rotunjite folosind funcția rotundă la 2 zecimale.
Suma amortizării se calculează utilizând funcțiile financiare standard corespunzătoare metodei de amortizare (a se vedea primul paragraf). Atunci când se calculează prin metoda reducerii reziduale, coeficientul de accelerație (norma reducerii valorii contabile) = 2.
Sold (suma sub-amortizată) = (Valoarea contabilă - Valoarea reziduală) - Total. Formatul acestor date ar trebui să fie monetar, cu două zecimale.
Costul de uzură = valoarea amortizării / (Valoarea contabilă - Valoarea reziduală). Formatul de date ar trebui să fie procentual.
Procentul cumulat de depreciere = valoarea procentului cumulat de amortizare pentru perioada anterioară + Procentajul deprecierii pentru anul în curs.
După finalizarea tuturor calculelor, este necesar să se construiască:
1) un grafic simplu care arată evoluția procesului în timp pentru fiecare metodă din foaia curentă, unde seria de date trebuie să fie procentul de uzură pentru fiecare metodă;
2) o versiune volumetrică a graficului care arată evoluția procesului în timp pentru fiecare metodă pe o foaie separată, unde seria de date ar trebui să fie procentul cumulat de depreciere pentru fiecare metodă.
Salvați cartea în dosarul Practică în știința calculatoarelor.
Lecție practică №3
1. Deschideți Word și documentați raportul de informatică.doc
2. Faceți rubrica 1 - Calculul deprecierii înainte de lista literaturii.
3. Deschideți fișierul de depreciere în Excel .xls.
4. După titlu, calculați deprecierea folosind o inserție normală, copiind anterior tabelul cu o metodă liniară de calculare a deprecierii din Excel.
5. După copierea foii de calcul prin calcul, utilizând metoda descrescătoare a reziduurilor, lipiți-o cu ajutorul aplicației Custom Paste. Inserare MicrosoftExcel Sheet (Obiect).
6. După copierea mesei cu calculul prin metoda sumă de ani, lipiți-o prin Paste speciale. inclusiv opțiunea Link.
7. Copiați și inserați după tabelele grafice. Primul este printr-o inserție specială ca desen, al doilea cu o legătură și al treilea ca o inserție obișnuită.
9. Mergeți la MS Excel și modificați valoarea contabilă din primul tabel introducând 200.000. Mergeți la MS Word și determinați modificările și în ce tabele și grafice au apărut.
11. Aplicați orientarea peisajului în secțiunea creată (numai la secțiunea curentă care separă pauzele de la pagina următoare).
14. Setați debitul în formatul unuia dintre desenele de sus și de jos. Împingeți desenul la lățimea și înălțimea totală a paginii (până la margini).
15. După lista literaturii. Folosirea stilului rubricii 1. creați titlurile: "Lista ilustrațiilor" și "Lista de tabele".
16. După anteturi, inserați indexurile tabelelor și imaginilor utilizând instrumentele Word.
18. Pregătiți documentul spre examinare de către conducătorul practicii: eliminarea liniilor, paragrafelor, spațiilor, pauzelor, paginilor și a altor deficiențe inutile la discreția dvs. Aranjați formatarea conținutului documentului. Textul simplu al documentului trebuie aliniat la lățimea și linia roșie.
19. Salvați documentul.
1. Construiți tabelul 1. În coloanele Regiune. Se introduce luna și numele datelor despre produs, utilizând posibilitatea de selectare din listă. Salvați registrul de lucru în care lucrați sub numele Tables.xls pe unitatea H:
2. Sortați după coloana alfabetică Regiune; coloana Luna în ordine în primul trimestru de luni fără pierderea conformității! (Pentru a face acest lucru, selectați întregul tabel, selectați Element de meniu Date - Sortare - Sortare după: Regiune - ascendentă: Apoi după: Lună - descendentă).
3. Utilizați funcția Auto Sum pentru a calcula Total.
4. Vizualizați tabelul 1. Setați marginea, umplerea, dimensiunea și tipul fontului (la discreția dvs.).
5. Alocați celulei care conține suma totală a venitului Nume total (Introduceți - Nume - Atribuiți sau utilizați câmpul pentru numele celulei).
6. Fixați capacul din tabelul 1.
7. Setați Filtrul automat în Tabelul 1.
9. Setați modul pentru a afișa toate.
10. Redenumiți foaia 1 la datele sursă.
11. Adăugați o foaie nouă după foaia de date inițială, numind-o tabelul Intermediar.
12. Construiți tabelul 2.
13. Folosind funcția SummEli, calculați suma veniturilor pentru produsele lactate în toate regiunile. Pentru o celulă care afișează suma calculată, specificați un format fracțional (fracțiuni simple).
14. Utilizarea capacităților Filtru inteligent Tabelul 1 (Stare sau Filtrare automată) și scris formula AutoSum în tabelul 2, se calculează volumul de venituri pentru toate produsele din regiunea de vest din suma totală a veniturilor. Pentru celula care afișează suma calculată, setați formatul procentual.
15. Utilizarea capabilităților Filtru inteligent (condiție sau Filtrare automată) Tabelele 1 și scriere formula AutoSum în tabelul 2, se calculează volumul veniturilor acelor produse pentru care venitul depășește 150 mii. Rub.
16. Adăugați mai jos Suma veniturilor pentru produse, a căror sumă depășește 150 mii de ruble o linie și scrie rata dolarului, rub / dollar și în coloana cu valori, introduceți rata de dolar la data decontării.
Tabelul 1. Dinamica vânzărilor pe regiuni
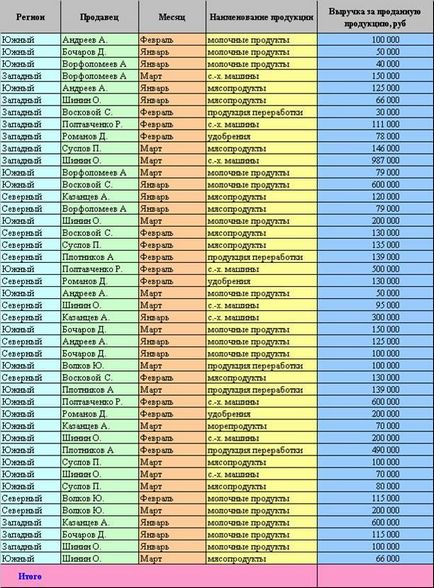
Tabelul 2. Rezumatul cifrelor vânzărilor
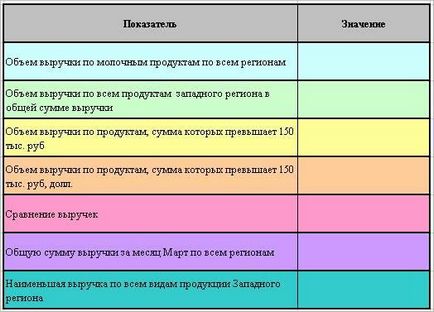
17. Calculați pe baza sumei primite, încasările în dolari SUA. Pentru celula care afișează suma calculată, setați formatul de bani ($).
18. Se determină pentru toate regiunile: de câte ori veniturile pe care vânzătorul A. Kazantsev a fost mai mult decât vânzătorul Vorfolomeeva A. Pentru o celulă care afișează valoarea calculată, setați formatul numărul (numărul de cifre după virgulă este egal cu 2).
19. Ascundeți toate formulele pentru celulele calculate din tabelul 2.
20. Protejați foaia Tabelul 2 de a efectua modificări prin setarea parolei 111. Verificați funcția de securitate încercând să faceți modificări.
21. Protejați-vă.
22. Ascundeți foaia. Tabelul 2.
23. În bara de instrumente, afișați pictograma Master.
24. Pe baza datelor din tabelul 1, construiți un tabel rezumativ pe o foaie separată: 3. Traduceți regiunea și luna de vânzări în câmpul paginii; în câmpul Column - Numele produsului; Câmp de date - Venituri pentru produsele vândute; Câmpurile unei linii - Numele vânzătorilor.
25. Setați Scala foii la 75%.
26. Dezactivați AutoFormat în setările PivotTable și activați formatarea.
27. Dați tabelului rezumat 3 un aspect intuitiv:
Folosind celulele de formatare, aliniați conținutul celulelor de-a lungul planului orizontal. prin valoare, conform lui Werth ikali: în centru; Instalați înfășurarea textului după cuvinte
Setați lățimea coloanei pentru a se potrivi automat.
setați la gustul dvs. cadrul, culoarea de umplere, dimensiunea și culoarea fontului;
Toate valorile monetare trebuie afișate fără zecimi.
29. Afișați tabelul cu foi ascunse 2.
30. Copiați celula care conține suma totală a venitului la celula corespunzătoare din Tabelul 2 și introduceți linkul în caseta corespunzătoare utilizând inserția specială.
31. Tăiați în celula următoare din Tabelul 1 toate veniturile pentru regiunea Vest.
32. Actualizați tabela Pivot (verificați corectitudinea modificărilor din Tabelul 2).
33. Întoarceți Tabelul 1 la vizualizarea inițială.
34. Construiți tabelul Pivot 4 pe o foaie separată: Aduceți în Câmpul paginii Regiunea și Denumirea mărfurilor, în câmpul Coloană - Lună, Câmp de date - Încasări din produsele vândute. Ca un câmp de linie pentru a accepta numele de familie al vânzătorilor.
35. Aplicați la tabelul rezultat AutoFormat Classic.
36. Stabiliți numele vânzătorului și luna care are cel mai mic volum de vânzări pentru regiunea Vest pentru toate tipurile de produse.
38. Returnați tabelul rezumat 2 versiunii originale (setat să afișeze Toate și parametrii de afișare - automat - pentru a afișa topul 10). Pentru datele numerice ale tabelului rezumat 2, setați formatul celulă la un număr numeric (număr zecimale -2).
39. Folosind Expertul PivotTable, modificați formula pentru a calcula datele după câmp. În loc de suma totală, calculați vânzările medii.
40. Construiți pe foaia separată Rezumat Tabel 3: Faceți în câmpul paginii Regiunea și Denumirea mărfurilor. Câmp de date - Venituri pentru produsele vândute. Ca câmp al unei linii, acceptați numele de familie al vânzătorilor și luna de vânzări
41. Redenumiți toate foile care conțin tabelele sumare, oferindu-le numele tabelelor corespunzătoare (de exemplu, Pivot Tabelul 1).
42. Folosind Expertul PivotTable, debifați calculul subtotal automat.
43. Afișați tabelul Pivot: Region - Western, Produse din carne de marfă.
44. Pe baza tabelului rezumat obținut, se construiește o diagramă personalizată cu sectoare tăiate care caracterizează greutatea specifică a veniturilor fiecărui vânzător în suma totală a veniturilor pentru produsele din carne din Regiunea Vest.
45. Modificați vizualizarea diagramă:
Setați formatul titlului graficului - Vizualizare - Umpleți - Normal;
Setați valorile semnelor - Partajați.
46. Deschideți documentul report.doc.
47. Creați un hyperlink cu textul "Lab work on PivotTables" în fișierul Tables.xls.
48. Creați un hyperlink cu textul "Site-ul Departamentului IOMAS" pe site-ul Departamentului IOMAS (www.iomas.vsau.ru).
49. Verificați funcționarea hyperlink-urilor.
50. Salvați modificările în fișierele de programe Word și Excel.
51. Arătați profesorului rezultatele lucrării de laborator pe Word și Excel.
52. Închideți fișierul Tables.xls.
53. Închideți documentul report.doc.
Articole similare
-
Metalizarea găurilor de perforare a plăcii de circuite imprimate cu cabluri este o jurnal practică
-
Alegerea unei modalități practice de depunere cu privire la alegerea unui depozit într-o bancă
-
Proprietăți practice ale aplicării castronului de cântări tibetan
Trimiteți-le prietenilor: