Textul aplicației pe care am primit-o: Bună ziua, dragi creatori ai unui site util! Mi-ar plăcea foarte mult să văd un articol despre posibilitatea mutării marcajelor de la un browser la altul. În special, de la Opera la Google Chrome. Întrebarea este relevantă pentru Windows XP. Mulțumită în avans. Vadim.
Am întrebat - răspundem!
În acest articol, vom examina posibilitatea mutării marcajelor între cele mai populare browsere. Pentru instrucțiuni de scriere sunt utilizate în prezent cele mai recente versiuni de browsere: Internet Explorer (8, Windows XP), Opera 11.60, Google Chrome 16.0.912.75 și Mozilla Firefox 9.0.1.
Pentru a lua în considerare toate combinațiile posibile, am scris toate cele patru browsere și fiecare atribuie un număr:
- 1. Internet Explorer
- 2. Opera
- 3. Google Chrome
- 4. Mozilla Firefox
Apoi pentru comoditate am făcut o matrice:
Prin urmare, vă sugerăm să alegeți elementul de interes din meniul de mai jos:
Internet Explorer - Opera
Lansați browser-ul Opera. apoi deschideți meniul principal dând clic pe butonul mare din partea stângă sus a "Opera", selectați "Marcaje" - "Gestionați marcajele":
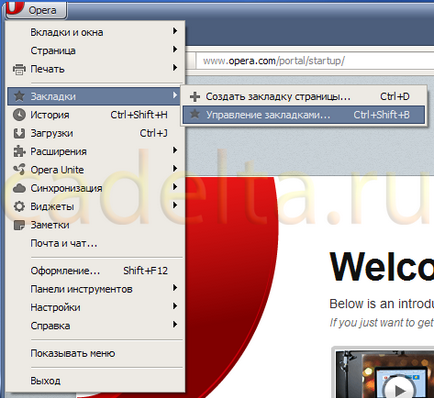
Se deschide o filă numită "Marcaje". În partea de sus este un buton "File", faceți clic pe el și în meniul drop-down selectați elementul "Import Favorite Internet Explorer":
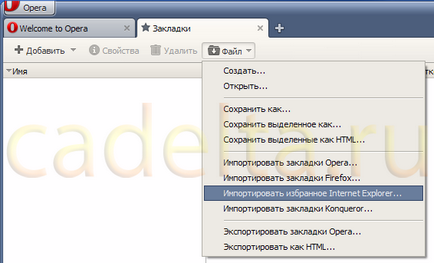
Se va deschide o fereastră în care va fi prezentat arborele de directoare de pe disc. Dosarul "Preferințe" este deschis în mod implicit în documentele utilizatorului curent al Windows. Dacă nu ați modificat nimic în setările Favorite Internet Explorer pe computer, faceți clic pe "OK" aici. În caz contrar, trebuie să selectați directorul Preferințe în care sunt stocate marcajele Internet Explorer.
După importul reușit, Opera va raporta numărul de marcaje importate:

După importarea Favorite Internet Explorer poate fi văzut în filele de la Opera:
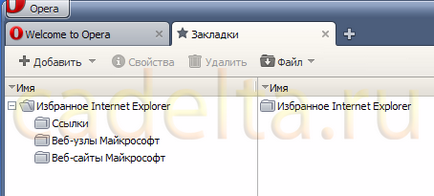
Internet Explorer - Google Chrome
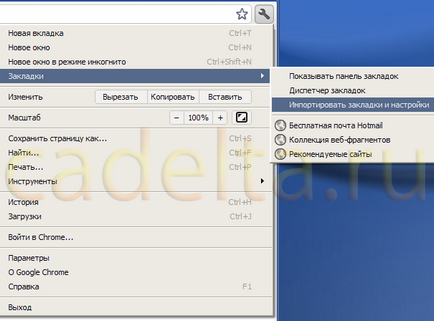
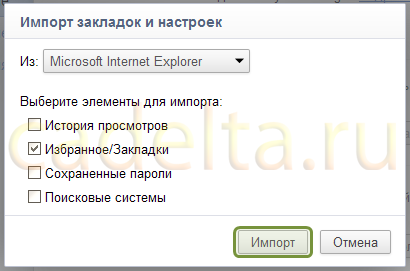
După importul reușit, o fereastră cu inscripția "Sa dovedit! »Bifați caseta de lângă" Afișați întotdeauna bara de marcaje "și faceți clic pe" OK ".
Acum accesați marcajele importate din Internet Explorer. pot fi obținute prin butonul "Imported from IE" din bara de marcaje:
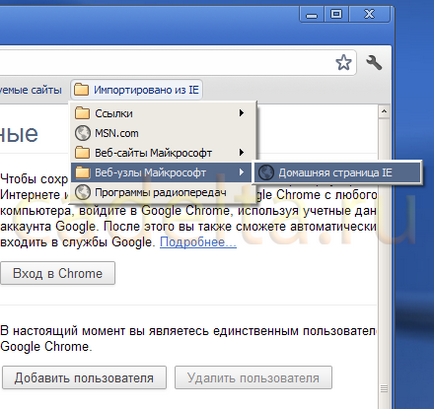
Internet Explorer - Mozilla Firefox
Lansați Firefox. în meniu, selectați "Marcaje" - "Afișați toate marcajele". Fereastra "Bibliotecă" se va deschide. Faceți clic pe butonul "Importați și copiați backup" și selectați "Importați date dintr-un alt browser". »:
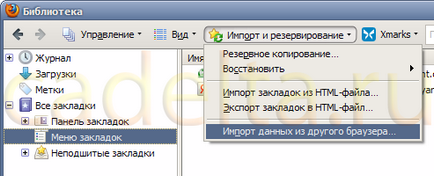
În fereastra "Import Wizard" care se deschide, selectați "Microsoft Internet Explorer" și faceți clic pe "Next".
Debifați toate elementele cu excepția opțiunii "Preferate" și faceți clic pe "Următorul", apoi pe "Finalizați".
Marcajele importate pot fi văzute în Bibliotecă:
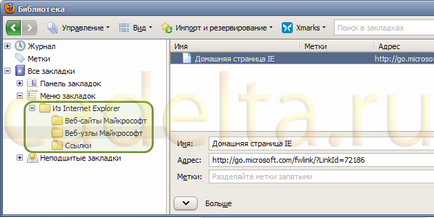
Opera - Internet Explorer
Exportați marcaje de la Opera la HTML
Lansați browserul Opera, apoi deschideți meniul principal făcând clic pe butonul mare din stânga sus a opțiunii Opera, selectați Marcaje - Gestionați marcajele:
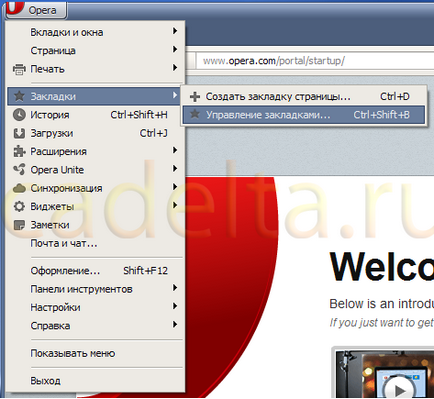
Se deschide o filă numită "Marcaje". În partea de sus este un buton "File", faceți clic pe el și în meniul drop-down selectați elementul "Export ca HTML ...":
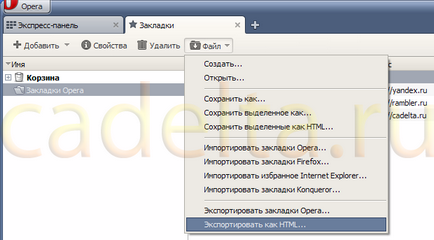
Selectați directorul pe care doriți să îl salvați, specificați un nume pentru fișierul marcaj (de exemplu, "opera") și faceți clic pe "Salvați".
Importarea semnelor HTML în IE
În browserul Internet Explorer, meniul "Vizualizare" - "Panouri" lângă panoul "Favorite" trebuie bifat. Dacă nu este, faceți clic pe acest element. Dacă există, mergem mai departe.
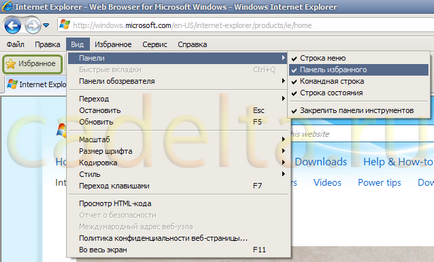
Faceți clic pe butonul "Favorite" de pe bara de instrumente. În panoul care se deschide, faceți clic pe pictograma "Adăugați la preferințe", apoi în meniul "Import și export" care apare:
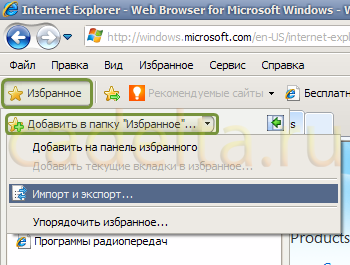
În fereastra "Setări import-export" care se deschide, selectați "Import din fișier", faceți clic pe "Următorul". Apoi, bifați caseta "Preferințe" și faceți clic pe "Următorul". Vi se solicită să selectați locația fișierului de pe disc. După selectarea fișierului de marcaje Opera. pe care tocmai l-am exportat, faceți clic pe "Next".
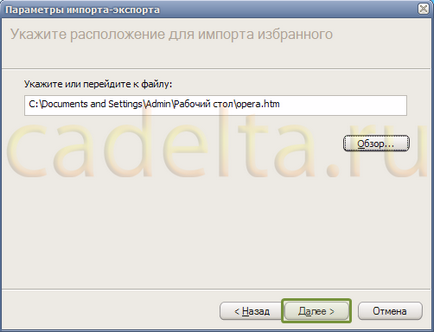
Dați clic pe "Importați", apoi pe "Finalizați". Marcajele din Opera pot fi văzute în "Selected":
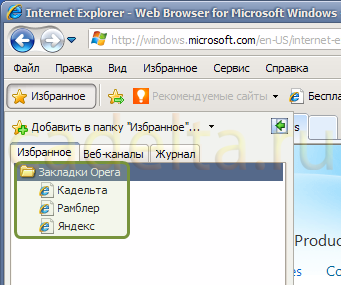
Opera - Google Chrome
Pentru a exporta marcajele din Opera, consultați Export tab-uri de la Opera la HTML "în acest articol.
Importați marcajele dintr-un fișier HTML în Google Chrome
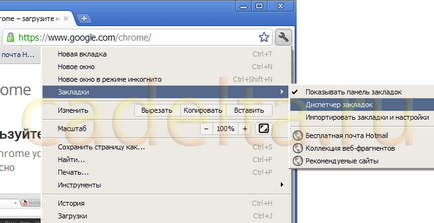
În fila care se deschide, faceți clic pe butonul "Aranjare" și selectați "Importați marcajele dintr-un fișier HTML ..." din meniul drop-down
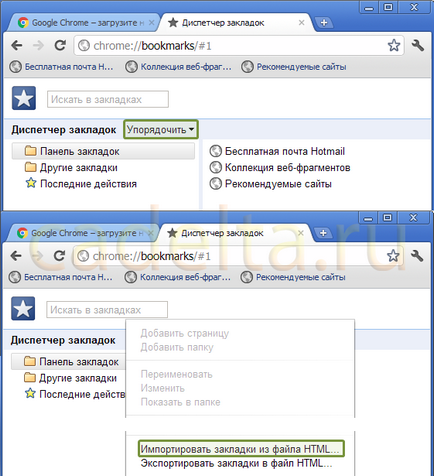
În fereastra care se deschide, în câmpul "Tip fișier", selectați "Toate fișierele", apoi găsiți fișierul de marcaje Opera. exportat mai devreme, selectați-l și faceți clic pe "Deschide".
Marcajele importate apar în managerul de marcaje:
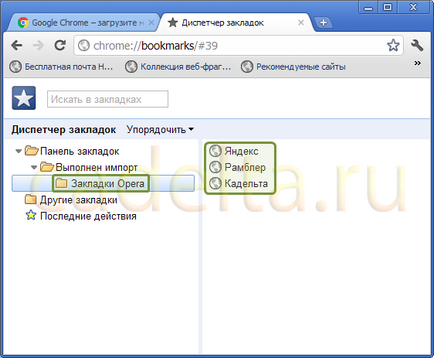
Opera - Mozilla Firefox
Importați marcaje dintr-un fișier HTML în Firefox
Lansați Firefox. în meniu, selectați "Marcaje" - "Afișați toate marcajele". Fereastra "Bibliotecă" se va deschide. Faceți clic pe butonul "Importați și rezervați" și selectați "Importați din HTML":
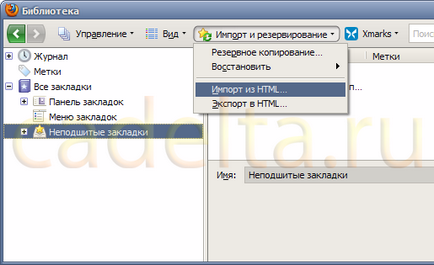
În fereastra "Import Wizard" care se deschide, selectați "Fișier HTML", faceți clic pe "Next", selectați fișierul cu fila Opera și faceți clic pe "Open". Marcajele importate pot fi văzute în Bibliotecă:
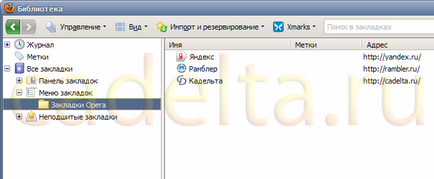
Google Chrome - Internet Explorer
Exportați marcajele în HTML din Google Chrome
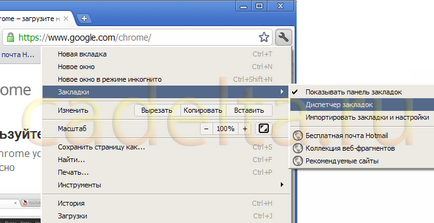
În fila care se deschide, faceți clic pe butonul "Aranjați" și selectați "Exportați marcajele în fișier HTML ..." din meniul drop-down
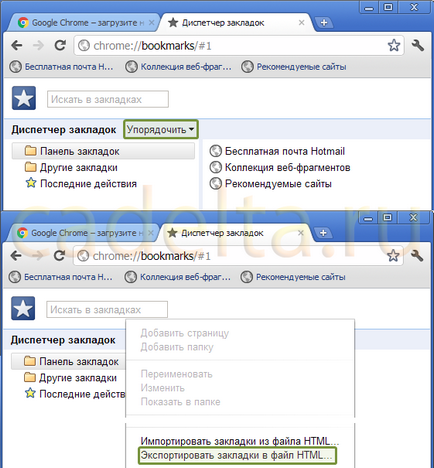
Pentru a importa marcaje în IE, consultați subsecțiunea acestui articol Importul de marcaje HTML în IE.
Google Chrome - Opera
Transferul de marcaje de la Google Chrome la Opera se efectuează în conformitate cu principiul deja descris. În primul rând, trebuie să exportați marcajele în fișierul html din Google Chrome. apoi importați fișierul rezultat în Opera. Descrierea primei acțiuni poate fi găsită în secțiunea Exportarea marcajelor în HTML din Google Chrome din acest articol.
Importă marcaje dintr-un fișier HTML în Opera
Lansați browserul Opera, apoi deschideți meniul principal făcând clic pe butonul mare din stânga sus a opțiunii Opera, selectați Marcaje - Gestionați marcajele:
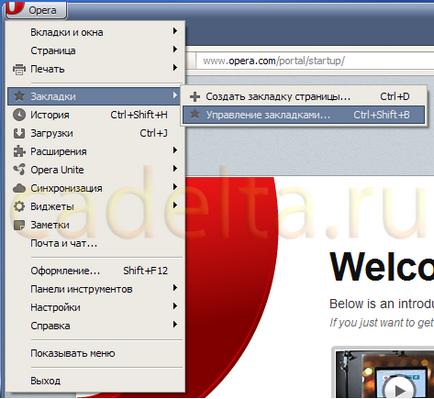
Se deschide o filă numită "Marcaje". În partea de sus este un buton "File", faceți clic pe el și în meniul derulant selectați elementul "Import marcaje Firefox". Da, asta e Firefox. Selectând această opțiune, poți să "hrănești" marcajele exportate Opera nu doar ale acestui browser, ci și Chrome. de exemplu.
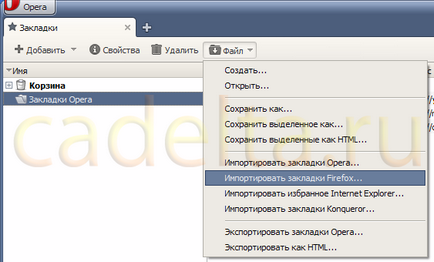
Selectați un fișier HTML marcat. Opera va afișa numărul de elemente importate în fereastră, faceți clic pe butonul "OK" din ea. Marcajele rezultate pot fi găsite într-un folder pe care Opera îl va numi "Firefox Bookmarks":
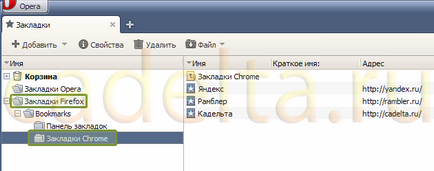
Dosarul "Chrome Bookmarks" este aici pentru claritate - a fost creat înainte de exportul marcajelor din Chrome, apoi a fost clar care dintre marcajele din care browser au fost importate.
Google Chrome - Mozilla Firefox
Transferul marcajelor de pe Google Chrome în Mozilla Firefox respectă principiul deja descris. În primul rând, trebuie să exportați marcajele în fișierul html din Google Chrome. apoi importați fișierul rezultat în Firefox. Descrierea primei acțiuni poate fi găsită în secțiunea Exportarea marcajelor în HTML din Google Chrome din acest articol.
Pentru informații despre importul de marcaje dintr-un fișier HTML în Firefox, consultați secțiunea Importul marcajelor dintr-un fișier HTML din Firefox în acest articol.
Mozilla Firefox - Internet Explorer
Cea mai ușoară cale - pentru a exporta marcajele din Firefox într-un fișier HTML și apoi a le importa în Internet Explorer, sarcina nu a putut fi rezolvată - IE nu poate recunoaște un astfel de fișier. Ca soluție la această problemă, vă putem sugera să mutați marcajele din Firefox în Opera. și apoi Opera - Internet Explorer din Opera în Internet Explorer.
Mozilla Firefox - Opera
Exportați marcajele în HTML de la Mozilla Firefox
Porniți Firefox, din meniu selectați "Marcaje" - "Afișați toate marcajele". Fereastra "Bibliotecă" se va deschide. Faceți clic pe butonul "Importați și rezervați" și selectați "Exportați în HTML":
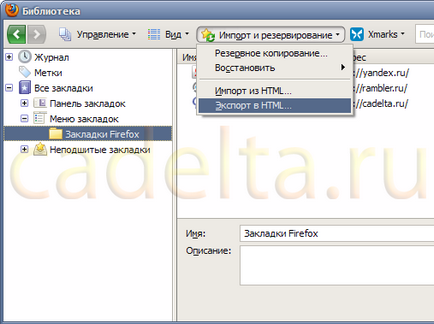
În fereastra care se deschide, selectați folderul și numele fișierului pentru a salva marcajele și faceți clic pe "Salvați".
Despre importul marcajelor dintr-un fișier HTML în Opera. consultați secțiunea Importarea marcajelor din fișierul HTML din Opera acestui articol.
Mozilla Firefox - Google Chrome
Apoi, importați fișierul rezultat în Google Chrome. Pentru a face acest lucru, consultați secțiunea Importând marcaje din fișierul HTML din Google Chrome în acest articol.
În acest articol am încercat să luăm în considerare problema filelor care se mișcă între browsere.
Mulțumiri speciale lui Vadim pentru ideea interesantă pentru articol!
Trimiteți-le prietenilor: