De ce se face asta?
192.168.1.2 - win7, imprimanta partajată hp psc 1310
192.168.1.50 - archlinux, libreoffice 3.5.1, browserul firefox11, xfce.
Rezolvarea problemei
Fig.1. Lansarea Demonului Samba
Pe un computer Linux, trebuie să porniți daemonul samba, astfel încât mașinile câștigătoare să o vadă în rețeaua locală. Pentru a avea mereu o samba pe desktop - trebuie să o adăugați la autorun. Trebuie să deschideți fișierul /etc/rc.conf și să adăugați daemonul samba la graficul Daemons.
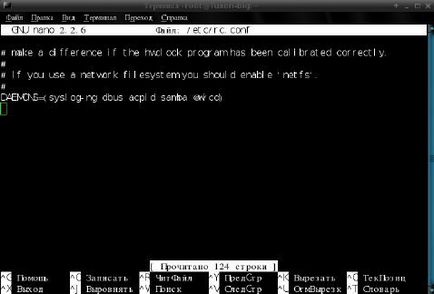
Fig.2. Adăugarea unui Samba Daemon la Autostart
Pentru a împiedica Windows7 să introducă parola de fiecare dată când vă conectați la partajare, trebuie să dezactivați accesul partajat cu protecție prin parolă în setări.
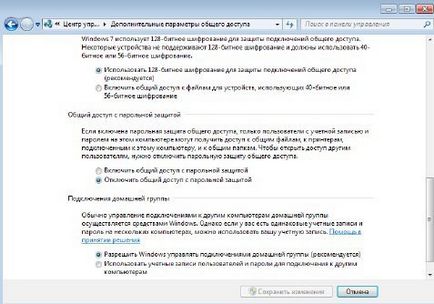
Figura 3. Dezactivarea accesului partajat cu protecție prin parolă
După aceasta, trebuie să partajați folderul selectat pentru grupurile respective
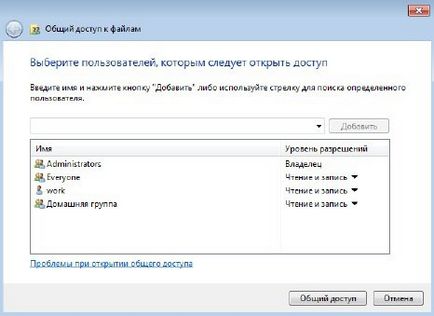
Figura 4. Pentru a partaja un folder selectat
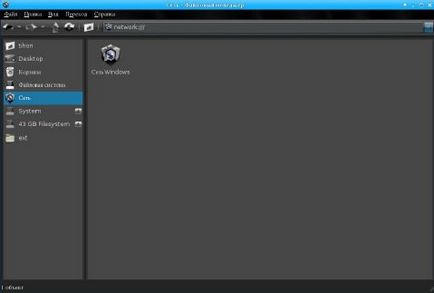
Fig.5 - accesul la rețea de la o mașină linux
Pentru a accesa munca din mediul grafic, așa cum se arată în screenshot, trebuie să construiți un pachet de plugin thunar-shares-plugin. În modul automat, aceasta se poate face cu comanda # yaourt -S thunar-shares-plugin -aur. pre-instalarea de yaourt din depozitul francez.
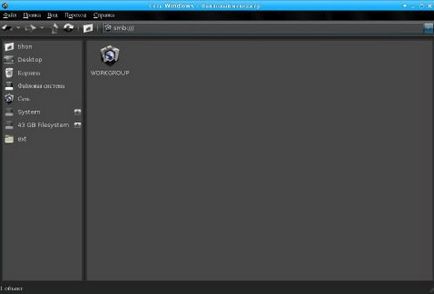
Fig.6 - accesul la grupul de lucru Windows de la mașina linux
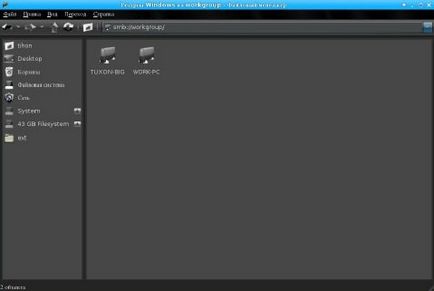
Fig.7 - mașini de grup de lucru
TUXON-BIG este un laptop cu linux, WORK-PC este o mașină câștigătoare.
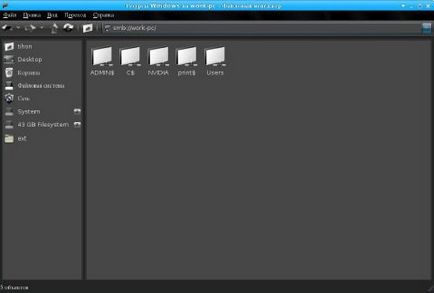
Fig.8 - Dosarele partajate ale mașinii câștigătoare
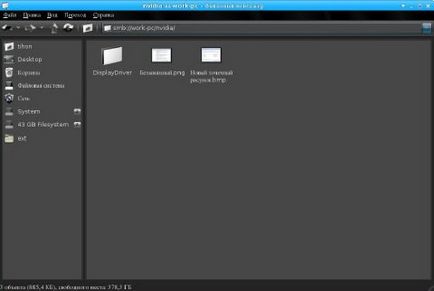
Fig. 9 Conținutul dosarului partajat de pe mașină câștigătoare
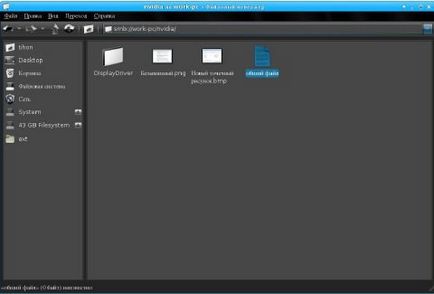
Fig. 10 Crearea unui document partajat pentru editare ulterioară în colaborare
Pentru imprimarea generală, trebuie să instalați și să configurați o imprimantă de rețea. În primul rând, va trebui să descărcați și să instalați pachetul de drivere pentru imprimantă. Pentru acest model de imprimantă, acesta este pachetul hplip. Îl puteți instala utilizând comanda # pacman -S hplip
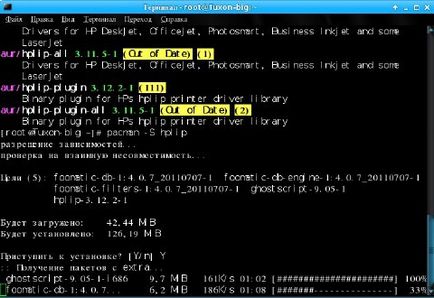
Fig.11 - instalarea pachetului driver pentru imprimantă
Apoi, trebuie să instalați CUPS pentru a accesa configurația imprimantei prin interfața web.
și a alerga cupe
Cupele vor cere numele de utilizator și parola. Trebuie să introduceți cu atenție parola de root și superuser. Dacă introduceți incorect, firefox își va aminti parola, iar cupele nu vă vor lăsa să continuați să lucrați. Prin urmare, trebuie să ștergeți cache-ul firefox'a.
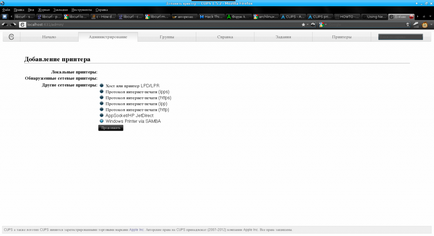
Fig. 12 - Configurarea imprimantei prin CUPS
În cupoane, trebuie să selectați adăugarea unei imprimante și să selectați o imprimantă de rețea prin intermediul SMB. Apoi, trebuie să introduceți locația sa de rețea. În acest caz este smb: //[email protected]/hp psc 1310 series
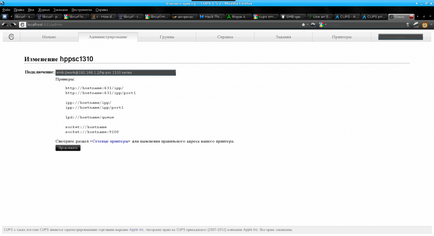
După aceea, introduceți numele imprimantei și selectați modelul acesteia. Apoi, va trebui să alegeți driverul pentru acest model sau să specificați manual fișierele cu driverele. Din moment ce pachetul driver a fost instalat - trebuie doar să selectați driverul din listă.
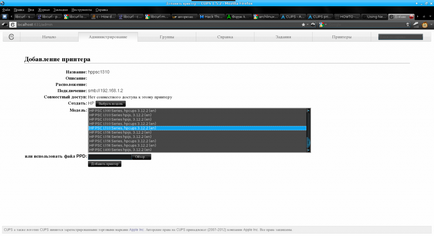
Fig.14 Selectarea driverului imprimantei
Articole similare
Trimiteți-le prietenilor: