
Dacă trebuie să lucrați cu un număr mare de fotografii și pe ieșire pentru a primi cele mai multe dintre fotografiile cu dimensiuni fixe, atunci Adobe Lightroom va veni la salvarea dvs. și va face toată munca pentru a vă folosi funcțiile de prelucrare a fotografiilor în masă. În fulgere, prelucrarea în masă a fotografiilor, de exemplu, trunchierea și aducerea acestora la o anumită dimensiune se face în câțiva pași simpli. Și iată cum:
Prelucrarea fotografiilor în varianta Lightroom
Mai întâi, determinați dosarul cu fotografiile pe care doriți să le modificați. Prefer să fac copii ale fotografiilor și să le pun în Lightroom ca o nouă colecție, o poți face așa cum vrei tu.
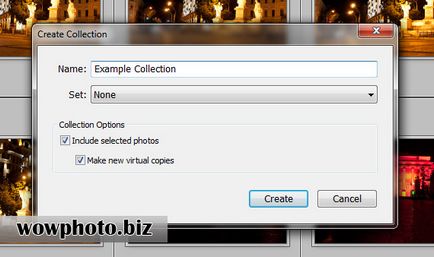
Accesați modulul Bibliotecă din Lightroom și selectați toate fotografiile.
Deschideți acum panoul Quick Develop (Dezvoltare rapidă) și din meniul drop-down (Crop Ratio) selectați formatul de decupare de care aveți nevoie. De exemplu, puteți alege valori fixe, cum ar fi 1x1, 2x3 sau altele.
În exemplu, valoarea este setată la 5x7, după care toate fotografiile selectate vor fi automat tăiate la o dimensiune de 5x7.
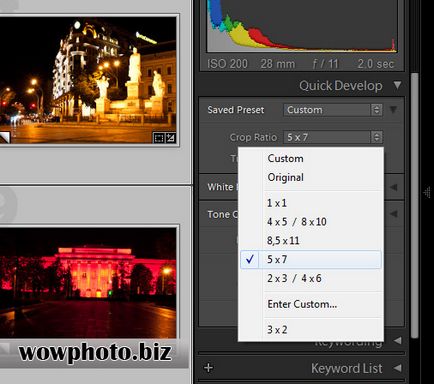
Trageți la formatul dorit
Lightroom este un program inteligent și va determina automat că unele dintre fotografii sunt prezentate în orientare portret, iar partea în orizontală. Prin urmare, fotografiile orizontale vor fi tăiate la o dimensiune de 5x7, iar portretul - până la un format de 7x5.
Pasul 3 (dacă este necesar)
Dacă doriți, puteți trece la modulul Develop și puteți verifica modul în care Lightroom procesează fotografiile. În mod implicit, camera de lumină centrează zona de recoltare și taie tot ceea ce este de prisos. Dar puteți avea fotografii în care zona de recoltare nu ar trebui să fie centrată. Acest lucru este ușor de rezolvat în modulul de dezvoltare. Pentru aceasta, selectați fotografia pentru care doriți să modificați zona de decupare. Apoi faceți clic pe instrumentul Crop Overlay și veți vedea poziția și marginile decupării fotografiei. Le puteți schimba în siguranță.

Acum, selectând fotografii de pe riglă din partea de jos, puteți schimba setările și configurația culturii pentru fiecare. După ce ați terminat, reveniți la vizualizarea Bibliotecă.
După cum puteți vedea, procesarea fotografiilor este destul de simplă: acum toate fotografiile sunt decupate la dimensiunea de care aveți nevoie. Apăsați Ctrl + A - pentru a selecta toate fotografiile - și selectați Export din meniu. Definiți dosarul (sau creați unul nou) în care doriți să salvați fotografiile rezultate.
În dialogul care apare, selectați setările necesare.
Modificați dimensiunea exportului
Când salvați, trebuie să obțineți dimensiunea corectă în lățime și înălțime în pixeli. Acest lucru este important, de exemplu, la tipărirea fotografiilor. În dialog, selectați Redimensionare pentru a se potrivi și selectați Marginea lungă. De exemplu, trebuie să obțineți fotografii în format 5x7 cu o rezoluție de 300 dpi. Astfel, partea lungă pentru formatele de 5x7 și 300dpi va fi 7x300 = 2100 pixeli. Apoi, în dialog trebuie să introduceți 2100 de pixeli și să alegeți rezoluția de 300 dpi.
Faceți clic pe Export pentru a începe procesul de salvare a fotografiilor dvs. în funcție de parametrii pe care îi stabiliți în dosarul pe care l-ați selectat.
Acest algoritm pas cu pas vă va permite să pregătiți rapid și eficient un set de fotografii pentru imprimare. Vă permite să procesați fotografii orientate pe orizontală și orientate vertical. Adică nu trebuie să le separați și să le procesați separat.
Bucurați-vă de munca dvs. cu Adobe Lightroom!
În plus, veți primi un cadou "Cum să vă îmbunătățiți fotografiile?"
Trimiteți-le prietenilor: