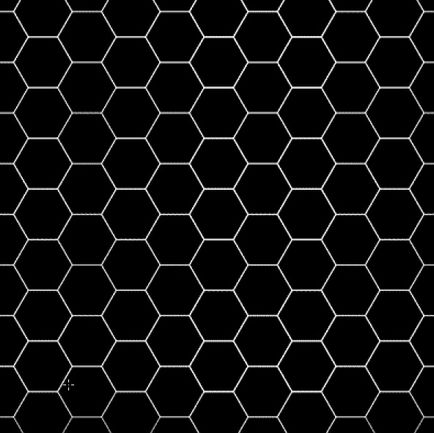
2.
După ce ați obținut plasa de mai sus, aplicați filtrul Sphere (Filtru> Distort> Sphere) în strat. Va trebui să jucăm puțin cu setările sale, pentru a obține un rezultat bun. Puteți crea o selecție circulară cu instrumentul Elliptical Marquee Tool (Shift + U) și aplicați un filtru în interiorul acestuia.
După ce a primit așa-numitul "Bowl of Waffle". ștergeți toate informațiile inutile. nu avem fețe și linii de succes, până când nu obținem aproximativ acest rezultat.
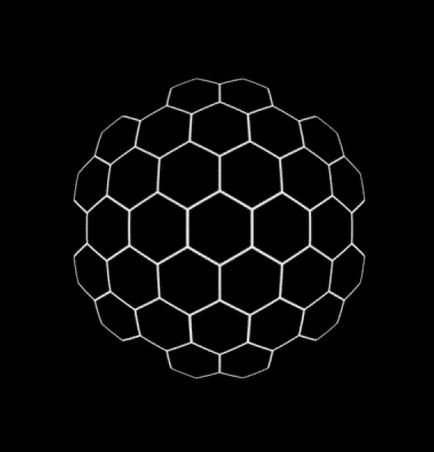
Această formă specifică formează peretele din spate al fagurelui.
În lecție a fost aleasă o formă simplă, rotundă. Dar dacă simțiți că vă provocați, puteți aplica orice altă formă.
Acest proiect nu trebuie să fie rotund.
Experimentați cu formulare sau utilizați text.
3.
Duplicați stratul rezultat.
Vom face ca originalul să nu fie vizibil și vom mări copia creată cu aproximativ 125%.
Depinde de efect. pe care doriți să o obțineți în cele din urmă.
Noul strat ar trebui să arate așa.
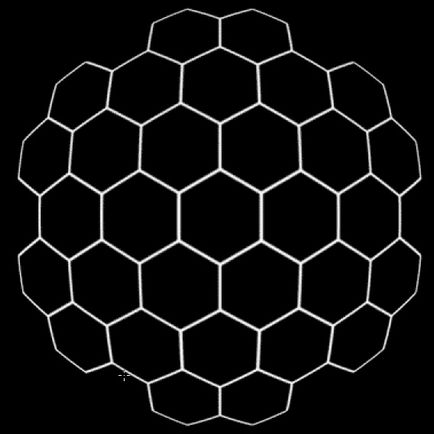
Acest strat va fi partea din față a fagurelui.
Asigurați-vă că toate liniile sunt uniforme și clare.
Dacă liniile sunt neclare, procesați-le cu filtrul de ascuțire.
4.
Revenim vizibilitatea primei părți a celulei și obținem ceva de genul acesta.
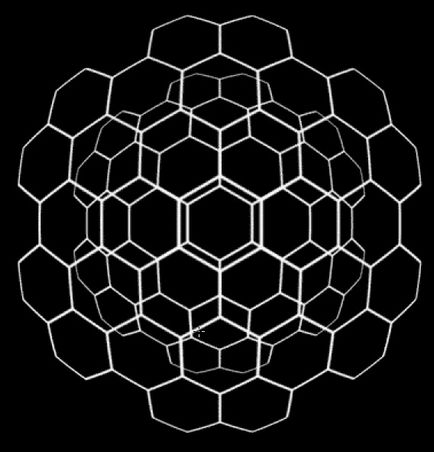
Distanța dintre aceste două laturi va fi adâncimea fagurelui.
Decide. ce ar trebui să fie în cazul tău.
5.
Creați un nou strat și utilizați instrumentul Linie
conectăm colțurile opuse ale hexaedrurilor părților din față și din spate ale fagurelui.
Rezultatul ar trebui să arate ca un schelet celular.
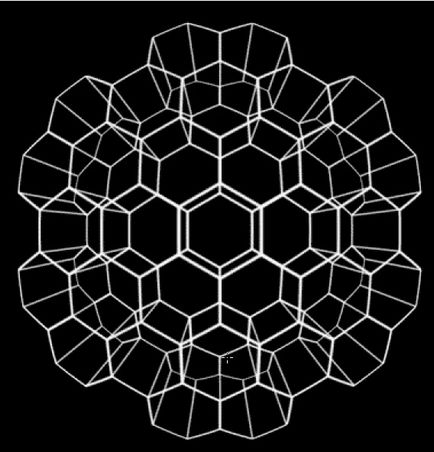
Într-o mare măsură, scheletul este o structură de tip fagure.
Înainte de a vă alătura, aplicați poziția dorită pe laturi și apoi. După procesarea instrumentului Linie,
că toate laturile sunt conectate.
6.
Ascundeți totul, cu excepția stratului cu cea mai mare parte, blocați acest strat și creați un nou strat.
Acest strat va fi folosit pentru a da culorilor celulelor celulelor.
Folosind orice instrument de selecție, vopsiți fiecare celulă.
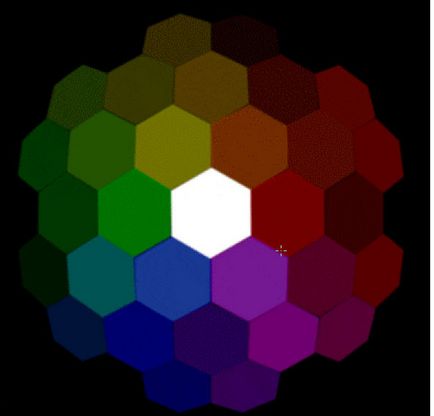
7.
Aranjați stratul de culoare dintre stratul cu pereții din față și din spate.
Setați opacitatea opacității la aproximativ 60% și obțineți această imagine.
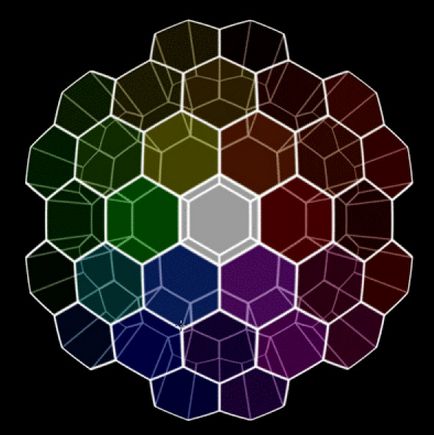
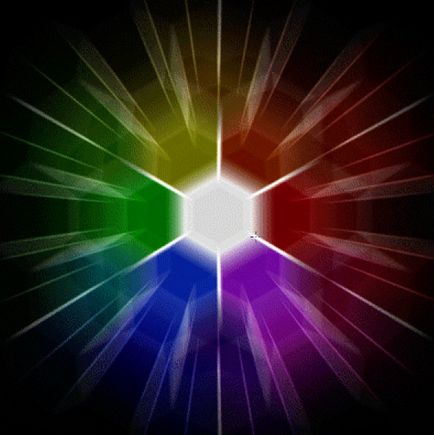
9.
Efectul rezultat pare foarte interesant. Setați modul de amestecare pentru a Lighten. în consecință, toate straturile vor fi afișate și vor termina lucrarea cu un rezultat similar cu imaginea de mai jos.

10.
Rezultatul pe care îl vedeți în această imagine. a fost obținută datorită jocului cu straturi. manipularea culorilor și perierea.
Nu a rezultat un rezultat rău a dat filtrul de procesare Flaming Pear's Laquer.
Prelucrarea cu perii va necesita anumite abilități, dar după ce ați făcut câteva tutoriale pe această temă, aceasta va funcționa.
Nu vă fie frică să experimentați și să obțineți alte rezultate.

Trimiteți-le prietenilor: