Bevel și efecte de relief
Acest efect este probabil unul dintre cele mai puternice din arsenalul Photoshop. Să trăim în mai multe detalii despre acest stil. Acest stil vă permite să creați tot felul de convexități, concavități și alte lucruri de pseudo-volum. În gestionarea acestui efect, există două părți principale și două părți suplimentare.
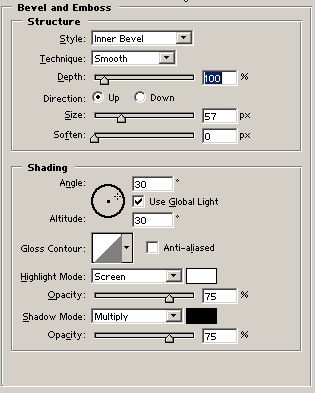
În secțiunea Structură, vom crea structura pseudo-volumului nostru. În meniul derulant Stil, selectăm tipul de efect 3D. Pe aceasta se va opri în câteva paragrafe. În prezent (implicit), efectul Inner Bevel este setat. Acest efect creează o margine în jurul imaginii de pe strat, folosind "partea interioară" a imaginii pentru aceasta. Ie imaginea de pe strat nu se modifică în mărime, marginea apare în detrimentul părții marginale a imaginii. Să încercăm, de exemplu, acest efect. Creați o imagine nouă cu un strat transparent. Pe strat, creați o selecție circulară, umpleți-o cu culoare. Acum selecția poate fi eliminată. Aplicați efectul Inner Bevel (Pentru a face acest lucru, bifați caseta de selectare de lângă stilul Bevel și Emboss). Pe marginea imaginii a apărut o margine. Dimensiunea muchiei este controlată de parametrul Dimensiune. Parametrul de adâncime controlează adâncimea vizuală a efectului, cu cât acesta este mai mare, imaginea este mai profundă (convexă) și marginea muchiei este mai clară. Direcția este controlul iluminării - Sus - iluminarea este îndreptată de sus, Jos - iluminarea este îndreptată de jos.
Utilizând meniul derulant al Tehnicii, puteți alege tipul de margine - moale, moale și ascuțite. După ce am ales tipul de margine, putem aduce aspectul său în starea cerută folosind parametrul Soften.
Secțiunea Umbrire este pentru reglarea luminii și a umbrelor. Pe similitudinea efectului de umbră, putem specifica direcția iluminării și, în plus, distanța de la sursa de lumină la imagine. Pentru aceasta, Photoshop are o configurație interactivă convenabilă, sub forma unui cerc în centrul căruia este localizat obiectul, în interiorul cercului, sub forma unui punct, este indicată sursa de iluminare. Marginea poate primi un efect de luciu metalic folosind meniul derulant Gloss Countor.
Efectul de volum se realizează prin "iluminarea" suprafețelor de imagine luminoase și "întunecarea" fragmentelor umbrite ale marginii. Repere (zonele care conțin tonuri de lumină) sunt numite Lumini puternice și zonele umbrite sunt numite Umbre. În consecință, atunci când se formează marginea pentru Hightlights, se utilizează setările lor, iar pentru marginea umbrelor este proprie. Toate aceste setări constau în selectarea modului de amestecare și a transparenței pentru fiecare tip de grafic.
Să ne întoarcem la meniul drop-down Style și să luăm în considerare opțiunea numită Outer Bevel. Acest efect este controlat la fel ca Inner Bevel. Diferența este că Inner Bevel dă un efect vizual al convexității imaginii pe strat și efectul Outer Bevel simulează concavitatea imaginii pe strat. Efectul Outer Bevel este creat în așteptarea că sub stratul nostru există un alt strat, pe baza căruia efectul efectului va fi vizibil.
Următorul stil din meniul drop-down este Style - Emboss (Basorelief). De fapt, aceasta este o imitație a basoreliefului.

Stilul pernei de relief generează un efect în jurul imaginii.
Stilul Stroke Emboss funcționează numai împreună cu stilul Stroke (aceasta este aceeași cu comanda Stroke pentru selecții, dar poate fi modificată dinamic).
Ca instrumente suplimentare pentru aceste efecte de strat, se folosesc setările de tip Countor (diferite tipuri de creare a marginilor) și textura.
Imaginea poate fi umplută cu textura aleasă dintr-un set de texturi standard sau texturi proprii. Pentru a selecta o textură pentru meniul derulant al serviciilor, cu pictograme de textură și câteva "pârghii" pentru controlul texturilor. Parametrul Scale controlează mărimea texturii minime "cărămidă". Parametrul Adâncime este adâncimea (sau volumul) texturii. Faptul este că textura are și un efect de volum.
Proiectele noastre
Trimiteți-le prietenilor: