Iată casetele de dialog ale acestui stil în programul Adobe Photoshop CS6 în limba rusă și în limba engleză:
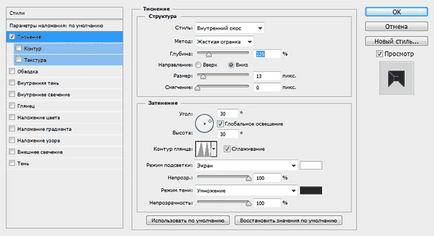
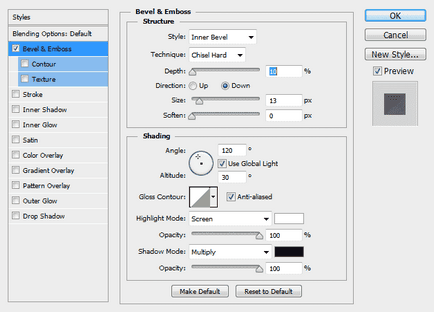
Cu această opțiune, puteți selecta poziția înclinării:
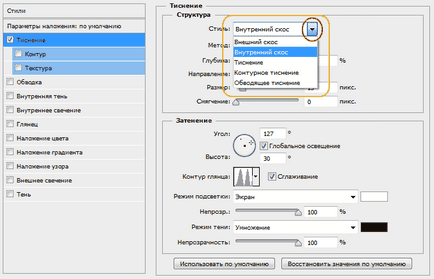
- Oglinda exterioară - obiectul la care este aplicat stilul creează o înclinare dincolo de limitele sale
- Inner Bevel - înclinația este creată în interiorul obiectului
- Emboss - teșitura este creată simultan în interiorul și în exteriorul obiectului, iar aceste teșituri sunt unidirecționale
- Perna de relief - conicul este creat simultan în interiorul și în exteriorul obiectului, dar în acest caz teșiturile merg în direcții diferite. și anume Înclinațiile interioare și exterioare formează un cadru convex sau concav
- Stroke Emboss - acest stil embossing se aplică numai stilului stratului Stroke și creează o înclinare numai pe conturul obiectului.
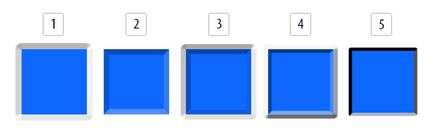
Metodă (tehnică)
Aceasta este metoda de alegere a formei fețelor și a muchiilor conice.
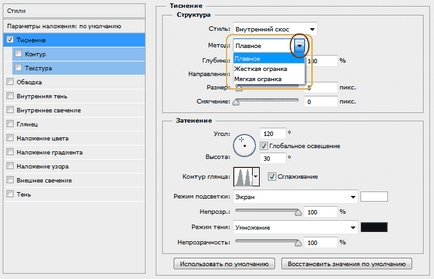
- Smooth (Smooth) - stabilește marginile netede, rotunjite și marginile teșitului
- Diblu Hard (Diblu Hard) - stabilește marginile și muchiile clare, drepte, ascuțite
- Tăiere moale (Chisel Soft) - muchii drepte, dar coaste înmuiate
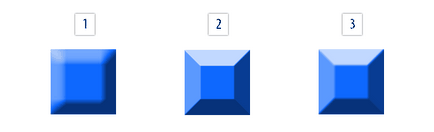
Adâncimea (Depth)
După cum sugerează și numele, această opțiune mărește sau scade adâncimea de relief:
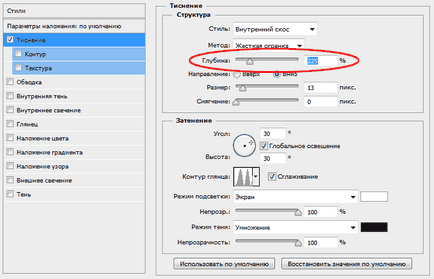
Cu cât este mai mare adâncimea, cu atât este mai puternic efectul de relief 3D. Figura arată un exemplu de stil Photoshop standard al unui strat cu diferite adâncimi de relief:

Direction (Direcție)
Cu ajutorul butoanelor radio "Direcții", puteți selecta direcția extrudării prin gravare, adică acesta va fi fie convex, fie concav:
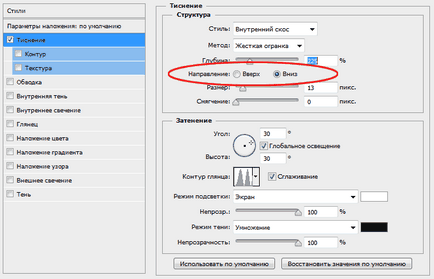
În exemplul următor, textul din stânga se extinde, în timp ce textul drept este apăsat în pagină:

Dimensiune (Dimensiune)
Această opțiune stabilește dimensiunea globală a efectului de relief. O valoare mai mică a opțiunii creează mai puține efecte, iar gravura este la marginile figurii, în timp ce o valoare mai mare mărește acoperirea cifrei:
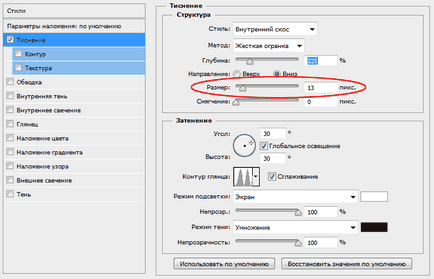
Exemplu de efect cu diferite valori ale opțiunii "Dimensiune":

Softening (Șters)
Această ajustare vă permite să înlăturați colțurile ascuțite create prin ștanțare:
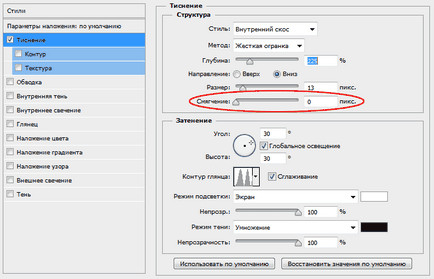
În exemplul de mai jos, în textul superior, valoarea "Înmuiere" este zero, în dreapta - trei:

Unghi și înălțime (Unghi și altitudine)
Cu aceste ajustări, puteți seta poziția și înălțimea sursei de lumină în raport cu obiectul la care este aplicat efectul. "Unghi" reglează poziția orizontală a sursei de lumină, iar înălțimea reglează poziția verticală. Puteți schimba valorile acestor parametri prin introducerea valorilor numerice în câmpuri sau prin tragerea crucii în interiorul cercului.
Câmpul de validare "Global Light" sincronizează iluminarea "Stamping" cu iluminarea din alte stiluri de strat, unde se aplică iluminarea (umbre, lucioase) în acest și în alte straturi ale documentului:
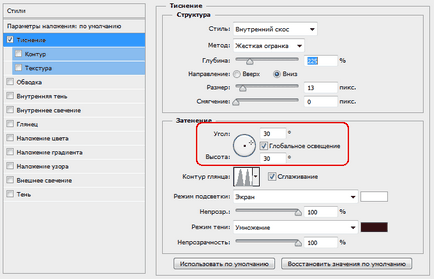
Exemplul de mai jos prezintă efectul de relief cu diferite înălțimi și poziții ale sursei de lumină:
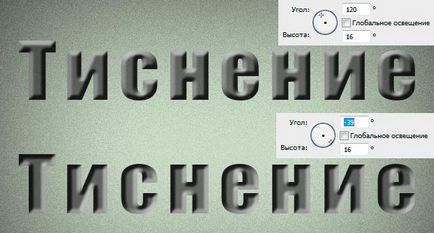
Contour Gloss (Gloss Contour)
Această opțiune este necesară atunci când creați efecte de sticlă și metal.
Conturul luciului stabilește atenuarea umbrelor și strălucirii în relief. Conturul liniar creează un declin natural, iar un contur ca "sinusoidul" creează efecte reflexive.
În plus, caseta de selectare "Anti-aliată" va elimina marginile neuniforme ale strălucirii create de luciu:
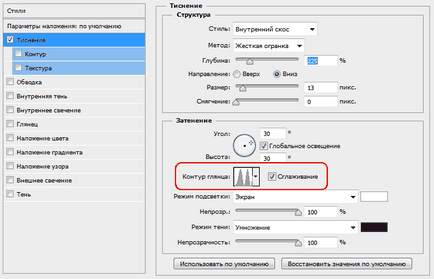
Exemplul prezintă o luciu cu un contur liniar și sinusoidal:
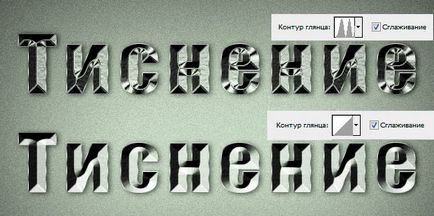
Modul de iluminare și Opacitate (mod de evidențiere și opacitate)
Iluminarea efectului de relief are în evidență și umbre.
Dând clic pe dreptunghiul alb, puteți alege culoarea evidențierii. Parametrul "Mod de iluminare din spate" controlează modul de suprapunere a iluminării evidențierii conform principiului modurilor de stratificare normală. Modul implicit este "Ecran", dar cu excepția cazului în care sunt aplicate modurile "Dodge Linear" și "Color Dodge". Opțiunea "opacitate" controlează transparența evidențierilor:
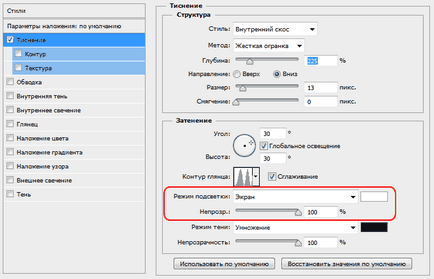
Exemplu de evidențiere de diferite culori, transparență și suprapunere:

Mod Shadow și opacitate
Această opțiune controlează umbrele efectului de relief.
Modul de amestecare pentru umbra este setat la "Multiplicare" în mod prestabilit, dar, pe lângă acesta, se aplică și modurile de amestecare "Linear Burn" și "Burn Burn".
Opțiunea "Opacitate" controlează transparența umbrei:
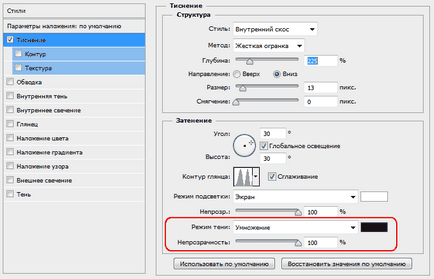
Un exemplu de umbre de diferite culori, transparență și suprapunere:

Sub-secțiuni ale stilului: "Contur" și "Textură"
„Contur“ (contur)
Această subsecțiune a stilului stratului "Ștanțare" vă permite să setați forma muchiei teșiturii (șanfren), această formă care poate fi setată utilizând graficul. Caseta de selectare din caseta de validare Anti-alias vă permite să neteziți coastele (nervurile), iar reglajul "Range" stabilește gradul de acoperire al marginii "Bevel" a muchiei:
Exemplul arată aplicarea "contururilor" cu parametri diferiți:
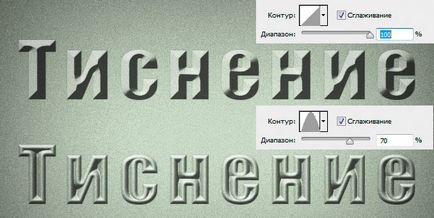
"Textură" (textura)
Aplicarea opțiunii "Textură" vă permite să adăugați o hartă de relief stilului, mai precis, la suprafața teșiturii. Harta reliefului, așa cum sugerează și numele, conferă o anumită ușurare suprafeței.
Dacă faceți clic pe fereastra "Pattern" se deschide o fereastră pentru selectarea șabloanelor, puteți descărca un șablon sau utilizați programul preinstalat în Photoshop.
Butonul "Snap to Origin (Origine)" leagă șablonul în colțul din stânga sus al stratului sau al documentului.
Scrolitorul "Scale" vă permite să măriți sau să micșorați dimensiunea șablonului în raport cu dimensiunea stratului sau a documentului.
Glisorul "Adâncime" modifică adâncimea aparentă a hărții de teren.
Puteți selecta caseta de selectare "Invert" pentru a face locurile de schimbare a cavităților și a locurilor de umplere.
În cele din urmă, caseta de validare "Conectați cu strat" leagă șablonul de stratul respectiv, astfel încât dacă mutați stratul mai târziu, harta teritoriului va fi mutată împreună cu stratul, chiar și după închiderea casetei de dialog cu stiluri de straturi.
O altă nuanță interesantă. Dacă fereastra de dialog "Textură" este deschisă, puteți poziționa șablonul hărții de relief direct în fereastra documentului de lucru de pe panza manual folosind mouse-ul:
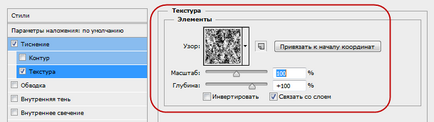
Exemplu de aplicare a diferitelor hărți de teren:
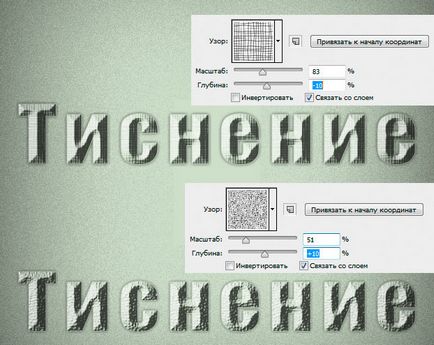
Descărcați stilurile de strat utilizate în acest articol:
Multumesc anticipat, Dmitry.
Cod QR pentru instalare:
Materiale înrudite:
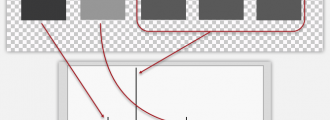
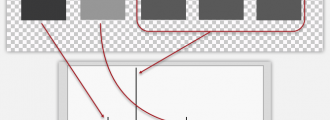
În lecția anterioară am luat cunoștință de conceptul de histogramă de imagine și am considerat un grafic bazat pe fotografie alb-negru. Am aflat asta.


Metoda stilurilor stratului a fost introdusă în Photoshop din versiunea a 6-a (nu trebuie confundată cu CS6!), Întrucât imaginea nedistructivă este calea de a adăuga efecte stratului fără.
Articole similare
Trimiteți-le prietenilor: