În acest tutorial teoretic al Photoshop, vom examina cum să desenezi părul realist cu un șoarece.
ATENȚIE: Lecția este pentru utilizatorii avansați ai Photoshop.

Să mergem la lecția Photoshop
În această lecție voi explica doar modul în care îmi culorez părul drept, aprins de lumina soarelui. Când pictura (pictură) depinde în mare măsură de iluminare, dar și de tipul de păr, dar nu pot explica toate opțiunile, deoarece sunt prea multe.
Există milioane de moduri de a picta părul, dar indiferent de ce folosiți, dacă doriți să obțineți un rezultat realist, va trebui să petreceți mult timp (și uneori nervi). Vă voi spune despre cel mai simplu mod de a desena părul. Puteți face mai exactă, petrecând doar puțin mai mult timp, dar personal sunt prea leneș să fac o descriere atât de detaliată (va dura de două ori mai mult).
Veți avea nevoie de: Photoshop 7 sau mai recent (puteți utiliza versiuni anterioare, dar este posibil să întâmpinați probleme inutile datorită unei alte interfețe de program). În plus, aveți nevoie de o cunoaștere de bază a structurii părului și a modului în care acesta crește pe cap. Prin urmare, în lecție veți găsi o diagramă care vă va ajuta atunci când trageți părul.
Cum lucrez: folosesc Photoshop CS și desenez totul cu mouse-ul, deoarece tableta mea este spart. Dar vă recomandăm să utilizați tableta, deoarece este greu să trageți cu mouse-ul pentru o lungă perioadă de timp.
Dimensiunea pânzei pe care am folosit-o a fost de 924 x 1484 px.
Pregătirea pentru muncă: Vom lucra în principal cu straturi și instrumente diferite. Veți avea nevoie de o paletă de instrumente (faceți clic pe TAB dacă paletele de unelte nu apar în spațiul de lucru al programului) și paleta de straturi (F7). Restul ferestrelor de care nu ai nevoie, ca să le poți închide.
Acum vom lucra cu paleta de straturi. Avem nevoie de un alt strat. Unul pentru contur, altul pentru fundal.
Culoarea fundalului trebuie să fie neutră, nu prea luminoasă și prea întunecată. Acum, paleta dvs. de straturi ar trebui să arate ceva ca pe ecran.
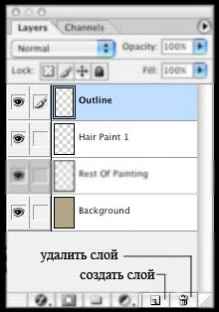
Cunoștințe elementare: Atunci când trageți părul, amintiți-vă că coafura constă din fire și fiecare păr nu are sens. Mulți oameni, atrăgând fiecare păr, evidențiindu-l în tonuri diferite, petrec mult timp și aproape întotdeauna o astfel de muncă pare mai târziu nefiresc.
Acest cap aici are evident nevoie de păr în loc de linii în jurul acestuia. Liniile de contur ajută foarte mult în timpul desenării. Ele par să creeze anumite limite ale părului.

Asigurați-vă că sunteți în stratul "vopsea de păr 1". Mai intai trebuie sa decidem ce culoare va fi parul principal - am ales culoarea maro, pentru ca este mai usor sa lucrezi cu ea decat cu cea usoara (blondie) si pare mai profitabila in comparatie cu cea neagra. Acum creați o paletă de culori pe care o veți folosi:
# 996742 - culoarea de fundal (neutru). Nu prea luminos, nu prea întunecat.
# B97234 - o culoare mai strălucitoare.
# D2BE99 - mai ușoare, dar nu și albe.
# 3E2A11 - mai întunecată, dar nu neagră.
Acum trebuie să decidem de unde vine lumina și ce strălucire este. În acest caz, acest punct este deja selectat, dacă priviți fața. Aceasta este lumina soarelui, situată puțin în stânga, care luminează puternic partea stângă a feței. Acesta este un punct important de reținut. Este la stânga unde va fi localizată lumina principală a părului.
În primul rând, umplem zona de păr cu o culoare "neutră" maro # 996742. Am pictat-o folosind o perie cu un diametru de 42 px (diametrul pensulei depinde de dimensiunea pânzei).
Desigur, părul de pe partea stângă nu va fi atât de aglomerat de alb ca fața. Voi încerca să explic acest lucru în "figură". ↓

Acum, folosind o perie, aplicați frotiuri umbra și strălucirea, fără a uita de volum și iluminare.

Aceste par nu sunt încă reale. Să rezolvăm acest lucru cu instrumentul Smudge Tool (Finger / Key "R"). Pentru a începe, trebuie să faceți curse individuale de culoare mai moi. Folosesc o dimensiune a pensulei de 72 px și o rezistență de 60%.
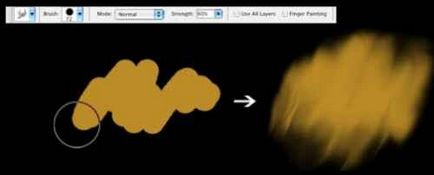
Acum am schimbat dimensiunea periei la 25 px, iar forța a scăzut la 40%. Mișcările sunt zig-zag, repetate de mai multe ori. Această activitate este consumatoare de timp, așa că vă recomandăm să utilizați tasta Shift. așa cum se arată în imagine.
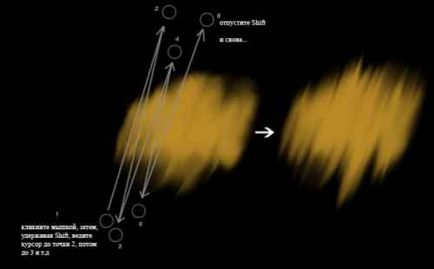
(Consultați diagrama pentru direcția de mișcare.)

Asta am obținut în cele din urmă. Crezi că asta e tot? Nu încă.

Nu avem nevoie de un strat mai mult cu o schiță (schemă) și poate fi șters.
Parul nu se poate termina cu o linie dreaptă, așa că trebuie să le facem mai realiste: ↓

Vom face acest lucru la fel ca cele descrise mai sus.
Am luat instrumentul Smudge (instrumentul Finger / Key "R") - o perie de 3 px și o rezistență de 60%. (Acțiunile sunt aceleași ca la pasul 3. Mutați pensula în sus și în jos din nou și din nou.). Iată ce se întâmplă: ↓
Acum schimbăm setările. forță 80%. perie de altă dimensiune (arbitrară) și face același lucru din nou, dar nu atât de des. În final, ar trebui să arate astfel: ↓
Pentru a face ca vârful părului să fie mai realist, trebuie să-l micșorați puțin. Puteți utiliza instrumentul Blur (Blur Tool / Tasta "R"). Dimensiunea periei este de 36 de pixeli, rezistența este de 40%. Acesta va arăta astfel: ↓
Acum adăugați niște umbre.

Creați un strat nou sub stratul în care este colorat părul. Culoarea pe care am folosit-o era # 94644E. Setările pentru perie: 11 px, opacitate 50%. Acesta va arăta astfel: ↓
Acest pas va fi foarte simplu, deoarece ați înțeles deja principiul folosirii tastei Shift și a instrumentului Smudge (instrumentul Finger / Key "R") descris mai sus. Trebuie să faceți același lucru aici, numai cu alte setări: dimensiunea periei
3 px, putere - 90%. ȘI FĂRĂ un zig-zag, inutil, cu o forță de 90%, trebuie să lucrezi cu prudență. Adică:
Faceți clic pe mouse-ul de pe orice parte a punctului color și țineți apăsată tasta Shift. duceți-l în orice punct puțin mai sus. Eliberați Shift și repetați totul de la început, dar dintr-un alt punct, din nou și din nou, și aici și acolo. Uneori, de jos în sus, uneori de sus în jos. Faceți acest lucru până când sunteți mulțumit de rezultat. Rezultatul este: ↓

Nu am făcut-o foarte frumos pe imaginea pe care o vedeți mai jos - ar trebui să încercați să o faceți mai atent decât mine. În consecință, a trebuit să corectez mult din cauza neclintitului meu.

În ceea ce privește vârfurile părului ... le-am făcut în același mod ca cel descris mai sus.

Sunt de acord ca parul din acest stadiu pare destul de plat. Este timpul să adăugați câteva detalii sub formă de fire de păr separate. Acest lucru este destul de simplu, dar mai întâi trebuie să creați un strat nou deasupra stratului în care era colorat părul. Dacă rămânem în același strat, este posibil ca neajunsurile să fie foarte greu de corectat.
Apelați noul strat "Detalii interioară".
Așadar, acum luăm instrumentul perie (pensula de instrument / cheia "B") cu următoarele setări: diametru 1 px, opacitate 40% și culoare # F3BC84.
Acum trageți o varietate de linii pe păr. Puteți face acest lucru în orice mod care vă place cel mai bine - nu este atât de important (cu mâna liberă sau cu tasta Shift apăsată). Doar nu uitați că în domeniul focului solar principal culoarea pensulei trebuie schimbată de la maro deschis la alb.
Mi-am făcut părul mai strălucitor și cu aceeași pensulă.

Folosind instrumentul Eraser (opacitate 20%, perie moale, dimensiune 17 px), ștergeți întâmplător unele părți ale liniilor nou trase, dar nu ștergeți complet liniile: ↓

Ca rezultat, am obținut această imagine. Arată mai realist.

Pentru a adăuga mai mult volum, am adăugat puncte aleatorii luminoase și întunecate la părul meu. Creați un strat nou sub strat cu un singur fir de păr și deasupra stratului principal ...
Peria este de dimensiuni medii (dimensiunea periei depinde de dimensiunea pânzei, am ales 19,5 și 5 px), opacitatea este de 20%.
Faceți clic pe, faceți clic pe, faceți clic pe, faceți clic pe!
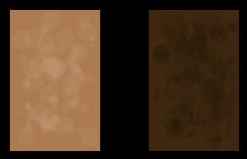
Puncte mai mici pentru zone mici, bineînțeles ... Puteți adăuga, de asemenea, mai multe linii: ↓
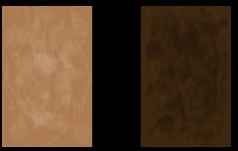
Ar trebui să funcționeze.
Oh da ... punctele întunecate și liniile sunt situate în zone întunecate și luminoase unde lumina principală cade.
După toate trucurile obținem rezultatul: ↓

Acest pas este ultimul. Este similar cu pasul 6, dar acum vom adăuga părul exterior. Mai întâi, creați un nou strat ...
Am folosit o perie cu un diametru de 1 px. Pe partea întunecată folosim maro închis, pe partea de lumină este maro strălucitor. Din nou, am șters parțial liniile și am folosit instrumentul Blur (Blur Tool / "R") (40%) pentru o ușoară estompare a acestor linii.
Acum ... Aproape aproape ... aproape!
E timpul să descoperiți toate zonele nenaturale.
I-am marcat cu verde ...

Nu uitați să adăugați umbre din păr la restul imaginii.
În ultima imagine puteți vedea ce am adăugat.

După cum puteți vedea, am schimbat culoarea în roșu.
Sper că am reușit să ajut pe cineva cu această lecție.
Lecția este pregătită pentru dvs. de către echipa site-ului PhotoshopPro.ru
Articole similare
Trimiteți-le prietenilor: