Anul începe și ne continuăm să ne prezentăm reciproc cu calendare creative. Deși calendarul și febra a început să scadă, dar fantezia bizar de designeri ... la mai multe forumuri au întrebări cu privire la modul de a transfera grila de calendar de Corel în .... Photoshop, sau cel puțin în Illustrator. Și ar fi bine să aveți această rețea fără fundal pe o bază transparentă.
Principalul lucru este să faci o rețea în Corel. Ne amintim cea mai populară macro și pregătim o rețea standard pentru calendarul de buzunar.
Creați un document nou cu o dimensiune de 100 x 60 mm. Execută comanda de meniu "Tools"> "Macros"> "Start Macro". În dialogul care se deschide, selectați macrocomanda "Wizard.CreateCalendar", faceți clic pe butonul "Executare" și configurați parametrii rețelei.
Dacă CorelDRAW X8 în macro nu este «Wizard.CreateCalendar» liste, atunci acest macro, cum ar fi atât de multe altele, pot fi descărcate gratuit prin deschiderea unei ferestre de extensii suplimentare. Butonul de acces la această fereastră este o listă de „cerere de lansare“, sau în lista de comenzi ecranul de bun venit.
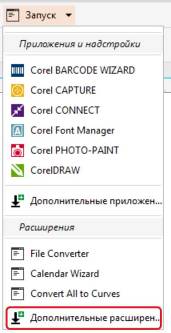
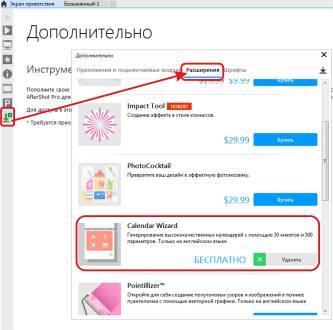
Fig. 1. Fereastra pentru extensii suplimentare.
Creați o grilă calendaristică standard utilizând macrocomanda.
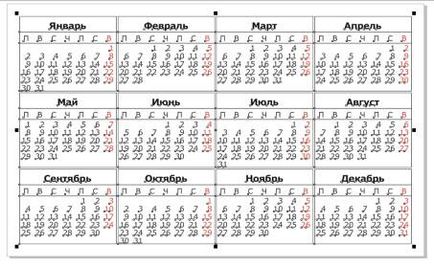
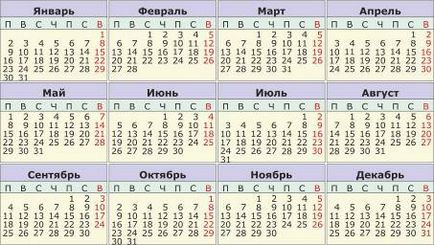
Fig. 2. Exemple de plase pentru un calendar de buzunar cu plăci albe și colorate.
Ca rezultat al lucrării macro, fragmentele grilei - numele de luni, zile ale săptămânii, blocuri cu numere - sunt situate în zaruri separate. Moare în procesul de setare a parametrilor macro poate fi alb sau colorat, dar nu transparent. În mod prestabilit, textul este setat pe negru, pentru zarurile albe.
Selectați grila de calendar și executați comanda de meniu "Obiect"> "Grup"> "Anulați gruparea complet".
Apoi - cu comanda de meniu "Edit"> "Select all"> "Text" selectați toate obiectele text.
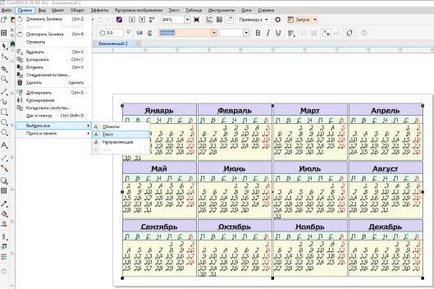
Fig. 3. Toate obiectele de testare sunt selectate.
După o nouă grupare a tuturor textelor, puteți:
• Transferați la un alt strat;
• schimbarea fonturilor;
• exportul în diferite formate;
• convertiți în curbe.
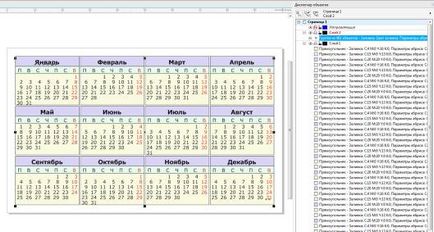
Fig. 4. Un grup de obiecte text este mutat într-un alt strat. Este ușor să eliminați stratul de jos cu matrițe și va exista un strat cu o grilă transparentă a calendarului.
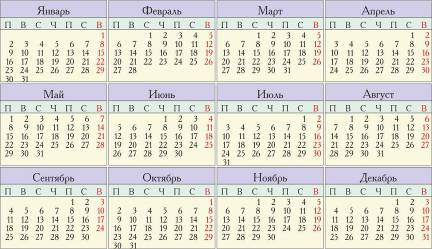
Fig. 5. Fontul tuturor obiectelor text este schimbat dintr-o dată.
După executarea comenzii din meniul "File"> "Export", selectați formatul fișierului și configurați parametrii de export în caseta de dialog. Dacă aveți nevoie de text editabil, activați caseta de selectare "Text". Nu uitați să selectați caseta de selectare "numai selectată" în fereastra de selectare a exportului formatului de fișier.
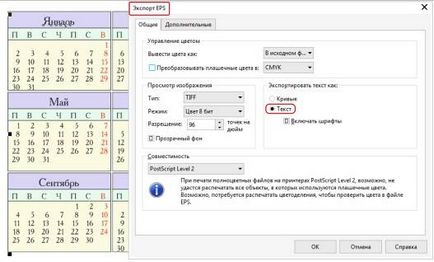
Fig. 6. Exportul în format EPS.
În același mod, exportim textul în format AI.
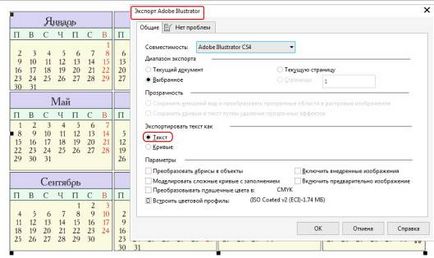
Fig. 7. Exportați fereastra în format "AI".
Când transferați texte de la un program la altul, există întotdeauna riscul unei neconcordanțe în fonturile instalate. Cu excepția cazului în editare de text transferat într-un alt program, este mai bine în avans, înainte de a exporta pentru a converti toate obiectele de text în curbe sau selectați modul „Text Export ca curbe“ în setările de export ferestre în format EPS și AI.t
Verificăm fișierele din Adobe Illustrator.
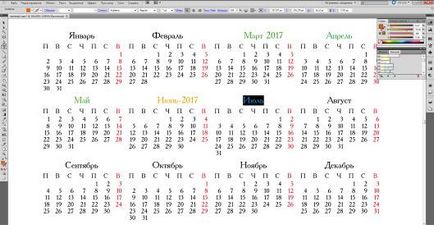
Fig. 8. Editarea unui fișier EPS.
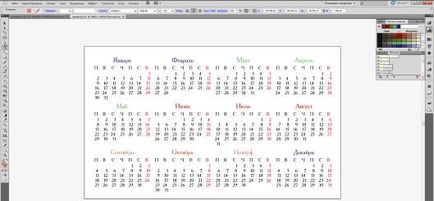
Fig. 9. Editarea unui fișier AI.
Deoarece am distribuit obiecte text și zaruri dreptunghiulare pe diferite straturi, puteți exporta grila calendarului în format AI salvând toate straturile.
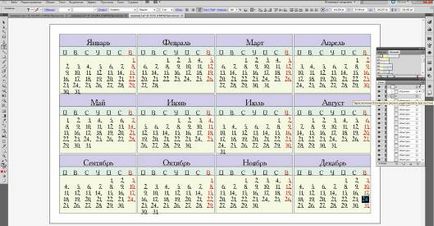
Fig. 10. Din programul CorelDRAW documentul a fost exportat cu straturi de salvare.
În mod similar, puteți distribui straturile și grilele de calendar pentru un an, în care o grilă pentru o lună este localizată pe o singură pagină.
Atunci când exportați un document cu mai multe pagini în format AI, trebuie să specificați intervalul de pagini dorit.
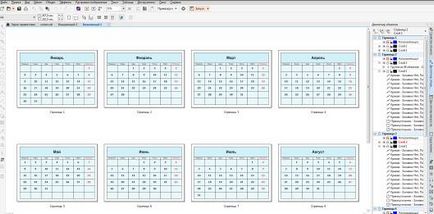
Fig. 11. O grilă calendaristică cu mai multe pagini, cu obiecte text transferate la un alt strat.
În programul Adobe Illustrator, fiecare pagină a calendarului își va lua locul într-o zonă separată de editare. Și în paleta Straturi, puteți edita separat obiectele text și grafice. Ascunderea straturilor de fundal, veți vedea numai obiecte text.
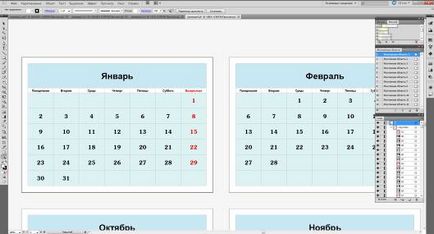
Fig. 12. Grila de calendar pe mai multe pagini este deschisă în Adobe Illustrator.
Trimiteți-le prietenilor: