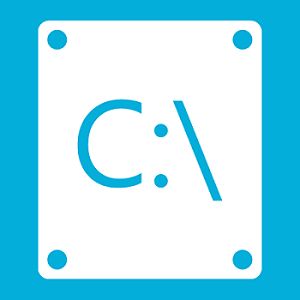
Înainte de a începe, asigurați-vă că ați salvat toate datele importante.
Comprimați un volum sau o partiție utilizând instrumentul Disk Management
Dacă aveți Windows 7, mergeți la meniul Start, introduceți "managementul discului" în câmpul de căutare și apăsați Enter. Dacă sunteți utilizator Windows 8.x, faceți clic dreapta în colțul din stânga jos al ecranului (sau apăsați Win + X) și selectați Disk Management.
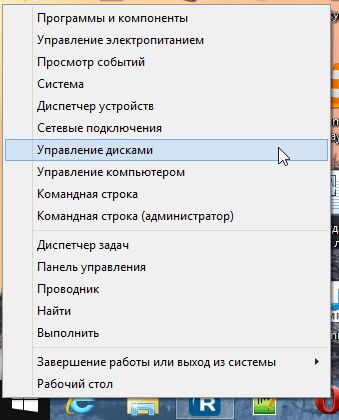
"Disk Management" este locul unde veți găsi toate discurile conectate la computer (hard disk-uri, unități USB, CD / DVD etc.)

Selectați partiția primară pe care doriți să o comprimați, faceți clic dreapta pe ea și selectați "Comprimați".

Ca rezultat, sistemul de operare va începe procesul de determinare a spațiului disponibil pentru comprimare.
Specificați spațiul pe care doriți să-l returnați și faceți clic pe "Comprimați". Rețineți că spațiul este introdus în megaocteți: de exemplu, 1 GB este de 1024 MB.

Spațiul eliberat (sau neocupat) în acest fel puteți utiliza pentru a crea o nouă partiție.
Comprimați un volum sau o partiție utilizând linia de comandă
Pentru a deschide un prompt de comandă în Windows 7, accesați meniul Start, introduceți "cmd", faceți clic dreapta pe cmd.exe în rezultatele căutării și selectați "Run as administrator". În Windows 8.x, faceți clic dreapta în colțul din stânga jos al ecranului și selectați "Command Prompt (Administrator)".
Introduceți discpart și apăsați Enter.

În linia DISKPART, tastați volumul listă. Această comandă afișează o listă a tuturor discurilor de pe computer.

Acum, introduceți comanda selectați volumul și numărul de volum pe care doriți să îl comprimați. De exemplu, tastați selectați volumul 1 și apăsați pe Enter.

Introduceți contractul querymax și apăsați Enter. Această comandă va permite Windows să determine cantitatea maximă de spațiu care poate fi comprimată.

Acum, aveți două opțiuni: în primul rând, puteți să introduceți în contracție. și apoi Windows va micșora tot spațiul disponibil; În al doilea rând, puteți specifica volumul dorit pentru comprimare. În al doilea caz, trebuie să introduceți comanda shrink desired = volume_ în megaocteți (de exemplu, micșorați dorit = 2048). Puteți introduce orice număr care să nu depășească valoarea specificată în rândul "Numărul maxim de octeți reutilizabili". Prin urmare, utilizând această comandă, puteți specifica suma exactă a spațiului pe care doriți să îl comprimați.

Dacă faceți totul corect, după finalizarea operației, veți vedea mesajul:
DiskPart a finalizat cu succes reducerea volumului la: număr_ în megaocteți
Asta este! Pentru a ieși corect din DISKPART, tastați ieșirea și apăsați Enter.
Lucruri de luat în considerare:
Articole similare
-
Windows 10 reveniți la panoul de navigare al preferințelor secțiunii conductorului
-
Cum de a pune parola pe dosar în Windows 7 video, blog master PC
-
Cum se restabilește sau se instalează resturile în ferestre 10
Trimiteți-le prietenilor: