
Creați un document nou (Cmd / Ctrl + N). Zona dvs. de lucru poate fi orice dimensiune și modul de culoare, de asemenea, alegeți după cum doriți - nu este o chestiune de principiu.
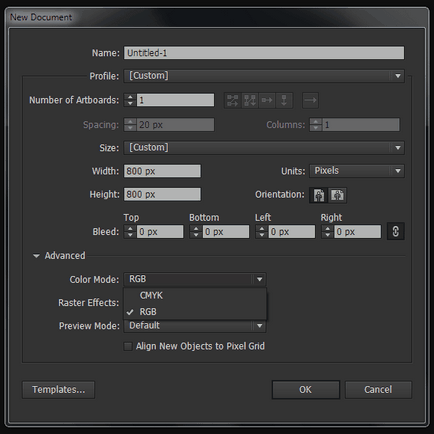
Utilizați instrumentul Pen (P) pentru a desena o linie ondulată, după cum se arată mai jos. Nu trebuie să repetați exact formularul - doar trageți pe aceeași linie. Este important doar ca, la primul și ultimul punct, ghidajele să fie orizontale. Pentru a face acest lucru, țineți Shift în timp ce le întindeți.
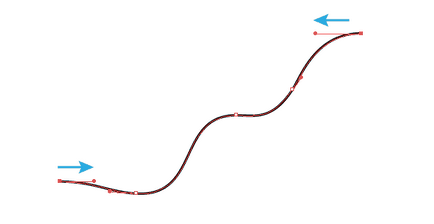
Creați o altă linie ondulată sub prima. Manipulatorii primului și ultimului punct trebuie plasați și pe orizontală.
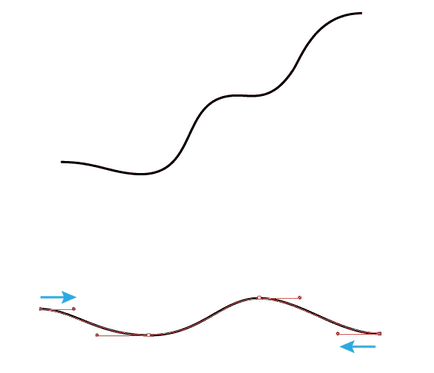
Derulați punct de instrumentul Selecție două linii directe / selectarea directă (A) din stânga și le alinia în paleta Align / nivelări orizontală Align stânga / aliniere orizontală spre stânga.
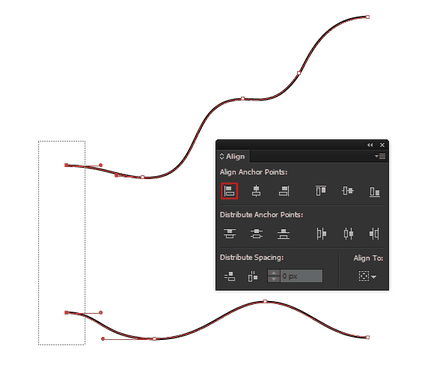
Faceți același lucru cu punctele corecte ale ambelor rânduri.
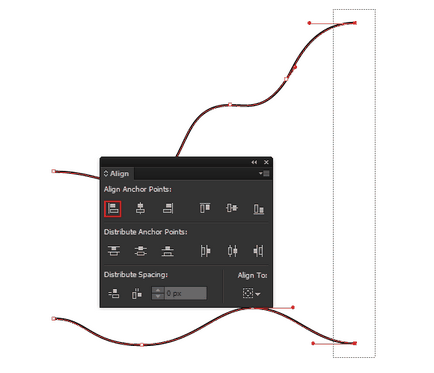
Conectați punctele din stânga cu o linie folosind instrumentul Pen (P).
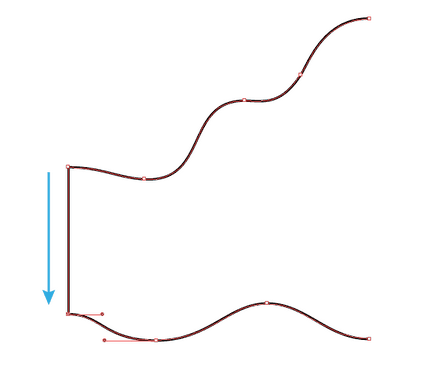
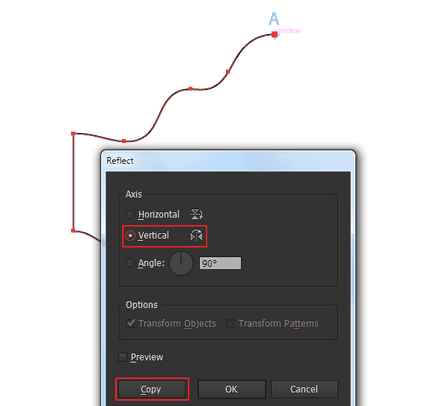
Selectați punctele de top care coincid în locul instrument de selecție reflecție directă / selecție directă (A), apoi meniul, selectați Object> Path> Asociere / obiect> Contur> Connect (Cmd / Ctrl + J).
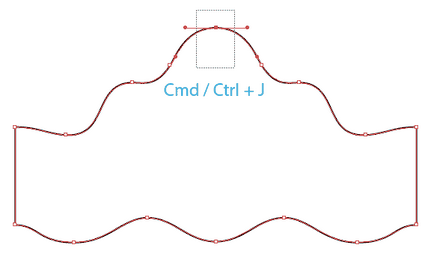
În același mod, conectați cele două puncte de bază.
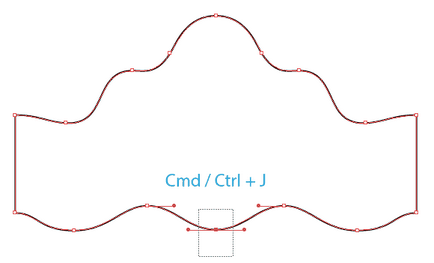
Creați o linie orizontală cu instrumentul Pen / Pen (P) sau Cut Line / Line (\).
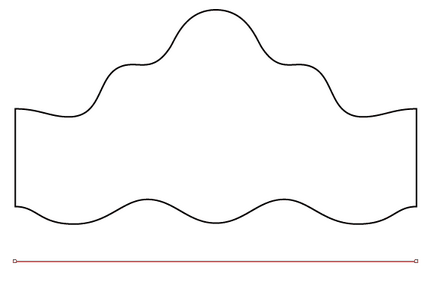
Lungimea liniei nu este atât de importantă. Mutați linia mai puțin ținând apăsată tasta Shift și opțiunea / Alt. Deci, duplicați linia.
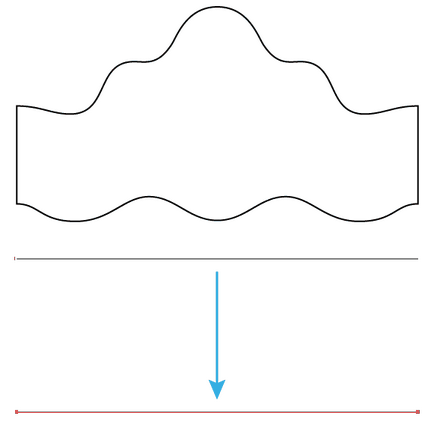
Selectați ambele linii și apăsați Cmd / Ctrl + Opțiune / Alt + B pentru a crea o tranziție între ele. Acum faceți dublu clic pe instrumentul Blend (W) din paleta Instrumente. În caseta de dialog care apare, selectați Distanța specificată și specificați 4px.
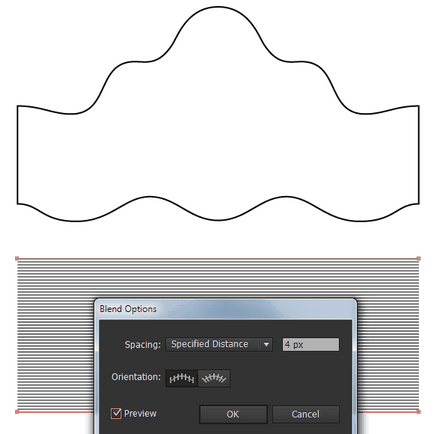
Dacă doriți ca modelul dvs. să fie colorat, puteți colora linia în diferite culori, de exemplu verde și roșu.
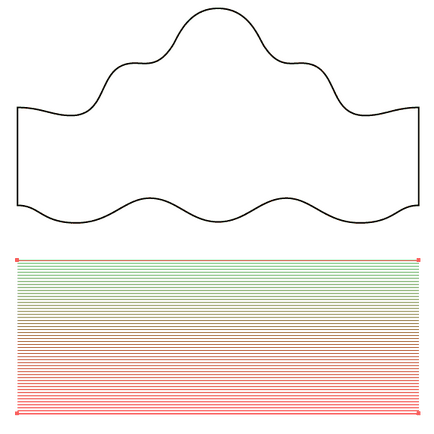
Plasați liniile cu tranziția sub figura înfășurată în paleta Straturi.
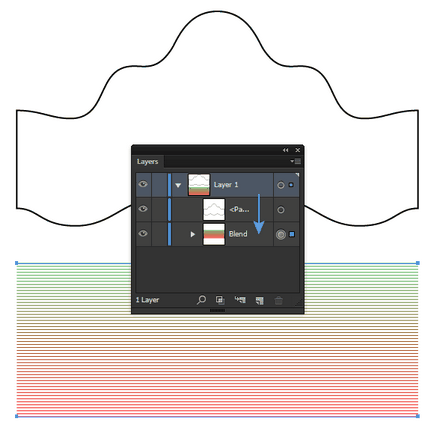
Selectați liniile și forma și alegeți Object> Distort de plicuri> Make with Object> În forma obiectului de sus.
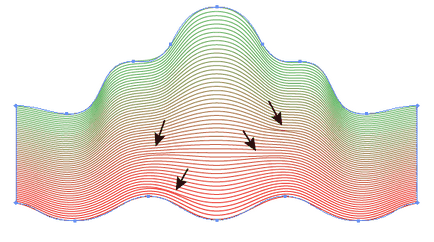
După cum vedeți, avem câteva defecte pentru a le repara, selectați meniul Object> Envelope Distort> Plic Opțiuni / obiect> Distort> shell parametrii coajă și de a crește valoarea Fidelity / precizie pentru 90-100 parametru.
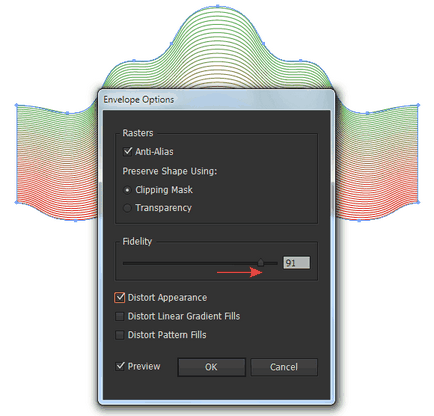
Acum toate defectele sunt eliminate.
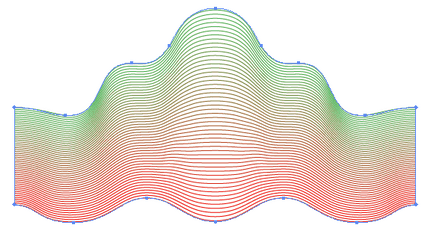
Deplasați obiectul rezultat în paleta Perii / Perii și selectați opțiunea Perie model în fereastra de dialog care se deschide.
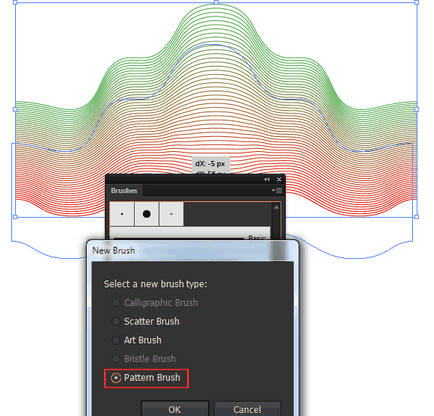
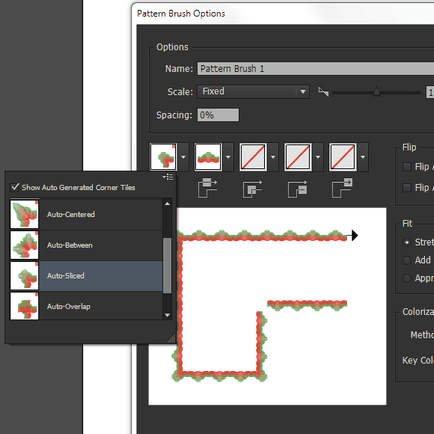
Creați un cerc cu instrumentul Ellipse (L), apoi aplicați peria în el.
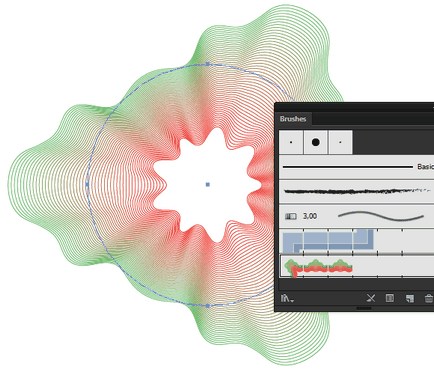
După cum puteți vedea, am obținut deja o figură vectorică în stilul guilloche. Dar, plus totul, este dinamic. Faceți clic de două ori pe peria noastră din paleta Perii / Perii pentru a deschide caseta de dialog Setări. Acum, să experimentăm parametrii. Schimbând parametrii, vei schimba cifra în sine.
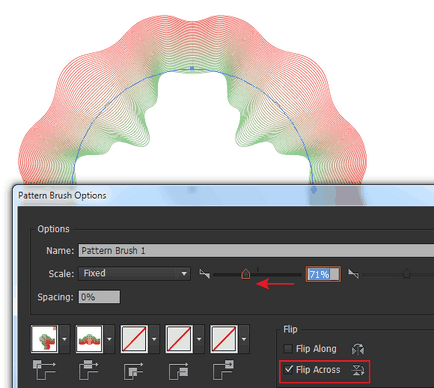
Acum, să vedem ce se întâmplă dacă aplicați peria unui dreptunghi.
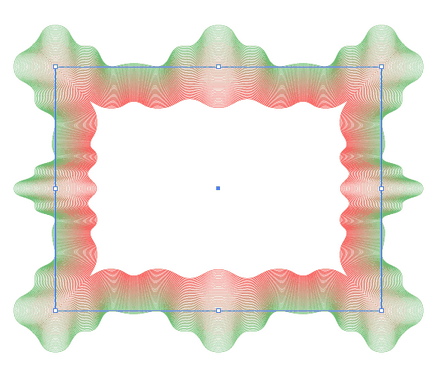
Acum aveți un model de guilloche pe care îl puteți edita. Acum experimentați-vă.
a. Obiectul creat în pașii 2-5 poate avea orice altă formă. Cele mai multe forme pe care le creați, cu atât mai multe modele veți obține.
b. Puteți schimba culoarea liniilor din obiect cu tranziția, precum și frecvența acestora.
c. Tranziția poate fi făcută din orice formă, nu doar din linii drepte. De exemplu, încercați să comutați între două linii zig-zag.
Imaginile de mai jos vă vor ajuta în experimente.
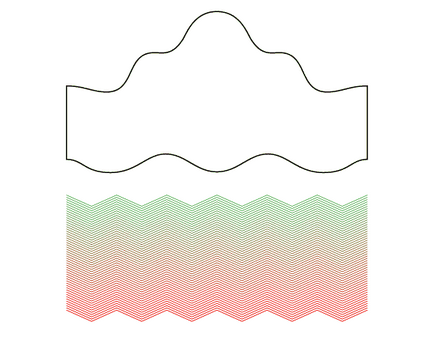
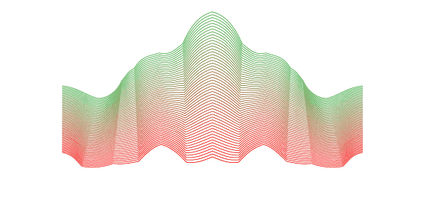
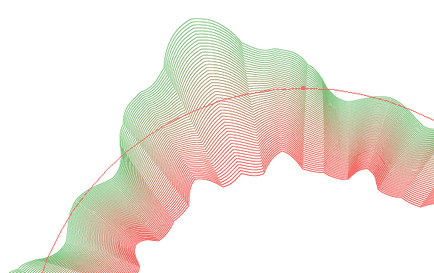
d. În loc de un obiect cu o tranziție, puteți folosi alte forme, de exemplu, aici este un model:
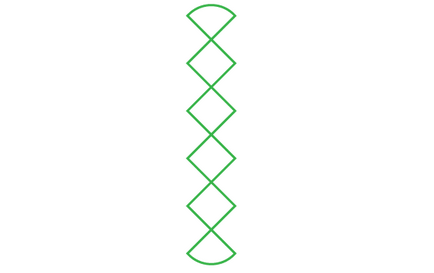
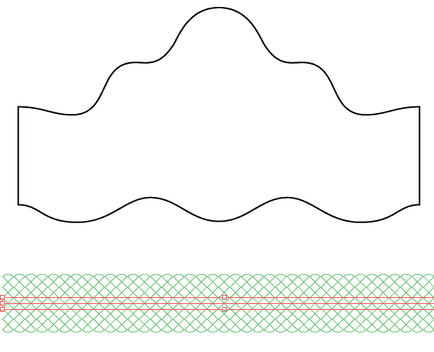
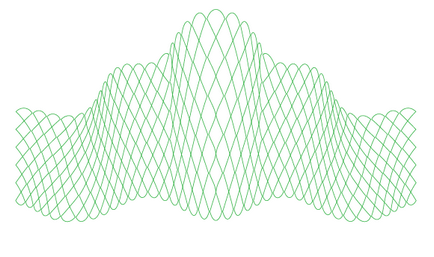
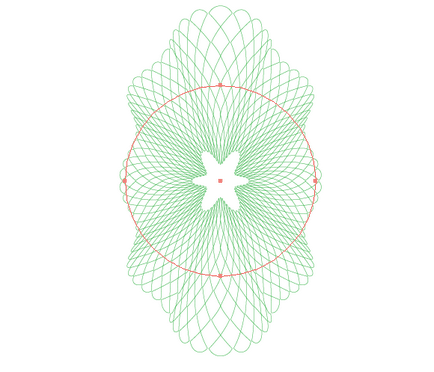
e. După aplicarea efectului Distortare plicuri, puteți modifica forma obiectului, puteți modifica manipulatorii acestuia.
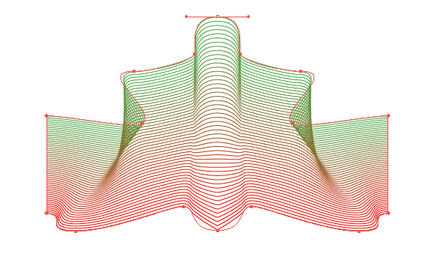
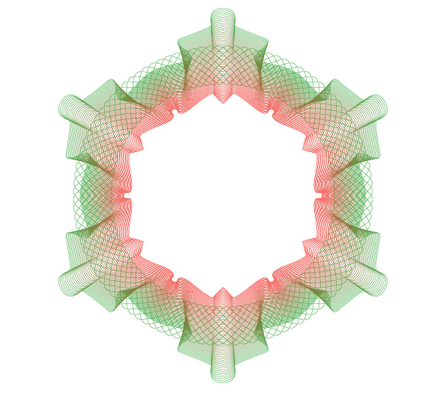
Traduceri - Duty Officer
s-au alăturat marcajelor pe celălalt, au conectat mai întâi cele două contururi la 1, apoi punctele în sine au fost conectate prin combinație. Ctrl + Alt + B Am fost atât de uzat cu această conexiune.
Am o altă întrebare cum rozresovat linia hildren care este mult în culori diferite? Sunt împotriva xs ca a crea unul UTB, a încercat să impună un gradient, dar roskrashivaet numai la 0 și 180, adică de la dreapta la stânga sau invers și de sus în jos nu ajută pliz
Doar specificați liniile din care faceți tranziția (Blend) diferite culori. De exemplu, faceți tranziția de la linia de sus la linia de jos. Cel superior este culoarea roșie a cursei, iar cea inferioară este verde. Obțineți tranziția, inclusiv culorile.
Articole similare
-
O lecție despre crearea unui model de ghiloche sau tigru în ilustrator este site-ul designerului
-
Trageți în ilustratorul de adobe utilizând căpșuni din ochi într-un spray de lapte
Trimiteți-le prietenilor: