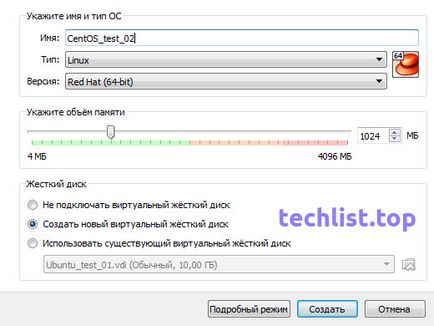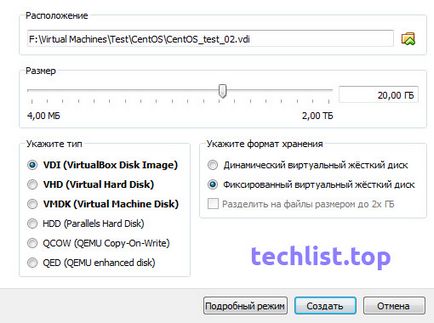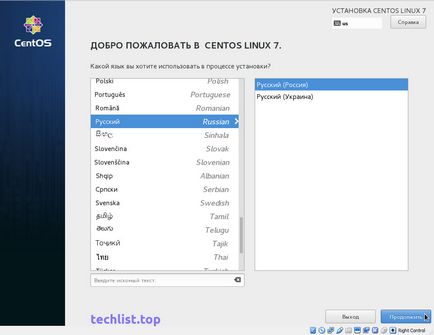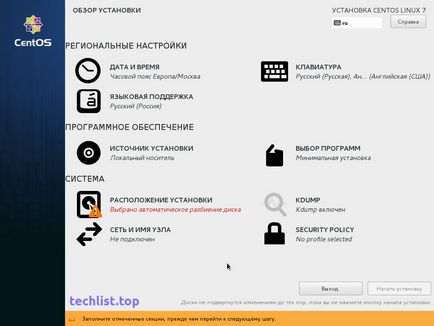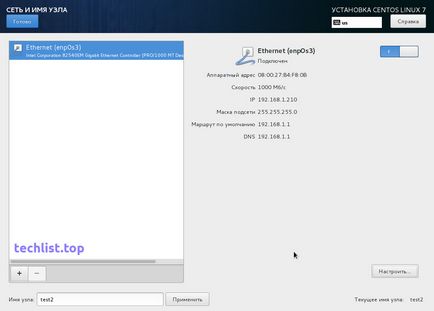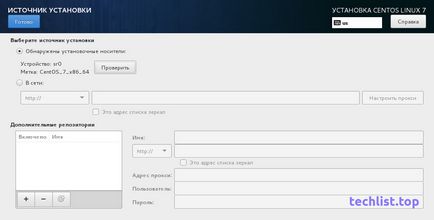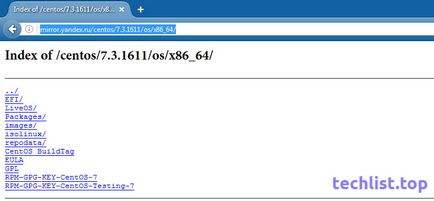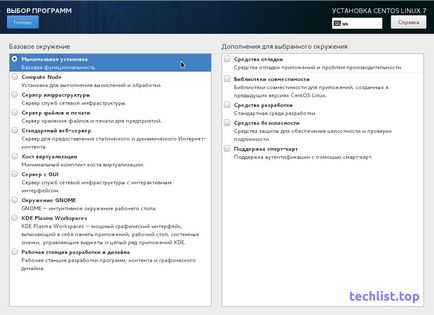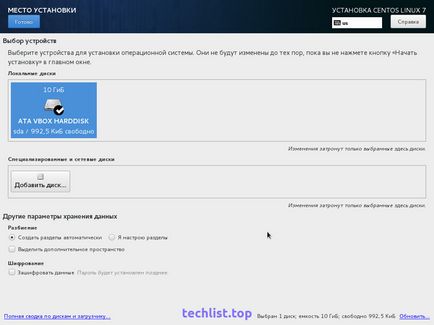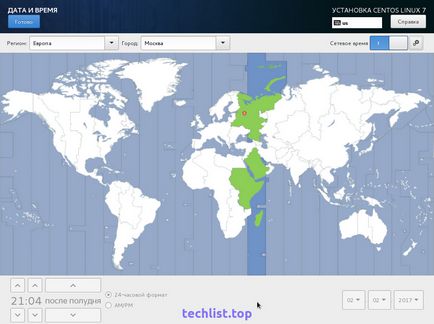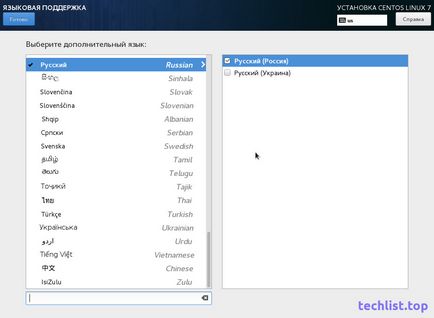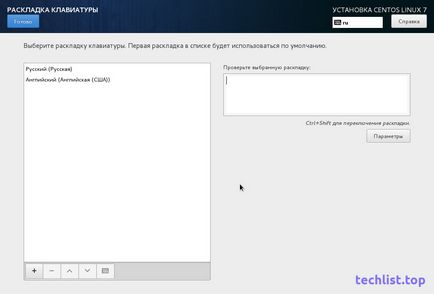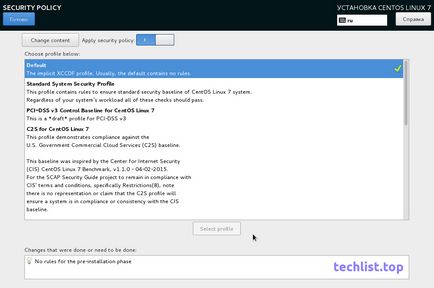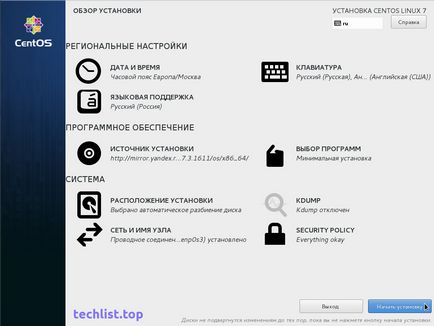Bună ziua cititorii și oaspeții blogului meu. În acest articol, să luăm în considerare instalarea CentOS 7 pe o mașină virtuală, ca bază pentru un server local.
Pentru a instala, veți avea nevoie de o imagine a discului de instalare, la care puteți descărca. site-ul CentOS. De asemenea, veți avea nevoie de o conexiune la Internet, deoarece instalarea se va face cu o imagine minimă, iar unele fișiere vor fi descărcate din rețea în timpul procesului de instalare.
De exemplu, am creat o mașină virtuală cu următorii parametri.
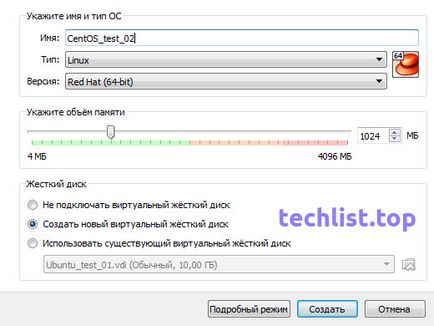
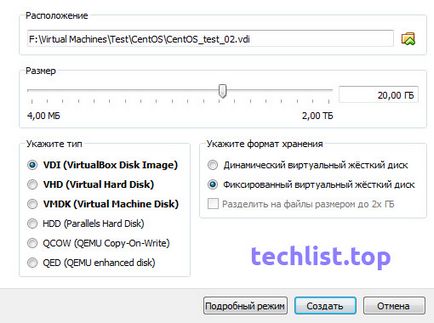
Mergeți la "SURSA DE INSTALARE". Această secțiune este responsabilă pentru selectarea sursei pentru instalarea sistemului.
Există două opțiuni: instalarea sistemului de pe disc și instalarea în rețea, adăugând o oglindă (link-uri) pentru încărcarea fișierelor necesare. Prima opțiune nu are nevoie de o descriere, este instalarea obișnuită de pe disc. A doua opțiune este instalarea în rețea a sistemului, activați-o bifând.
În indexul de / centos / pagină, selectați versiunea imaginii discului descărcat, deoarece am descărcat imaginea versiunii 7.3.1611 / apoi selectați-o și deschideți-o. Alegeți os / (sistemul de operare), apoi selectați versiunea sa x86_64 / și deschideți-o.
Copiați linkul rezultat din fereastra browserului și introduceți-l ca oglindă pentru instalare.
După selectarea linkului ca sursă de instalare și a verificării de sănătate, trebuie să configurați secțiunea "SELECTARE PROGRAM", deoarece sursa de instalare a fost modificată.
Accesați secțiunea "SELECTAREA PROGRAMELOR", selectați setarea minimă, apăsați butonul <Готово>.
Secțiunea "LOCAȚIE DE INSTALARE" este responsabilă pentru selectarea unității HDD pentru care veți instala și crea partiții. Când folosesc o bază virtuală ca bază, nu văd nici un punct în partiționarea discului.
Am selectat hard disk-ul (fișierul disc), trebuie verificat, asigurați-vă că este selectată crearea automată a partițiilor și apăsați butonul <Готово>.
Secțiunea "DATE ȘI TIMP" vă permite să selectați fusul orar și să configurați sincronizarea timpului cu serverele NTP CentOS. Fusul orar se bazează pe limba specificată la începutul instalării, dacă este necesar, schimbarea fusului orar.
În secțiunea "Susținerea limbii", puteți selecta o limbă suplimentară pentru utilizare.
Secțiunea "KEYBOARD" vă permite să selectați machete de tastatură și să specificați o combinație de taste pentru a le schimba.
În secțiunea "KDUMP", debifați caseta "Enable kdump", mașina virtuală nu trebuie să colecteze statistici despre accidentele kernel-ului. Nimic doar o bucată de memorie RAM pe care nu o veți primi.
În secțiunea "POLITICA DE SECURITATE", selectați profilul "Implicit" sau dezactivați deloc.
După configurarea tuturor partițiilor, fereastra de instalare ar trebui să arate cam așa.
Apăsați butonul <Начать установку>. Creați un utilizator și setați o parolă pentru acesta, setați de asemenea o parolă pentru rădăcina superuser și așteptați să se finalizeze instalarea.
Când instalarea este finalizată, reporniți sistemul și apoi îl puteți utiliza.
Articole similare
Trimiteți-le prietenilor: