Pachetul Calc este destinat creării și editării unei game variate de foi de calcul, prelucrarea datelor conținute în ele, compilarea tuturor tipurilor de diagrame și a tabelelor pivot pe baza acestora, are mijloace simple de operare. Acest pachet vă permite să utilizați datele altor aplicații, cum ar fi Scriere, Bază și altele.
1.1 Pornirea programului
Puteți introduce Calc în modul: Start → (Toate) Programe → OpenOffice → OpenOffice Calc.
Pentru a instala o pictogramă de pe desktop-ul necesitatea de a împacheta o listă de programe: Start → (All) Programs → OpenOffice, plasați cursorul pe eticheta: OpenOffice Calc clic dreapta și pentru a muta spațiul de lucru. Apoi, în panoul afișat, selectați modul Copiere.
Atunci când se lucrează cu un document recomandat utilizarea mai mare a modului de conservare (File → Save), în special atunci când se ocupă cu documente complexe, astfel încât atunci când o situație de urgență (alimentarea este oprită, programul nu reușește) modificările recente au fost salvate.
1.2 Componente de bază ale ferestrei principale a pachetului
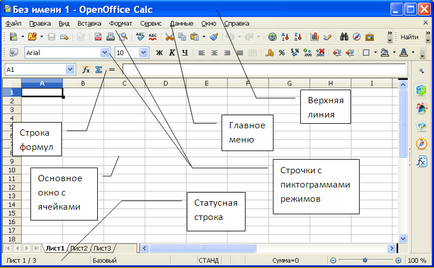
Aspectul ferestrei principale este diferit și depinde de setările utilizatorului, deci luați în considerare cele mai comune. Fereastra pachetului conține:
- linia de sus sau bara de titlu, pe care este scris numele programului care se execută. Pe margini există butoane ale ferestrei, în stânga - pentru a apela submeniul de lucru cu această sarcină și în dreapta - pentru a minimiza și a închide ferestrele;
- Linii de meniu principale cu nume de grupuri de moduri;
- trei linii cu pictograme (standard, formatare și șir de formule), fiecare dintre acestea fiind modurile de funcționare ale programului descrise mai jos;
- Fereastra principală cu zonele conduse pe rânduri și coloane în formă de tabel. În programul Calc pe o singură coală, poate exista un număr suficient de mare de rânduri și coloane. Intersecția de rânduri și coloane formează celule - un domeniu în care este diverse informații, inclusiv text și numerice pot fi stocate desene, formule, fișiere de sunet etc. despre cum să intre și să actualizeze informațiile din celule, vom descrie mai jos ;.
- bara de stare sau bara de stare. unde se afișează starea curentă a programului.
Fereastra principală conține o foaie de lucru cu celule. Pot exista câteva foi de lucru care se combină într-un registru de lucru.
Luați în considerare problemele legate de plierea ferestrelor. Pentru a face acest lucru, mai întâi închideți fereastra Calc. pentru care faceți clic pe butonul pe care există o cratimă, situat în partea dreaptă sus a ferestrei (). În consecință, fereastra se prăbușește, desktopul apare pe ecran, iar în partea de jos a ecranului se află butonul sub forma unui mic dreptunghi pe care se află numele nr. 1 - OP (a se vedea figura de mai sus).
Pentru a extinde fereastra cu Calc. trebuie să faceți clic pe acest buton, fereastra va apărea pe ecran și butonul va fi apăsat așa cum este prezentat în imagine.
Astfel, puteți minimiza și extinde fereastra programului. Aceste acțiuni pot fi, de asemenea, date cu un alt nume - pentru a minimiza sau a deschide fereastra programului.
Operația de minimizare a ferestrei părăsește programul în RAM, dar sa dovedit a fi neutilizată la ora curentă. Dacă programul este închis, programul va fi eliminat din memoria principală și terminat. Pentru a continua să lucrați cu el, trebuie să îl porniți din nou. Din moment ce minimizarea ferestrei părăsește programul în memoria RAM, computerul durează puțin timp pentru a activa programul. În plus, documentele, desenele și alte date care sunt în program, nu este necesar să sunați din nou.
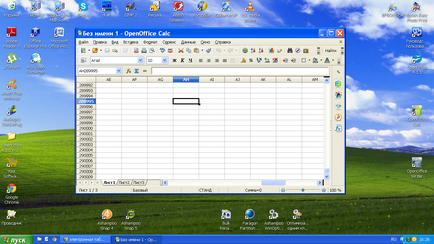
Faceți clic pe butonul - care se află în partea dreaptă sus a ferestrei. Ca urmare, fereastra va deveni mai mică și va ocupa o parte a ecranului, așa cum se arată în figură. Primul mod, în care fereastra ocupă aproape întreg ecranul, cu excepția liniei inferioare, unde este amplasat butonul Start. numit "deschideți fereastra pe ecran complet".
Această fereastră poate fi mutată în jurul ecranului, pentru care trebuie să mutați cursorul mouse-ului în linia de sus a ferestrei, care este evidențiată în albastru. Apoi, trebuie să apăsați butonul stâng al mouse-ului și, fără al elibera, mutați fereastra într-o locație nouă și apoi eliberați butonul stâng al mouse-ului. Când se mișcă, pe ecran apare un cadru care arată locația de pe ecranul în care va fi localizată fereastra programului. În Windows XP, nu frontiera, ci întreaga fereastră se mișcă.
De asemenea, puteți redimensiona fereastra. Pentru a face acest lucru, mutați cursorul mouse-ului la marginea ferestrei, iar când cursorul se transformă în două săgeți legate între ele, faceți clic pe butonul stâng al mouse-ului și, fără a elibera-l, muta granița în noua locație. În acest caz, dacă mutați cursorul în interiorul ferestrei, va fi redus, dacă este în afară - atunci fereastra va fi mărită. Mai jos sunt tipurile de cursor de mouse:
- pe marginea orizontală superioară sau inferioară a ferestrei pentru a vă deplasa în direcția verticală;
- pe marginea verticală stângă sau dreaptă a ferestrei pentru a vă deplasa în direcția orizontală;
- În colțurile ferestrei pentru a deplasa în diagonală muchia ferestrei.
Pentru a redeschide fereastra pe ecran complet, trebuie să faceți clic pe butonul - situat în partea stângă sus a ferestrei.
Puteți rula mai multe programe în același timp, dintre care unele vor fi activate și vor avea ferestre pe ecran, unele dintre ele vor fi reduse la minimum.
În prezent, utilizatorul poate lucra cu un singur program, în ciuda faptului că un alt program va efectua unele dintre acțiunile sale. Acest lucru se datorează faptului că computerul are o tastatură și un șoarece, care sunt atribuite acestui program. În același timp, dacă aceste dispozitive nu sunt necesare pentru program, atunci programul care nu este activ poate, totuși, să efectueze anumite acțiuni, de exemplu, să emită documentul pentru imprimare, să redea muzică și să execute alte funcții.
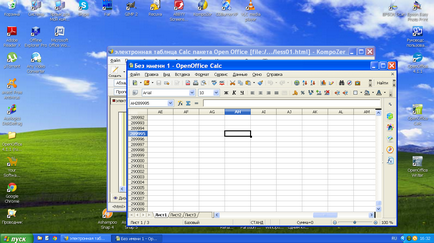
Când sunt afișate două ferestre din două programe, fereastra activă are linia de sus a culorii albastre, iar cealaltă fereastră este gri. Pentru a face a doua fereastră activă, trebuie să faceți clic pe orice parte a celei de-a doua ferestre care apare pe ecran, după care ferestrele vor schimba locurile. Este clar că tastatura și mouse-ul vor efectua acum acțiuni cu al doilea program. Puteți face din nou fereastra anterioară a programului făcând clic pe partea proeminentă a ferestrei.
Pentru a activa fereastra aplicației, care nu este vizibil pentru fereastra activă (care este adesea cazul, atunci când fereastra este deschisă larg programul activ pe întregul ecran), ar trebui să faceți clic pe caseta în care există un program de inscripție dorită, situat în partea de jos a ecranului, iar fereastra va fi schimbate. Dacă faceți clic pe numele programului activ, se va restrânge.
Încercați să experimentați ferestrele de programe, să le redimensionați, să mutați ferestrele programului în locuri diferite, făcând diverse ferestre active.
Uneori este necesar să deschideți simultan două ferestre, una sub cealaltă. Desigur, puteți redimensiona fereastra sau trageți fereastra unul câte unul. Dar este mai ușor să mutați cursorul mouse-ului în spațiul gol din dreapta dreptunghiurilor cu numele programelor din linia de jos a ecranului și faceți clic dreapta. În acest caz, ecranul va afișa un meniu în cazul în care vom alege modul de Ferestre în cascadă, și toate ferestrele sunt aranjate una după alta, în care fiecare fereastră succesive este ușor spre stânga și în sus din cel precedent.
Puteți selecta Windows de sus în jos. iar ferestrele vor fi localizate, una sub cealaltă, care este convenabilă dacă doriți, de exemplu, să transferați în mod constant date dintr-un document în altul.
Deschide fereastra Calc. În această fereastră există și alte elemente:
- Linia de navigare verticală sau bara de derulare (în partea dreaptă a ferestrei principale), permițând vizualizarea acelor părți ale documentului care nu se potrivesc pe ecran din partea de sus și de jos;
- O linie de derulare orizontală sau o bară de defilare (în partea de jos a ferestrei principale) care vă permite să vizualizați acele părți ale documentului care nu se potrivesc pe ecran spre stânga și spre dreapta;
- o comandă rapidă la foaia de lucru (în partea de jos a ferestrei principale), permițându-vă să navigați prin foile de lucru. Fiecare carte conține mai multe foi de lucru, unde puteți introduce date. Comanda rapidă a foii curente (foaia 1) este evidențiată cu un fundal alb. Pentru a merge la o altă foaie, trebuie să faceți clic pe etichetă cu numele acesteia, folosind butonul stâng al mouse-ului. Aici și mai jos, sub expresia "faceți clic pe mouse" pentru un nume, înțelegem că trebuie să mutați cursorul mouse-ului peste nume, apăsați și eliberați butonul stâng al mouse-ului. Dacă aveți nevoie să faceți clic dreapta, textul va fi specificat în continuare în text.
Rețineți că aceste elemente se aflau în fereastra anterioară, dar acestea nu erau vizibile.
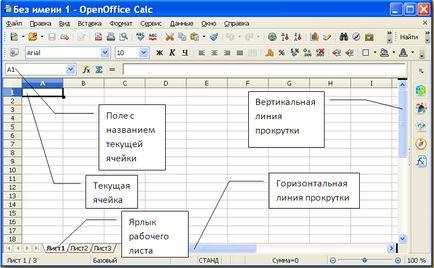
Închideți acum această fereastră, făcând clic pe butonul cu crucea (), care se află în partea dreaptă sus a ferestrei. Ca urmare, fereastra dispare de pe ecranul monitorului și desktop-ul apare pe acesta.
Dacă tocmai ați început să lucreze cu programul, sau chiar recent, așezat la calculator, puteți apela în mod repetat, o masă mică, cel puțin câteva caractere, și să încerce să-l salveze, și apoi deschideți fișierul, pentru a face noi contribuții pentru a imprima, așa cum sa discutat în lecția următoare.
Trimiteți-le prietenilor: