Dacă aveți un număr mare de imagini în format JPEG (sau png) și doriți să le îmbinați într-un singur fișier PDF - în articolul de astăzi vă vom spune cum.
În Windows 10, este posibilă imprimarea într-un fișier PDF, iar îmbinarea documentelor în 10k este mai ușoară decât în cazul versiunilor anterioare ale Windows. În 10k, spre deosebire de versiunile 8 și 7 ale Windows, nu este necesar să instalați software terță parte pentru combinarea imaginilor în format PDF.
În Windows 7 și 8, procedura de îmbinare a imaginilor într-un singur fișier pdf este la fel ca în 10, pur și simplu trebuie să instalați software suplimentar.
Cum se combină imaginile într-un singur fișier PDF în Windows 10
Pentru a îmbina un grup de imagini într-un singur fișier PDF în Windows 10 - aveți nevoie ca toate imaginile să fie în același director și în aceeași ordine în care doriți să fie văzute în fișierul PDF.
Acum, selectați toate imaginile din dosar (puteți Ctrl + A tastele sau folosind tasta Shift și tastele săgeată), și faceți clic pe primul buton din dreapta al mouse-ului => selectați „Print“
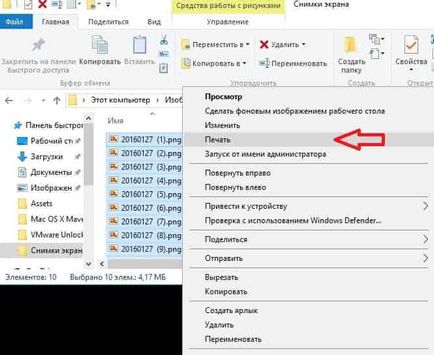
Înainte de a deschide fereastra pentru a selecta setările de imprimare, în câmpul "Printer" (Imprimanta), selectați Print to PDF (Imprimare în format PDF). Dacă această imprimantă nu este listată în listă, mergeți la următorul articol, apoi reveniți aici.
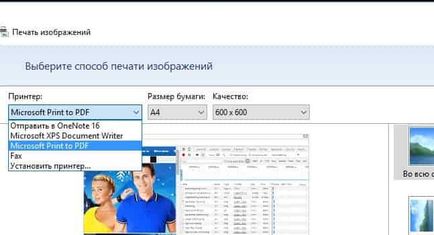
Folosind săgețile din partea de jos a ferestrei, puteți vedea toate imaginile care vor fi îmbinate într-un fișier. De asemenea, puteți schimba parametrii suplimentari pentru un fișier în format PDF făcând clic pe "Opțiuni"
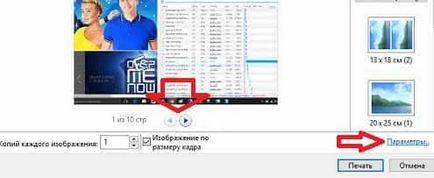
În setări, puteți îmbunătăți claritatea tipăririi sau alegeți să afișați setările compatibile cu imprimanta. De asemenea, puteți merge la "Proprietăți imprimantă" pentru a modifica alți parametri.
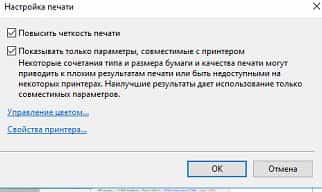
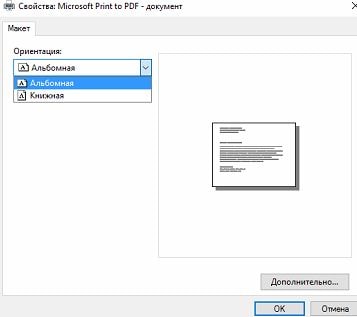
Dacă imaginile dvs. din această fereastră arătau decupate - bifați câmpul "Imagini după dimensiunea cadrului". Faceți clic pe "Imprimare"

Se deschide fereastra pentru selectarea dosarului pentru salvarea fișierului PDF, puteți crea orice nume pentru fișier, apoi faceți clic pe "Salvați"
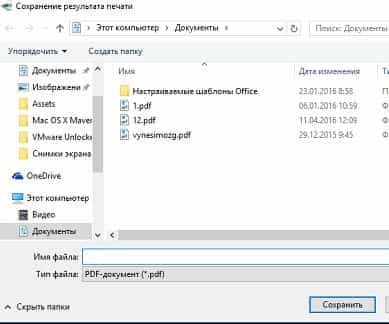
Totul, ați combinat imaginile într-un fișier PDF în Windows 10.
Cum se activează Microsoft Print în PDF în Windows 10
Dacă dintr-un anumit motiv, imprimanta Microsoft Print to PDF nu este disponibilă pentru selectare în imprimarea Windows 10 - faceți clic pe "Install Printer"
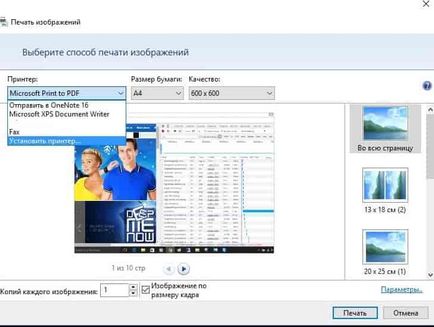
Căutarea de imprimante conectate începe, dați clic pe "Imprimanta necesară nu este în listă"
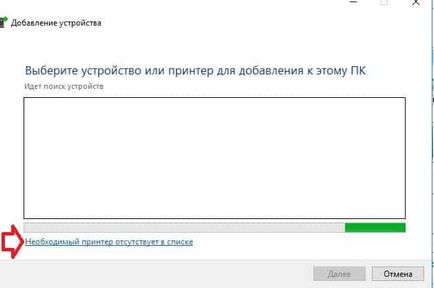
În fereastra următoare, selectați "Adăugați o imprimantă locală sau de rețea cu setări manuale" și faceți clic pe "Următorul"
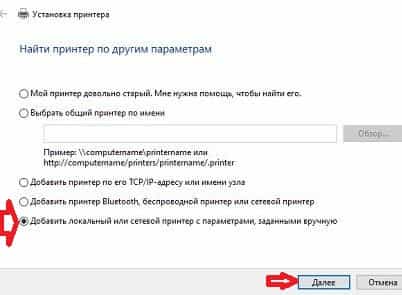
În câmpul "Utilizați un port existent", în lista deschisă, selectați Fișier: (tipăriți în fișier) și faceți clic pe "Următorul"
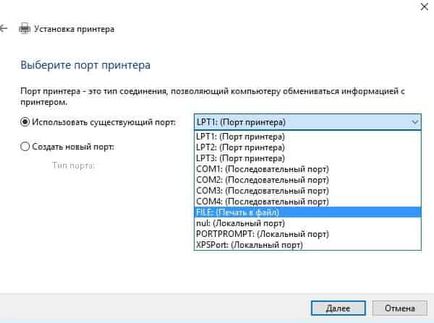
În lista din partea stângă a "producătorului", găsiți și selectați "Microsoft", din lista din dreapta, selectați "Microsoft Print To PDF" și faceți clic pe "Next"
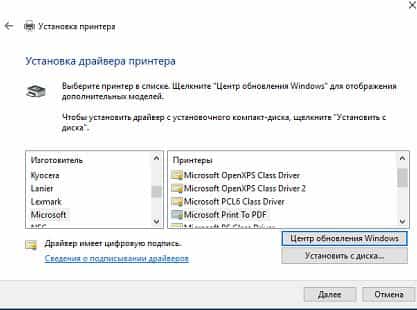
Dacă driverul de imprimantă a fost instalat mai devreme, vi se va cere să utilizați imprimanta existentă sau să o înlocuiți cu una nouă. Indiferent de ce alegeți, după selectare, faceți clic pe "Next"
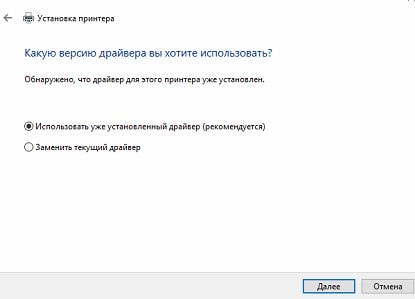
În fereastra următoare vi se va oferi să redenumiți imprimanta, puteți lăsa numele implicit și faceți clic pe "Next".
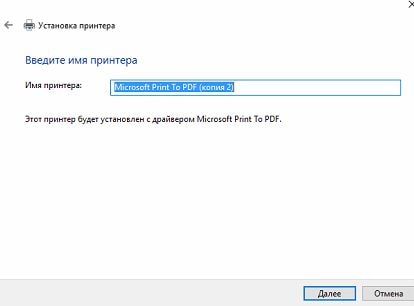
Dacă doriți ca imprimanta Microsoft Print to PDF să fie sistemul implicit - lăsați un câmp de selectare în câmpul "utilizați această imprimantă implicită" și faceți clic pe "Finish"
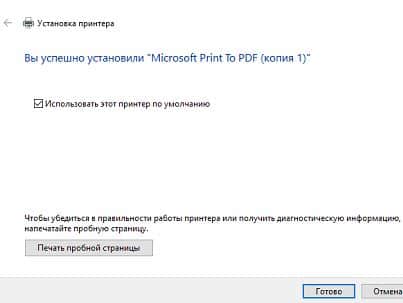
Toate, acum la imprimare, veți avea posibilitatea de a alege o imprimare a imprimantei în format PDF.
Cum combinați imaginile într-un singur fișier PDF în Windows 7 și 8. Sau cum să imprimați PDF în Windows 7 și 8.
Pentru a combina imaginile într-un singur fișier PDF în Windows 7 și 8 - trebuie să faceți totul, ca și în versiunea 10 a Windows, cu o singură excepție. Dacă selectați toate imaginile, click pe imaginea de pe butonul din dreapta al mouse-ului și selectați „Print“ - în lista de imprimante, imprimanta nu va imprima la PDF și adăugați-l doar cu ajutorul software-ului terță parte.
Există multe utilitare diferite care adaugă o imprimantă pentru imprimarea în format PDF în Windows 7 și 8, de asemenea, alegem doPDF Free PDF Converter în aceste scopuri. Descărcați (făcând clic pe Free PDF Converter pe Download Now!) Și instalați programul.
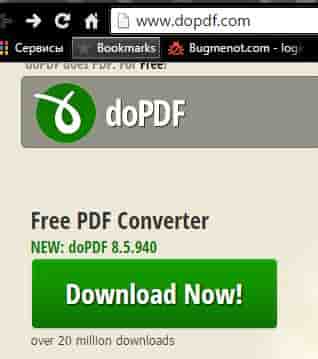
După instalare, puteți selecta o imprimantă doPDF pentru a imprima orice documente sau imagini într-un fișier PDF.
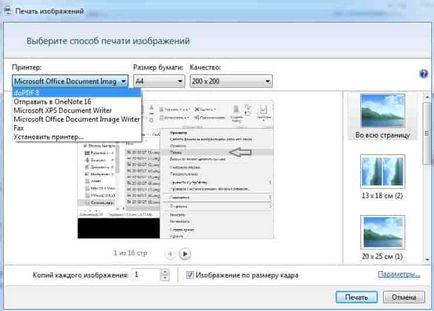
Apoi totul se face în conformitate cu instrucțiunile de mai sus, la fel ca și în Windows 10. Este adevărat, dacă te duci la „Settings“ => „Proprietăți imprimantă“, veți vedea mai multe opțiuni care pot fi schimbate
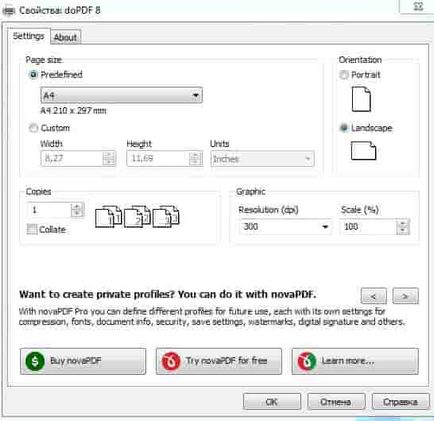
După ce faceți clic pe "Imprimare" puteți selecta calitatea fișierului PDF, numele și folderul pe care doriți să îl salvați. După ce faceți clic pe "OK" imaginile vor fi îmbinate într-un fișier PDF.
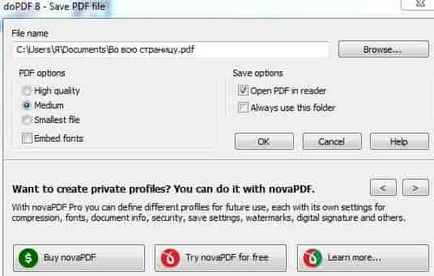
Articole similare
Trimiteți-le prietenilor: