Comanda rapidă pentru instrument este C, activează instrumentul Crop Tool și selectează zona imaginii pe care vrei să o salvezi pe ecran. Zonele întunecate vor fi decupate după apăsarea tastei Enter. Corectați suprafața de decupare a fotografiei utilizând marcajele de transformare.
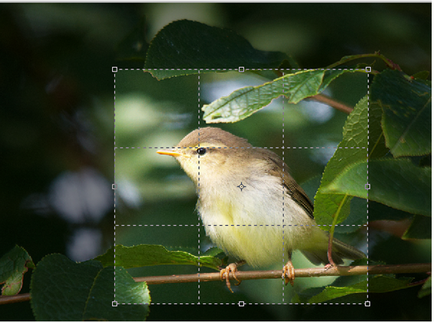
În partea de sus a ecranului există opțiunile instrumentului Frame, aici puteți seta proporțiile necesare pentru decupare manuală (în câmpul de lățime și înălțime) sau selectați din lista meniurilor derulante.
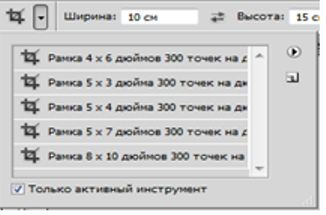
Apoi, atunci când creați zona de decupare, dreptunghiul rezultat va avea proporțiile specificate. Acest lucru poate fi util la pregătirea unei imagini pentru imprimare, când dimensiunea reală a impresiei este importantă.
De asemenea, puteți introduce o fotografie în dimensiunile dorite înainte de a le tipări în meniul Imagine> Dimensiune imagine. Dacă debifați "Keep proportions", imaginea poate fi deformată pentru a se încadra în noi proporții.
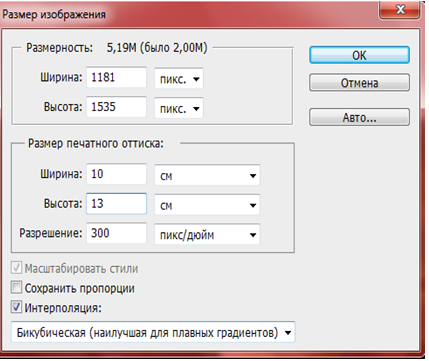
Un alt mod de a decupa rapid și convenabil fotografia este prin intermediul instrumentului de selecție (tasta "M"). Selectați zona dreptunghiulară din fotografie, faceți clic pe butonul stâng al mouse-ului și selectați "Transform area selected" din meniul derulant. După ce ați selectat dimensiunea dorită, apăsați ENTER și mergeți la Image> Crop.

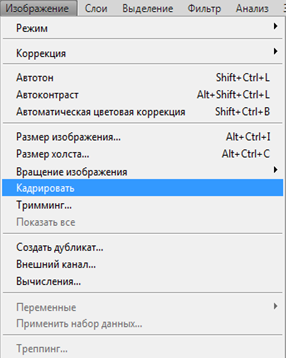

Articole similare
-
Perne decorative pe canapea 25 de fotografii de exemple rele și bune, Nelly Mihailova
-
Plante pentru alegerea dormitorului și recomandări (exemple de utilizare foto și video)
Trimiteți-le prietenilor: