
Acest articol a fost publicat inițial pe Vectips.com în limba rusă. Puteți vedea articolul original aici.
Astăzi ne vom uita la tehnica de a crea ghilocte cu ajutorul plicului Distort, Blend Tool și Pattern Brush. Astfel de modele sunt utilizate în mod obișnuit pentru a proteja valori mobiliare și bancnote de fals. Designerii folosesc software special pentru a genera ghiloche. Probabil că nu știați că Adobe Illustrator vă va permite să creați ghioșele folosind doar funcțiile încorporate? Să vedem cum se face acest lucru.
Deschideți Adobe Illustrator și creați un document nou (Cmd / Ctrl + N). Dimensiunea zonei de editare nu contează. Guilloche poate fi creat în orice spațiu de culoare (RGB sau CMYK).
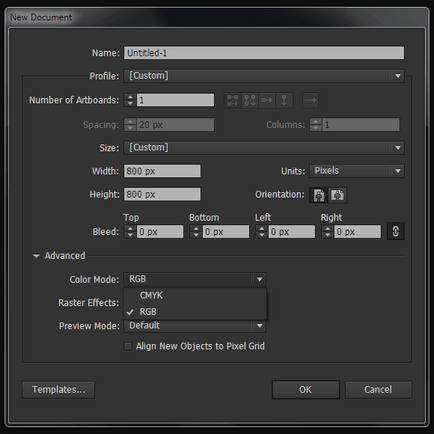
Luați instrumentul Pen (P) și trageți o linie ondulată fără umplutură, ca cea prezentată în imaginea de mai jos. Nu este nevoie să repetați exact forma curbei. Vreau doar să vă rog să plasați punctul de început și sfârșitul mânere orizontal. Pentru a face acest lucru, țineți Shift în timp ce le manipulați.
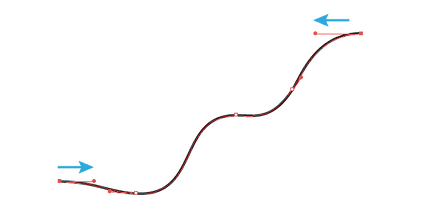
Creați o altă curbă sub prima. Punctele de început și de sfârșit ale acestei curbe au și mânere dispuse orizontal.
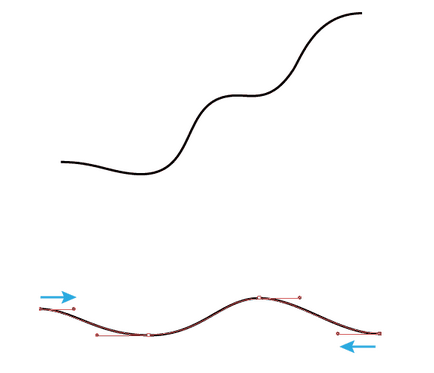
Selectați punctele de pornire ale ambelor căi cu Instrumentul de selecție directă (A), apoi aliniați-le orizontal, făcând clic pe Alinierea orizontală din stânga în panoul Aliniere.
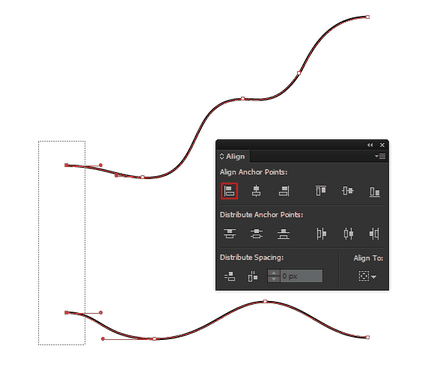
În același mod, aliniem punctele finale ale căilor.
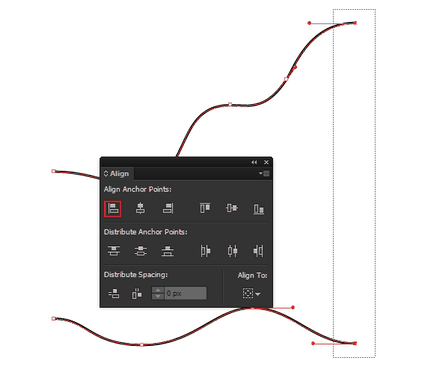
Conectăm punctele de pornire ale căilor cu instrumentul Pen (P).
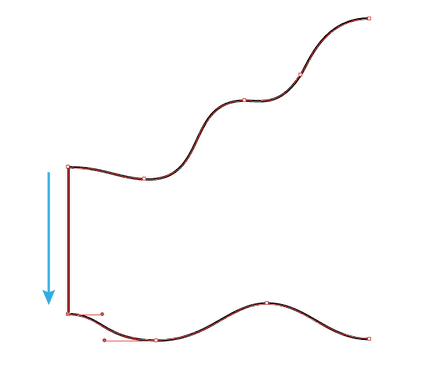
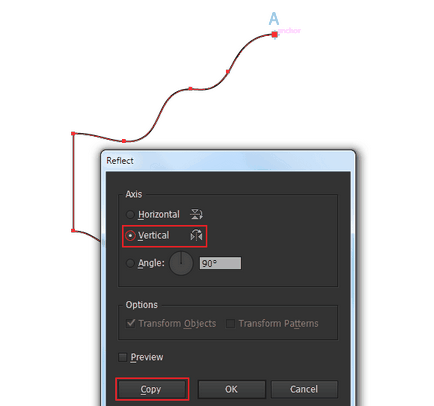
Selectați punctele de top în care ambele căi atingeți cu Instrumentul de selecție directă (A), apoi treceți la Object> Path> Join (Cmd / Ctrl + J)
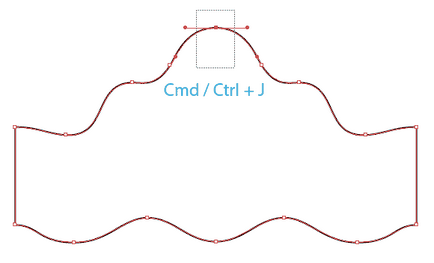
În același mod, conectăm punctele inferioare ale căii.
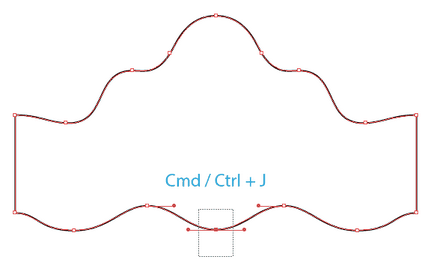
Creați o cale orizontală fără umplere cu Instrumentul Pen (P) sau Instrumentul pentru linii (# 92;).
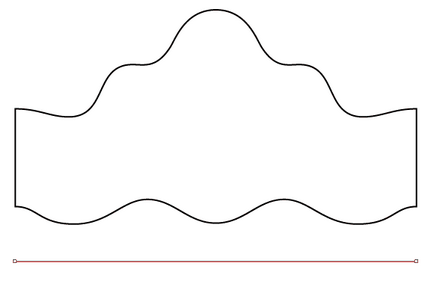
Lungimea căii nu este semnificativă. Deplasați calea pe o anumită distanță în jos, menținând Shift și Option / Alt, ceea ce va duce la dublarea acesteia.
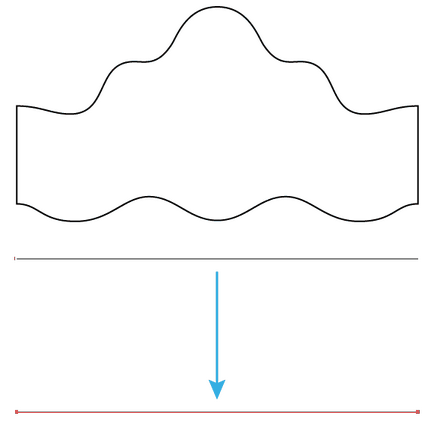
Selectați ambele segmente drepte, apoi utilizați Cmd / Ctrl + Opțiune / Alt + B pentru a crea obiectul de amestec. Acum faceți dublu clic pe pictograma Blend Tool (W) din panoul Instrumente. În caseta de dialog care se deschide, selectați Distanța specificată și setați 4px în câmpul numeric.
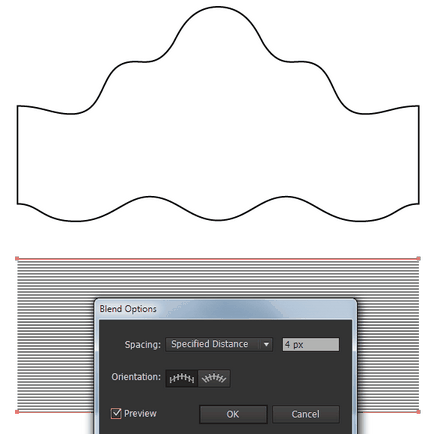
Dacă doriți să creați un guilloche color, puteți colora contururile căilor în diferite culori, de exemplu în roșu și verde.
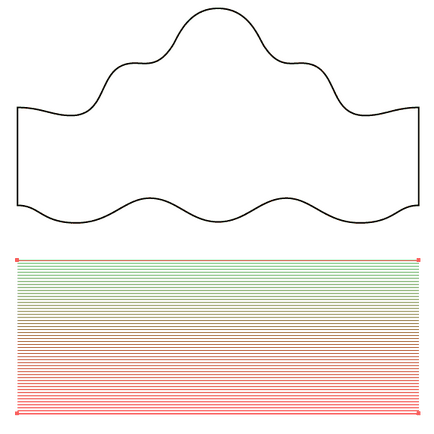
Plasați obiectul de amestec sub obiect din căile curbate, pentru aceasta îl vom muta în panoul Straturi.
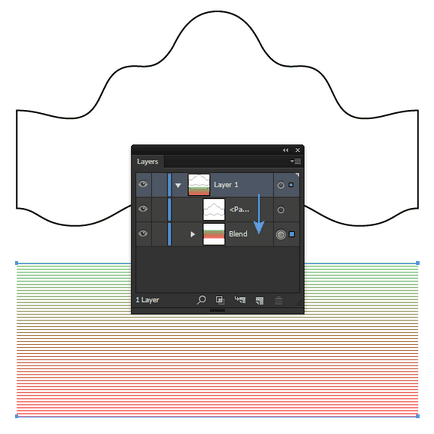
Selectați toate obiectele create, apoi mergeți la Object> Distortare plicuri> Make with Top Object.
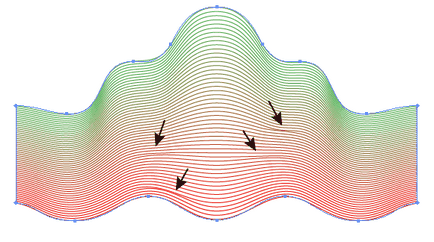
După cum puteți vedea, am primit mai multe defecte, care sunt arătate de săgețile din figura de mai sus. Pentru a le remedia, mergeți la Object> Distort plic> Opțiuni plicuri ... și creșteți fidelitatea la 90-100.
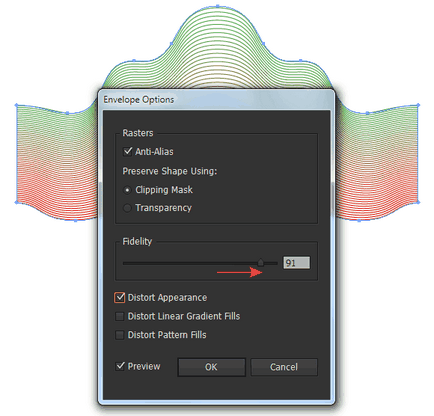
Acum toate defectele sunt eliminate.
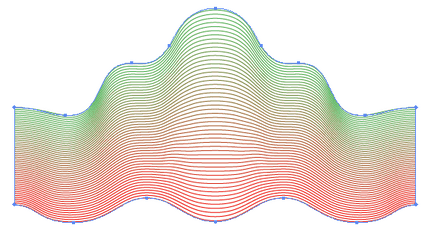
Trageți obiectul rezultat în panoul Perii și selectați Perie model în caseta de dialog care se deschide.
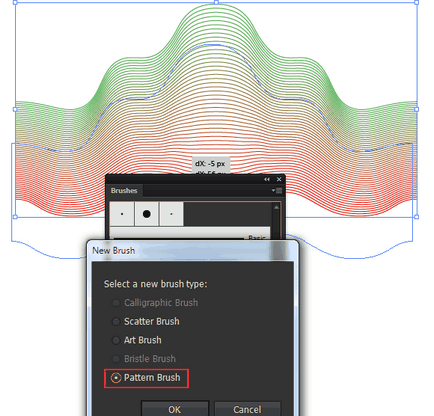
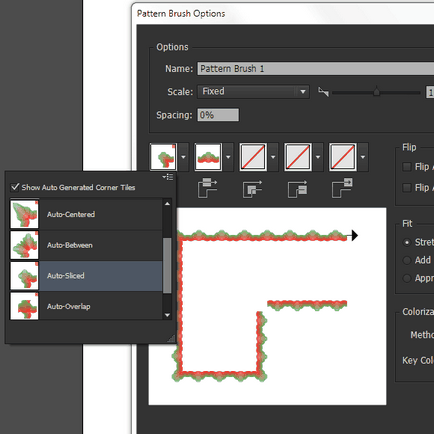
Creați un cerc cu un curs și nu umpleți cu instrumentul Ellipse (L), apoi aplicați peria creată.
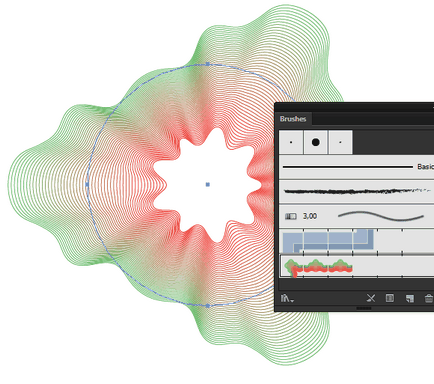
După cum puteți vedea, avem o formă destul de complicată, numită și numită ghiloche. Acest obiect este dinamic. Faceți dublu clic pe miniatura periei din panoul Perii pentru a deschide caseta de dialog. Acum ne vom juca cu parametrii urmărind schimbările care au loc.
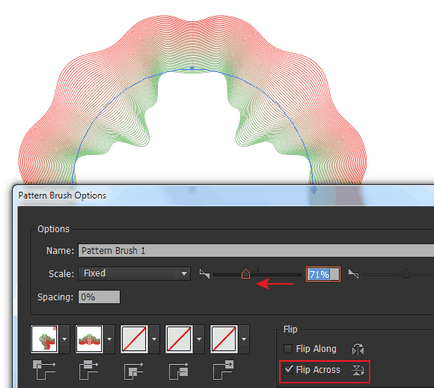
Și acum, să vedem cum arată ghinochea dacă aplicați peria într-o formă dreptunghiulară.
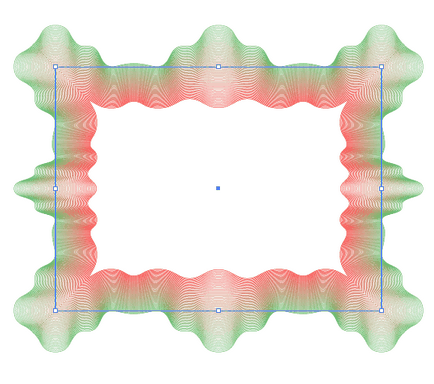
concluzie
Am analizat tehnica de bază de creare a ghilochetelor în Adobe Illustrator. Acum aș dori să subliniez direcția pentru propriile dvs. experimente.
a. După cum înțelegeți, obiectul creat în pașii 2-5 poate fi de formă arbitrară. Mai multe astfel de obiecte pe care le creați, cu atât mai multe soiuri de modele veți obține.
b. Puteți schimba culoarea amestecurilor de obiecte și dimensiunea pasului lor.
c. Obiectul îmbinării poate consta în căi de diferite forme (nu numai din segmente drepte). De exemplu, putem folosi căi sub forma unui zig-zag. Cifrele de mai jos arată pașii intermediari și rezultatul final al creării unei astfel de ghiloche.
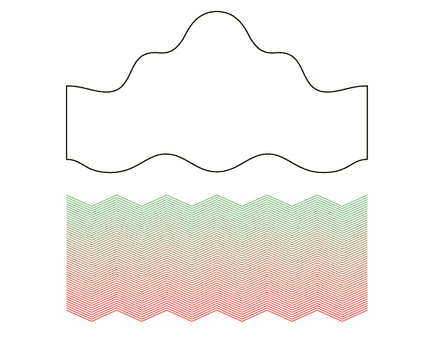
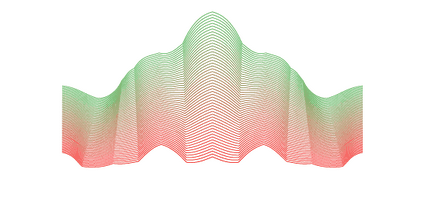
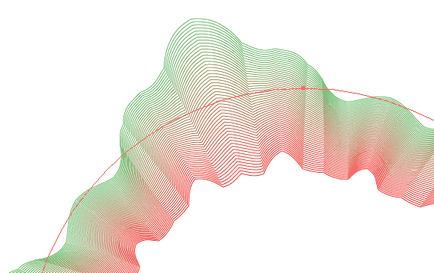
d. În loc de amestecurile obiectului, puteți utiliza calea spre care se aplică peria de model. Am creat un element de perie din mai multe pătrate (colțurile părții inferioare și superioare sunt rotunjite).
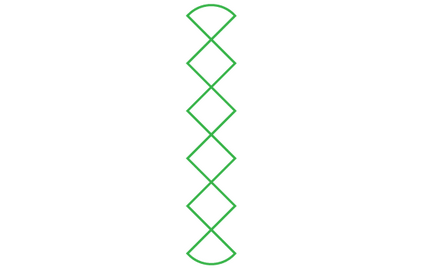
Salvați acest obiect ca perie de model în panoul Perii, apoi aplicați peria pe segmentul rectiliniu.
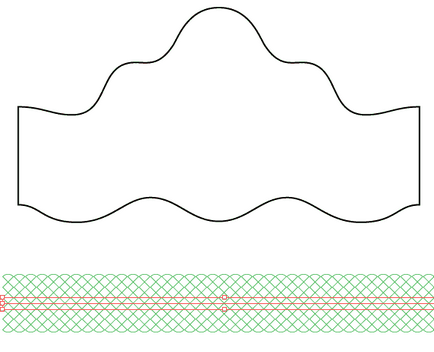
Acum, urmând instrucțiunile familiare, obținem o nouă ghiloche.
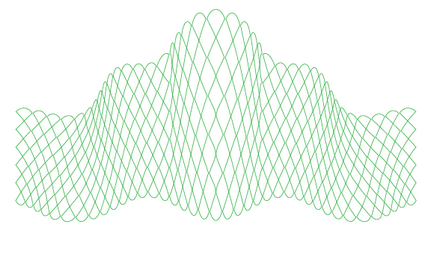
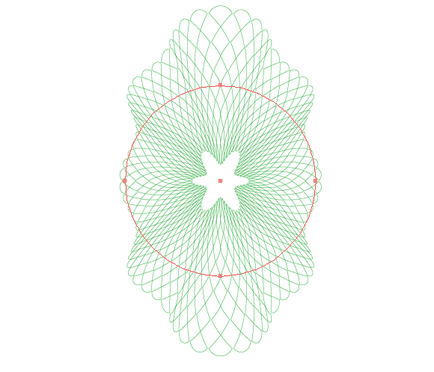
e. După crearea obiectului Distortare plicuri, puteți continua să manipulați punctele cu mânerele conturului, ceea ce va duce la un număr infinit de modele.
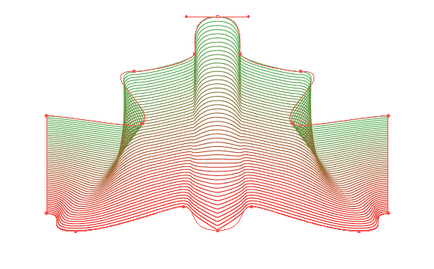
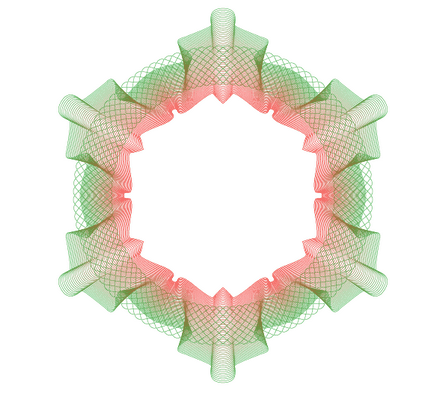
Sunt sigur că veți găsi mai multe modalități de a utiliza tehnica descrisă. Bucurați-vă de experimente!
Trimiteți-le prietenilor: