După cum sa menționat la începutul secțiunii, elementul calculat este în esență o șir de date virtuale adăugat ca rezultat al efectuării calculelor în alte linii ale aceluiași câmp. Foarte des, un rezultat similar cu cel obținut la crearea unui membru calculat poate fi obținut prin gruparea datelor. Într-adevăr, în multe cazuri, gruparea reprezintă o alternativă excelentă la elementele calculate.
În tabelul de rezumat prezentat în Fig. 5.20, indică vânzările totale pentru anumite perioade de tranzacționare (câmpul Perioadă de tranzacționare).
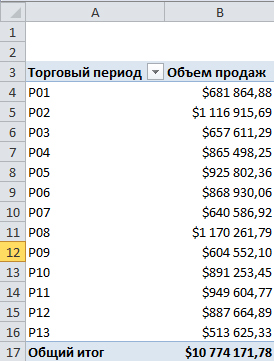
Fig. 5,20. Trebuie să comparați volumul vânzărilor pentru ultimele șase perioade cu volumul de vânzări din cele șapte perioade anterioare
Imaginați-vă că trebuie să comparați volumul mediu de vânzări din ultimele șase perioade cu volumul mediu de vânzări din cele șapte perioade anterioare. Pentru a fi mai precis, trebuie să determinăm media pentru perioadele P01-P07 și să o comparăm cu media pentru perioadele P08-P13.
Așezați indicatorul în orice celulă din câmpul Perioadă de comerț și faceți clic pe secțiunea Calcule din fila context al panglicii Opțiuni din butonul Câmpuri, elemente și seturi. În meniul care se deschide, selectați comanda Element calculat (Figura 5.21).
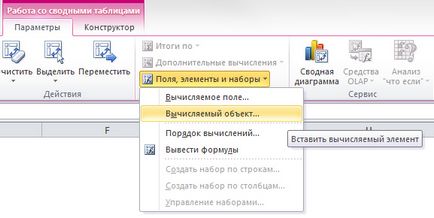
Fig. 5,21. Începeți să creați un element calculat executând această comandă
Se va afișa caseta de dialog Inserare calculat element, așa cum se arată în Fig. 5.22. Rețineți că partea superioară a casetei de dialog indică domeniul în care lucrați. În acest caz, acesta este câmpul Perioadă de tranzacționare. În plus, lista conține toate elementele câmpului Perioadă de tranzacționare.

Fig. 5.22. Caseta de dialog Inserare elemente calculate vă va ajuta să creați un membru calculat
Obiectivul dvs. este să atribuiți numele elementului calculat, apoi să creați formula, specificând combinația necesară a elementelor de date și a operatorilor care vor asigura rezultatul corect. Elementul calculat în exemplul nostru este dat cu numele Medie pentru perioadele P01-P07 (Figura 5.23).

Fig. 5.23. Calculați elementul cu un nume descriptiv
Așa cum am menționat deja, câmpul de introducere a formulării conține inițial expresia = 0. Înainte de a introduce formula direct, eliminați zero. Formula este introdusă în câmpul Formula și elementele de date necesare în ele sunt selectate în lista Elemente. În exemplul nostru, trebuie să creați următoarea formulă: AVERAGE (P01, P02, POZ, P04, ROB, P06, P07). În acest moment, caseta de dialog ar trebui să arate ceva asemănător cu cel prezentat în Fig. 5,24.

Fig. 5,24. Formula introdusă calculează valoarea medie a perioadelor P01-P07
Astfel, ați obținut elementul calculat necesar. Faceți clic pe OK pentru a activa noul element calculat. Ați adăugat cu succes elementul de date Mediu pentru perioadele P1-P7, prezentate în Fig. 5,25.
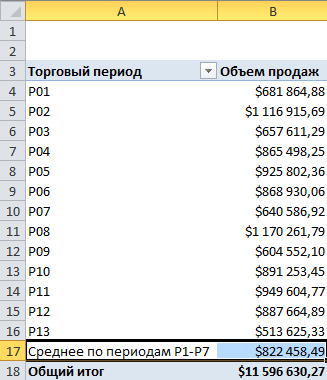
Fig. 5,25. Elementul calculat a fost adăugat cu succes la PivotTable
Puteți combina cu succes mai multe câmpuri și elemente calculate într-un singur tabel rezumativ. Singura limitare impusă elementului calculat se referă la imposibilitatea utilizării în formula sa a referințelor la date externe și intervale numite. Înseamnă literalmente următoarele: puteți utiliza orice funcții ale foilor de lucru în elementul calculat care nu necesită referințe la celule și intervale (cont, src, dacă sau etc.).
Creați un element calculat care reprezintă vânzările medii pentru perioadele P08-P13, așa cum se arată în Fig. 5.26.

Fig. 5.26. Creați un al doilea membru calculat
Acum puteți ascunde perioadele individuale de tranzacționare, lăsând doar două elemente calculate. După o puțină formatare, elementele noastre calculate (Figura 5.27) vor fi utilizate pentru a compara volumele medii de vânzări pentru cele șase luni anterioare și ulterioare.
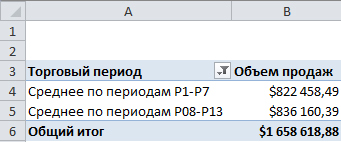
Fig. 5.27. Acum puteți compara rapid ultimele șapte perioade cu cele șase perioade curente
Dacă nu ascundeți elementele de date utilizate la calcularea elementelor calculate, atunci rezultatele intermediare și totale pot fi incorecte.
Articole similare
Trimiteți-le prietenilor: