Ei bine, acum ce anume este utilitatea utilizării programului ShadowExplorer. Vă voi arăta un exemplu și vă voi spune mai multe.
Accesați proprietățile discului și deschideți fila Versiunile anterioare. Și ce vedem? Lista de "shadow copies" creată de zile, pentru acest disc. Puteți să faceți dublu clic pe oricare dintre copii și să vedeți exact ce a fost salvat în acea zi.
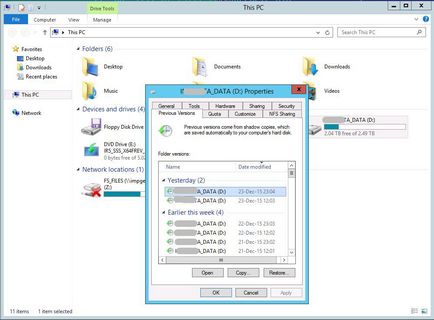
Să vedem, de exemplu, serverul de fișiere și folderul IT
Fereastra Windows Explorer se deschide cu conținutul "umbrei" la această dată.
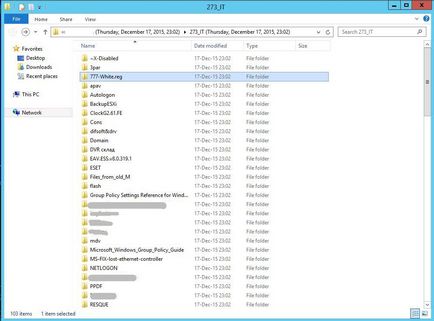
- După instalarea cu succes a programului ShadowExplorer, veți primi o comandă rapidă pe desktop și / sau în meniul Start. De la versiunea 0.5, ShadowExplorer nu mai are nevoie de privilegii administrative pentru a fi difuzate. Cu toate acestea, în anumite circumstanțe, poate fi util să executați ShadoweExplorer cu privilegii ridicate (faceți clic dreapta, utilizând "executați ca administrator").
Opțional. De asemenea, puteți vedea după ce ați executat ShadowExplorer ca administrator, ecranul Control cont utilizator care solicită privilegii administrative.
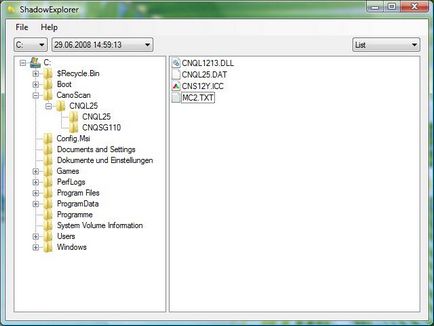
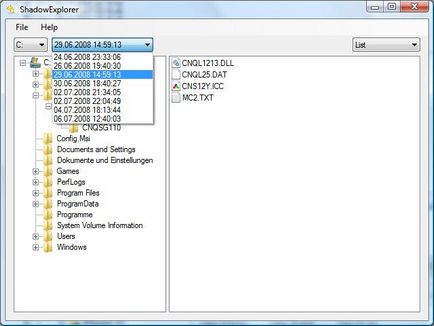
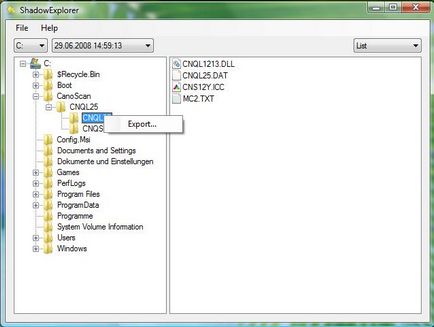
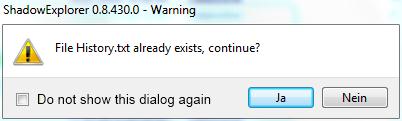
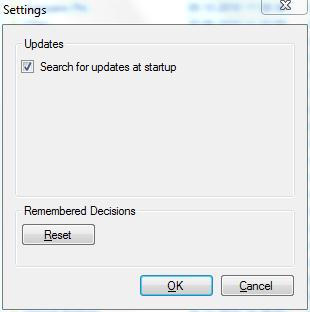
Este mai convenabil să folosiți acest program sau este mai bine să mergeți în modul standard? Toată lumea decide pentru sine. De exemplu, m-am obosit repede de "clic pe date". utilizând o interfață standard. ShadowExplorer vă permite să faceți acest lucru mai confortabil.
O mică întrebare frecventă
Î: Când lansez ShadowExplorer, arată o fereastră goală, ce fac greșit?
R: Acesta este similar cu ceea ce este folosit, de exemplu, TrueCrypt. Problema este observată în timp ce volumul este montat. Încercați să demontați volumul și să reporniți ShadowExplorer. A doua soluție este de a remonta volumul ca "detașabil" (în TrueCrypt: Setări -> Preferințe ... -> Montați volumele ca suport amovibil (verificare) -> OK).
Î: Nu folosesc TrueCrypt sau am făcut totul despre ceea ce este scris mai sus și încă nu funcționează (ShadowExplorer arată o fereastră goală), ce ar trebui să fac?
R: Asigurați-vă că sistemul de restaurare în Windows funcționează complet. Dacă credeți că da, acesta este modul în care ShadowExplorer ar trebui să funcționeze corect, contactați dezvoltatorul utilizând informațiile de contact de pe site. Introduceți cât mai multe detalii în mesajul dvs. (versiunea Windows, Service Pack, versiunea ShadowExplorer).
A: ShadowExplorer consideră că Protecția sistemului este activată pentru fiecare disc pentru care doriți să funcționeze datele. Și această caracteristică ar trebui activată ÎNAINTE de a doriți să restaurați ceva. Windows include Protecția sistemului în mod implicit numai pentru partiția de sistem (C :). Și ... poate "este prea târziu". Dacă doriți să reușiți să recuperați datele din orice altă partiție, trebuie să activați Protecția sistemului pe partițiile potrivite!
R: Din câte știm, nu. Acesta este conceput pentru a lucra în Windows Vista / 7 și mai în vârstă.
R: Aceasta este o eroare de instalare a versiunii 0.1 când încercați să porniți ShadowExplorer la sfârșitul procesului de instalare. Actualizați versiunea dvs. de ShadowExplorer.
Articole similare
Trimiteți-le prietenilor: