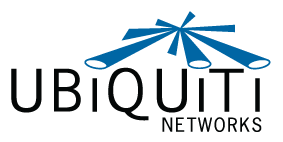
Pentru a restaura echipamentul Ubiquiti Networks după firmware-ul nereușit, avem nevoie de:
- UBNT pentru recuperare;
- un instrument subțire pe care îl puteți apăsa pe butonul de resetare;
- patch-uri (două cabluri de rețea);
- Un computer sau laptop configurat pentru a lucra cu dispozitive (a se vedea mai jos);
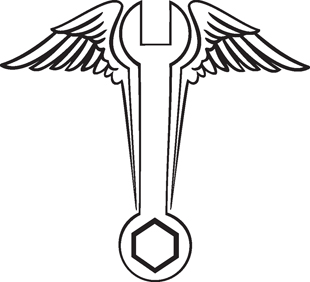
- Un client TFTP care rulează pe un PC (vezi mai jos);
IMPORTANT! Nu opriți, nu reporniți sau deconectați dispozitivul de la sursa de alimentare în timpul actualizării firmware-ului, deoarece aceste acțiuni pot deteriora dispozitivul!
(se aplică dispozitivelor care rulează AirOS versiunea 1.5 sau o versiune ulterioară)
Utilizatorii Windows:
1. În primul rând, opriți dispozitivul.
2. Configurați PC-ul:
Cardul de rețea PC cu Windows trebuie să fie configurat manual cu următoarele setări (în "Start - Control Panel -> Network Connections"): Adresa IP: 192.168.1.254, Masca de subrețea: 255.255.255.0
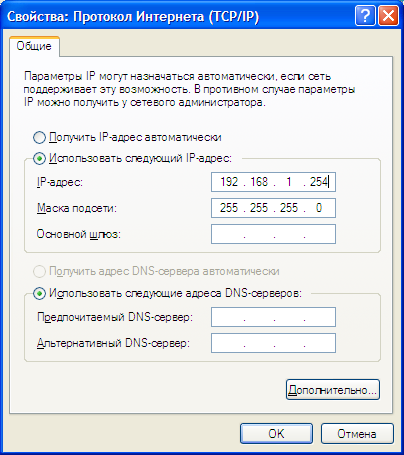
Fig. 1. Înregistrați setările cărții de rețea.
3. Conectați un cablu de rețea de la PC la LAN unitate conectorul cablului de alimentare dispozitiv Ubiquiti Networks în alimentarea cu energie electrică de rețea și dispozitivul de bloc, al doilea cablu de alimentare, introduceți conectorul de alimentare POE, dar nu se conecta la dispozitiv!
4. Cu dispozitivul oprit, țineți apăsat butonul Resetare. În timp ce îl țineți, introduceți cablul din conectorul PO E al unității de alimentare în dispozitiv. Așteptați 8 secunde, apoi eliberați butonul (dacă doriți să resetați dispozitivul la setările din fabrică, apoi așteptați cel puțin 15 secunde). Semnalele LED se vor aprinde la rândul lor - aceasta indică faptul că dispozitivul este gata pentru recuperare.

Fig. 2. Începeți ping-ul.
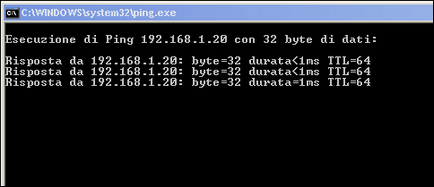
Fig. 3. Ping este bine.
6. Acum vom încărca în dispozitiv un fișier cu firmware-ul (fișierul fișierului .bin). utilizând un client TFTP (modul binar). Utilizăm clientul integrat în Windows TFTP (de asemenea, puteți descărca utilitarul TFTP al unui alt producător).
Mai jos sunt două exemple:
Opțiunea 1. Cu un PC (Windows), trebuie să utilizați TFTP din linia de comandă CMD (Windows + R → cmd):

Navigați la directorul în care ați plasat cataloagele cu firmware-ul (de exemplu, să presupunem că ați stocat fișiere firmware în directorul C: \ firmware-ul, apoi introduceți CDC-ul de comandă: \ firmware) și introduceți următoarea comandă (dacă doriți să citiți FAQ, utilizați TFTP kompandy /? ):
unde XS2.ar2316.v3.4-rc.4351.090504.2146.bin - numele complet al fișierului cu firmware-ul.
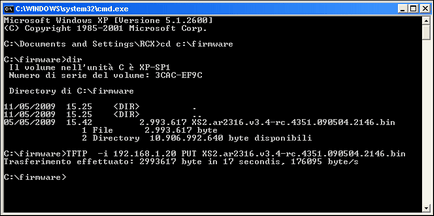
Figura 4. Noi executăm comanda.
E terminat. Așteptați ca dispozitivul să se încarce și începeți să îl configurați ca de obicei.
Opțiunea 2: Descărcați și executați programul și configurați după cum urmează:
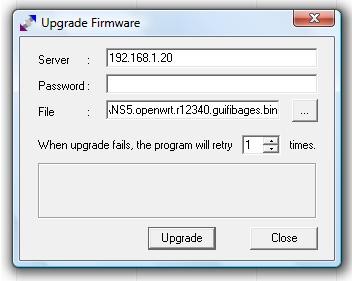
Figura 5. Restabilirea dispozitivului în al doilea rând.
7. LED-urile dispozitivului vor începe să clipească unul câte unul în timpul actualizării firmware-ului. Așteptați aproximativ 7-10 minute (în funcție de dispozitiv și firmware) - nu opriți dispozitivul în timpul procedurii!
Utilizatorii sistemului Linux:
Distribuțiile comune Linux au un client TFTP încorporat pe linia de comandă. Cu un PC care rulează Linux, puteți descărca firmware-ul folosind TFTP tastând următoarele comenzi în terminal:
Misiunea realizată. Așteptați ca dispozitivul să se încarce și începeți să îl configurați ca de obicei.
Articole similare
Trimiteți-le prietenilor: