• unde și cum puteți crea conturi de utilizator și să vă stabiliți drepturile de acces la FreeNAS TM 8.0
După ce sistemul FreeNAS TM este instalat și sunteți conectat la interfața administrativă, următoarele operații de bază vor fi disponibile pentru dvs.:
- setați tipul de resurse sau servicii publice care vor fi folosite pentru a oferi clienților rețelei capacități de server
- să creeze partiții sau seturi de partiții; cu alte cuvinte, configurați unități
- creați conturi de utilizator și de grup
- setați permisiunile pentru partițiile create
- personaliza resursele și serviciile publice care susțin munca lor
- testarea sănătății resurselor publice
Fiecare dintre elementele de mai sus va fi descris în detaliu mai jos.
Instalarea și configurarea inițială
Cea mai ușoară modalitate de a instala sistemul este de a descărca fișierul iso pentru arhitectura dorită (32 sau 64 de biți), să scrieți această imagine pe un CD-ROM și să îl încărcați atunci când pornește computerul. Când apare meniul de instalare, apăsați Enter pentru a selecta opțiunea Install / Upgrade to drive / flash device. Instalatorul va afișa toate hard diskurile disponibile în sistem pentru instalare. De exemplu, captura de ecran arată cum să instalați FreeNAS TM pe o mașină virtuală VirtualBox. în care a fost pregătit un disc virtual de dimensiune 4Gb pentru sistemul de operare în sine (ada0) și un disc virtual de 20Gb pentru stocarea datelor (ada1). Rețineți că atunci când instalați FreeNAS TM pe o unitate flash USB, sistemul de operare va ocupa întregul disc, indiferent de mărimea acestuia. Cu toate acestea, discul va deveni indisponibil pentru stocarea altor date.
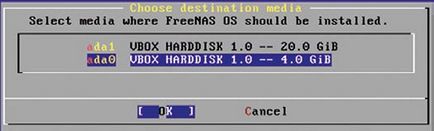
Alegerea unui loc pentru a instala FreeNAS
Odată ce ați selectat locația pentru instalarea FreeNAS TM. instalatorul vă va avertiza că toate datele existente de pe acest disc vor fi șterse iremediabil. Dacă sunteți de acord și confirmați corectitudinea acțiunilor dvs., programul va începe să despacheteze imaginea sistemului de operare pe discul selectat și după ce va emite un mesaj pe care îl puteți reporni. Întregul proces de instalare durează câteva minute.
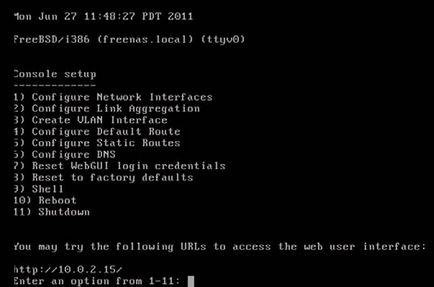
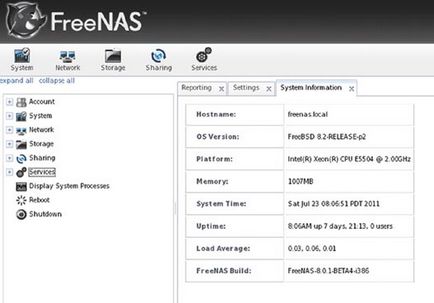
Interfața de configurare FreeNAS
Deoarece, în mod prestabilit, parola de administrator FreeNAS TM este cunoscută în prealabil, trebuie să o schimbați imediat prin accesarea Contului - Contul meu - Schimbarea parolei.
Stabilirea tipului de resurse publice și configurarea serviciului
FreeNAS TM are suport pentru mai multe tipuri de resurse publice și servicii conexe care oferă acces la clienții rețelei pentru stocarea datelor pe server. Se recomandă selectarea unui singur tip de resursă publică și a configurației sale, pentru a preveni posibilele conflicte între diferitele tipuri de resurse. Alegerea tipului de resursă depinde de tipul de sisteme de operare instalate pe computerele din rețeaua locală, de cerințele de securitate și de viteza estimată a traficului în rețea. Aveți următoarele tipuri de resurse:
AFP
FreeNAS TM utilizează Netatalk pentru a furniza resurse clienților Apple. Alegerea acestui tip este o opțiune bună numai dacă toate computerele din rețea rulează Mac OS X.
CIFS
Pentru a oferi clienților acces pentru Windows, Mac OS X, Linux și BSD sistem FreeNAS TM folosind Samba. Cu toate acestea, această resursă este mai lentă decât NFS. Dar, dacă există numai mașini Windows în rețea, aceasta este o alegere bună.
NFS
Acest tip de resursă este potrivit pentru sistemele de operare Mac OS X, Linux, BSD și pentru versiunile profesionale / industriale ale Windows. Această opțiune este foarte bună atunci când rețeaua are un număr mare de sisteme de operare diferite.
FTP
Oferind acces rapid pentru orice sistem de operare, folosind un protocol FTP cross-platform și un client FTP, cum ar fi Filezilla. Sistemul FreeNAS ™ suportă criptarea acestui protocol și a comenzii chroot.
SSH
O conexiune criptată la orice sistem de operare utilizând utilitățile liniei de comandă SSH sau aplicația grafică WinSCP sub Windows.
iSCSI
FreeNAS TM utilizează iSCSI pentru a exporta driverele de disc disponibile clienților care execută programul de instalare a software-ului iSCSI.
Crearea partițiilor pe disc
În sistemul FreeNAS TM, puteți crea următoarele sisteme de fișiere și partiții:
- Crearea de partiții cu sistemul de fișiere UFS și ZFS
- Abilitatea de a importa partiții existente cu sistemul de fișiere UFS instalat pe ele. NTFS. MSDOS. EXT2
- Abilitatea de a crea sau importa configurații UFS existente gstripe (RAID0), gmirror (RAID1), graid3 (RAID3)
- Abilitatea de a crea sau de a importa configurațiile existente ale RAID-urilor ZFS 0,1,5,10,60 și RAIDZ1
- Abilitatea de a crea un set de partiții cu sistemul de fișiere ZFS. Fiecărui set i se poate atribui propriul grup de utilizatori, nivelul de comprimare a datelor, cotele de discuri. Toate acestea vă permit să efectuați diverse scenarii pentru gestionarea resurselor furnizate.
- Abilitatea de a crea ZFS zvols. care vă permite să exporte o parte din secțiunea ca un dispozitiv iSCSI, în loc de a exporta întregul disc.
- Abilitatea de a crea instantanee ale sistemului de fișiere ZFS. care poate fi utilă pentru restaurarea partiției la un moment dat.
- Capacitatea de a pregăti partiția ZFS (export), astfel încât în viitor această secțiune poate fi ștersă și instalată pe un alt sistem.
Gestionarea discurilor și partițiilor este disponibilă în meniul Storage - Volumes. De exemplu, captura de ecran arată o variantă a meniului de sistem atunci când a creat doar o singură partiție cu sistemul de fișiere ZFS.
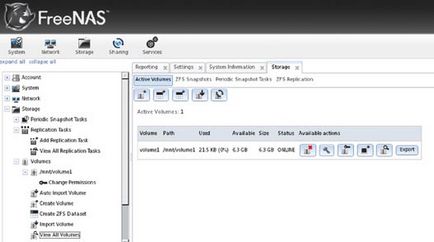
Gestionarea partițiilor din hard disk
În arborele de meniuri, situat în fereastra din stânga, puteți selecta următoarele acțiuni:
În fereastra din dreapta veți fi disponibili cinci pictograme. Descrierea lor (de la stânga la dreapta):
- creați o nouă partiție
- creați un nou set ZFS
- creați o nouă partiție ZFS (vole)
- secțiunea de import
- secțiunea auto-importare
Dacă partiția ZFS este deja creată, vor fi disponibile șase pictograme de configurare corespunzătoare acestei secțiuni. Cu ajutorul acestora puteți efectua acțiuni (de la stânga la dreapta):
Crearea de conturi utilizator și grup de utilizatori
În sistemul FreeNAS TM sunt posibile următoarele operații cu conturi de utilizator:
- Utilizați conturi anonime și clienți pentru a oferi acces la resurse oricărui utilizator din rețea
- Crearea de conturi speciale, prin care fiecare utilizator va avea acces la propriul set de ZFS
- Adăugarea unui cont separat la grupurile de utilizatori; Fiecare dintre aceste grupuri are acces la partiția proprie și setul ZFS
- Suport pentru conturile existente utilizând serviciile OpenLDAP sau Active Directory
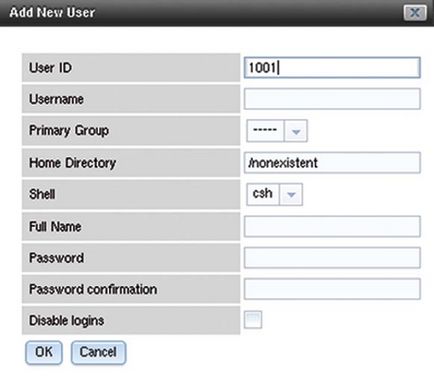
Creați un cont FreeNAS
Atunci când creați un cont, trebuie să rețineți:
- numărul de identificare al ID-ului utilizatorului este generat automat și trebuie lăsat "ca atare"
- numele de utilizator ar trebui să vorbească de la sine (de exemplu: guest.anonymous.ftp) sau să se potrivească cu numele unui cont de utilizator existent în sistemul de operare client
- Câmpul în care este specificat grupul principal de utilizatori trebuie să fie lăsat necompletat; În acest caz, grupul de utilizatori va fi creat cu același nume ca și numele de utilizator; dacă trebuie să adăugați utilizatori la grupuri suplimentare pentru a extinde permisiunile în sistem, utilizați meniul Account-Groups pentru a crea astfel de grupuri suplimentare și a le face pe utilizatorii existenți membri ai acestor grupuri;
- Drepturile de acces nu vor avea efect decât după modificarea directorului de domiciliu al utilizatorului; Calea către directorul de domiciliu al utilizatorului ar trebui să fie schimbată pe calea spre partiția la care doriți să acordați acces (de exemplu, calea / mnt / volume1 din captura de ecran "Gestionarea partițiilor hard disk");
- shell-ul de comandă trebuie lăsat "așa cum este", astfel încât utilizatorul să se logheze în sistem sub contul său și să îl modifice pe cel preferat
- numele de utilizator complet trebuie să fie, de asemenea, descriptiv (de exemplu, acces anonim) sau să conțină numele complet (numele și prenumele) utilizatorului
- dacă intenționați să acordați accesul utilizatorului la sistem, introduceți și salvați parola pentru acesta; în caz contrar, bifați caseta de lângă "refuză accesul"
Setați permisiunile
După ce ați creat partiții și conturi de utilizator (grupuri de utilizatori), trebuie să setați drepturi de acces pentru partiții pentru acești utilizatori. Aceste drepturi vă permit să creați politici flexibile pentru a asigura securitatea sistemului în timp ce stocați date pe partițiile de hard disk.
Accesați meniul aflat sub calea Stocare - Volum - Vizualizați toate volumele. Faceți clic pe pictograma partiției la care doriți să configurați accesul. Se deschide fereastra corespunzătoare.
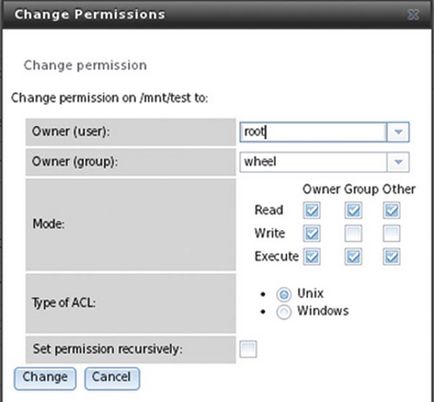
Configurarea drepturilor de acces la sistemul FreeNAS
După cum puteți vedea în screenshot, este foarte ușor să înțelegeți setările. Verificați că proprietarul (Utilizator proprietar) al secțiunii de care aveți nevoie este un utilizator specific; asigurați-vă că face parte din grupul dorit și acest grup este, de asemenea, proprietarul (un grup de proprietari) din această secțiune; dacă sunt setate drepturile de acces necesare (Mod) la această secțiune. Apoi, trebuie să selectați tipul de liste de control al accesului (tipul de ACL), care vor fi utilizate. Sistemul FreeNAS TM suportă ambele liste Unix ACL, care sunt înțelese de către toate sistemele de operare, și Windows ACL liste care extind gama de Unix ACL, dar care poate rula numai sistemul de operare Windows. Singurul caz în care este justificat de aplicarea ACL listele pentru Windows - întreaga rețea este format din gazde care se execută numai sistemul de operare Windows.
De asemenea, trebuie să verificați dacă setul de drepturi de acces pe care le-ați setat în mod recursiv se aplică tuturor subdirectoarelor din secțiunea de permisiune selectată (setați permisiunea recursiv). Pentru a face acest lucru, bifați caseta într-o singură căsuță de selectare.
După ce ați setat toți parametrii de care aveți nevoie, salvați rezultatul apăsând butonul Schimbare.
Distribuiți și configurați serviciile partajate
Când configurați drepturi de acces pentru partiții, este timpul să abordați următoarea întrebare: crearea unui acces partajat la resurse și setarea tipurilor de acces; De asemenea, va trebui să configurați serviciile care vor funcționa în rețeaua dvs., furnizând acest acces partajat. Toate aceste operațiuni (cu drepturi de administrator) puteți face cu următoarele elemente de meniu (consultați documentația pentru setarea tipurilor corespunzătoare de resurse partajate):
Lansarea serviciilor și testarea configurației acestora
După ce ați făcut toate setările necesare pentru resursele publice, va trebui să porniți serviciile corespunzătoare. Este necesar ca setările să aibă efect. Înainte de a începe acest proces, este recomandat să porniți consola cu drepturi de administrator. Apoi, puteți vedea mesaje posibile de eroare care pot apărea atunci când porniți oricare dintre aceste servicii. Accesați meniul Sistem - Setări - Avansat. selectați caseta de validare Afișați consola din subsol (Necesită reîncărcare UI) și faceți clic pe OK. Reporniți browserul (de exemplu, F5 sau Ctrl-R) și o consolă de text ar trebui să apară în partea de jos a ecranului.
Apoi mergeți la meniul Services-Control Services. Se deschide fereastra de lansare a serviciului.
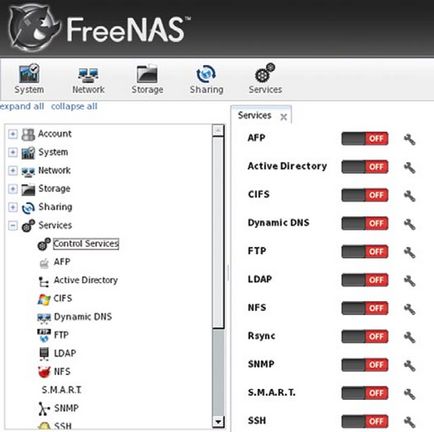
Pornirea serviciilor pe sistemul FreeNAS
După cum puteți vedea, în partea dreaptă a filei este o listă a tuturor serviciilor. Opus fiecare dintre ele este un buton roșu OFF. Așa cum ați putea ghici, puteți începe oricare dintre serviciile afișate apăsând acest buton. Va trece câteva secunde, iar butonul din roșu va deveni albastru. ceea ce înseamnă că serviciul este activat. După ce faceți clic pe buton, studiați cu atenție toate mesajele care apar în consola. Dacă dintr-o dată ceva nu merge bine, atunci acesta va primi un mesaj text despre eroare, cu o descriere a problemei care a apărut. Dacă totul a mers bine, înseamnă că serviciul funcționează. Dar acest lucru trebuie verificat. Încercați să vă conectați la serviciul de pe mașina client. De exemplu, utilizați Windows Explorer pentru a vă conecta la resursa CIFS; executați orice client FTP (același Filezilla) pentru a vă conecta la resursa FTP. Dacă utilizați sistemul de operare Mac OS X, porniți managerul de fișiere Finder pentru a încerca să vă conectați la resursa AFP.
Se poate întâmpla ca serviciul să pornească corect și să apară conexiunea, dar consola afișează mesaje de eroare legate de drepturile de acces. În acest caz, verificați dacă utilizatorul are drepturile necesare pentru partiția cu care sa făcut asocierea.
concluzie
În acest articol au fost descrise pașii necesari pentru pornirea inițială a sistemului FreeNAS TM. Instalarea și lansarea inițială a acestui sistem include: instalarea FreeNAS TM versiunea 8.0.1; instalarea și configurarea serviciilor necesare care permit accesul la resursele partajate din rețea; crearea partițiilor de hard disk pentru gestionarea stocării; să creeze conturi de utilizator și grupuri de utilizatori și să configureze drepturi de acces pentru partițiile create anterior pe hard disk; configurați și testați serviciile care fac parte din rețea.
Următorul articol va arăta cum să aplicați câteva scripturi de configurare ale sistemului FreeNAS TM.
Trimiteți-le prietenilor: