Cu privire la modul de a rula Android pe VirtualBox, am vorbit într-un articol anterior. Hai să continuăm.
În mod implicit, ecranul dispozitivului virtual Android pe VirtualBox este aproape pătrat. Acest lucru este suficient pentru a verifica codul programului, dar când vine vorba de adaptarea aplicației la diferite dispozitive. aveți nevoie de dimensiuni specifice ferestrelor.
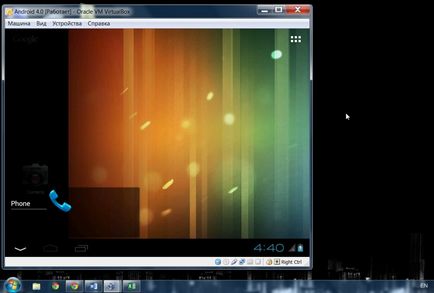
Din fericire, utilizatorii au rămas cu abilitatea de a schimba rezoluția. Pentru cei care sunt noi în această afacere, metoda poate părea prea dificilă: întreaga procedură se execută pe linia de comandă, dacă nu pe Windows și pe Android. Dar nu totul este la fel de complicat cum pare. Principalul lucru este să urmați exact instrucțiunile.
VirtualBox nu are funcția de modificare a orientării încorporate, cum ar fi un emulator. Dar puteți ieși din situație în același mod - schimbați rezoluția ecranului.
Când sistemul de operare Android este descărcat în VirtualBox, în fereastra albastră veți vedea două opțiuni: boot normal și încărcare în modul de depanare.
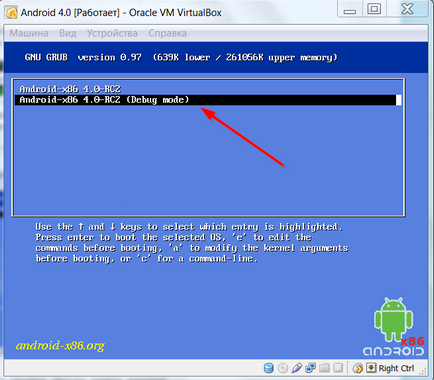
Descărcați mașina virtuală. În cazul meu, acesta este "Android 4.0". Vedem cele două puncte de mai sus. Avem nevoie de un al doilea - "Mod de depanare". Așteptați câteva secunde. În linia de comandă, tastați vi /mnt/grub/menu.lst. Confirmați apăsând "Enter".
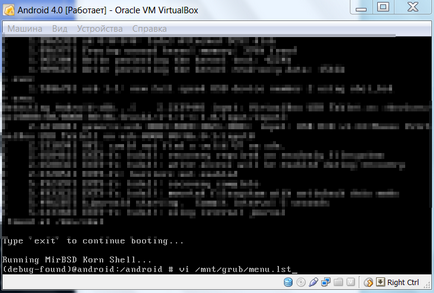
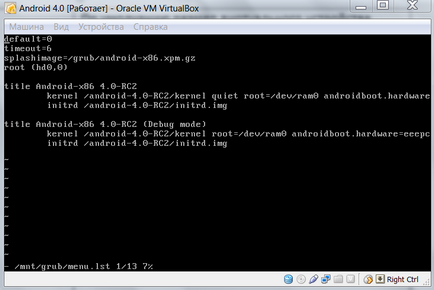
Am pus cursorul la sfârșitul ultimei linii, dar NU este gol (acesta poate fi cel penultim, dat fiind cel gol). Acolo apăsăm "a", "Enter" și "Escape". Ați creat o altă linie completă.
Apoi, copiați linia care începe cu "titlu". Sunt două, alegem orice. Pentru aceasta, punem cursorul pe el (oriunde - cel puțin la început, la sfârșitul liniei). Faceți clic pe "yy" (analogic "Ctrl + c").
Mergeți la ultima linie goală. Apăsați "p" (analogic "Ctrl + v"). Se introduce o nouă linie. În același mod, copiați celelalte două linii sub "titlu ..." - "kernel ..." și "initrd ...".
Înainte de a fi trei elemente de meniu, dintre care două sunt aceleași. Acum, să schimbăm liniile "titlu ..." și "kernel ..." puțin.
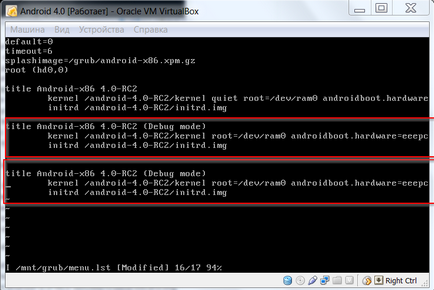
Apăsați "i" - aceasta va activa modul de editare. Acum puteți imprima, deci aveți grijă. În linia "title ..." în paranteze, dați numele "Mod video particularizat". În linia "kernel ..." după "s3_mode" adăugați "DPI = 160 vga = ask".
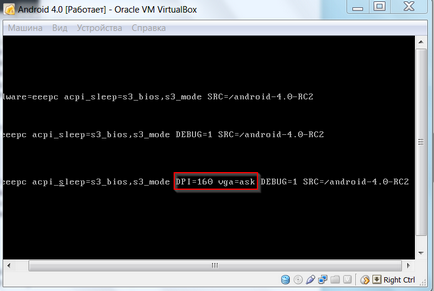
Sistemul vă va cere să introduceți "ieșire" de mai multe ori. După părerea mea, de două ori.
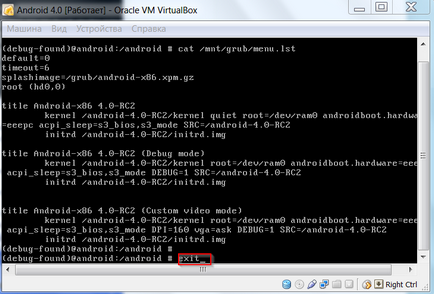
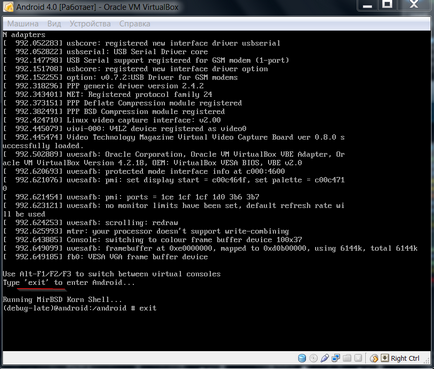
Adăugarea rezoluției corecte
În VirtualBox există un tabel așa-numit de rezoluții posibile ale ecranului. Trebuie să o completăm cu propria noastră versiune, de exemplu, 320x480x16. Apoi vom alege această opțiune când vom lucra cu cel de-al treilea element creat "modul video personalizat".
Mai întâi, închideți VirtualBox dacă este deschis și deschideți promptul de comandă Windows. Accesați folderul de instalare VirtualBox. VirtualBox poate fi găsit în "C: \ Program Files \ Oracle \ VirtualBox".
Comenzi: Pentru a intra în directorul "cd SAMPLE_NAME". Pentru a vă întoarce câte un pas la un moment dat, "cd ..". E de ajuns.
Când vă aflați în folderul VirtualBox, tastați: VBoxManage setextradata "PRODUCT_NAME" "CustomVideoMode1" "320x480x16". Numele dispozitivului trebuie să se potrivească cu numele dispozitivului virtual în VirtualBox. În cazul meu, "Android 4.0". CustomVideoMode1 - nu se modifică. Rezoluția ecranului poate fi orice.
Confirmați apăsând "Enter". Nu ar trebui să existe mesaje între cele două linii. Va însemna că totul a mers fără probleme.
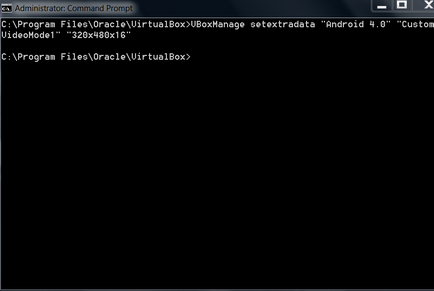
Setați permisiunea
Deci, am făcut doi pași necesari: am adăugat o permisiune la tabela VirtualBox; a creat al treilea mod de încărcare - "Modul video personalizat". Acum folosim acest element de meniu pentru a intra în tabel și pentru a selecta rezoluția dorită.
Încărcăm mașina virtuală pentru care toate acestea au fost făcute. Selectați elementul creat "Mod video particularizat".
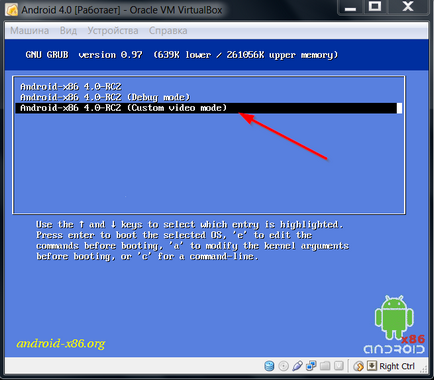
Apăsați "Enter" pentru a vedea tabelul.
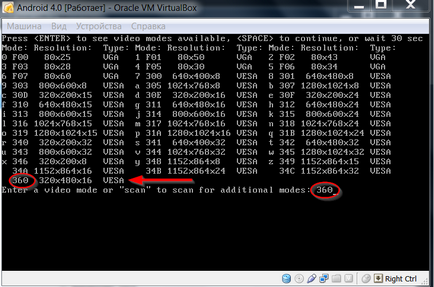
Ne găsim parametrul. În figură, este evidențiată în roșu. De exemplu, 360 este codul de autorizare. Este posibil să aveți un număr diferit. Introduceți codul la rezoluția dorită.
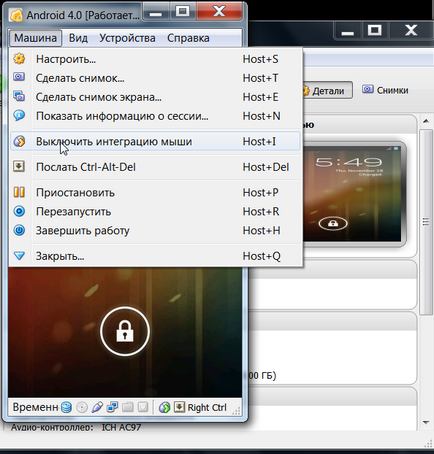
Descărcarea a mers. Permisiunea sa schimbat. Înainte de a lucra complet la mașină virtuală cu rezoluția necesară.
Pentru a interacționa cu ecranul, dezactivați modul de integrare a mouse-ului ("Machine", "Dezactivați integrarea mouse-ului"). Pentru a returna ursul - dreapta "Ctrl".
Articole similare
Trimiteți-le prietenilor: