Puteți descărca acest tutorial! Pentru a face acest lucru trebuie să fii un utilizator înregistrat al site-ului. După ce vă înregistrați sau vă conectați, în acest moment veți vedea link-urile de descărcare.
Versiunea text a lecției "Crearea unei părți folosind elemente din tablă în SOLIDWORKS"
În avionul din față, vom crea o schiță, care va fi un sfert din viitorul detaliu.
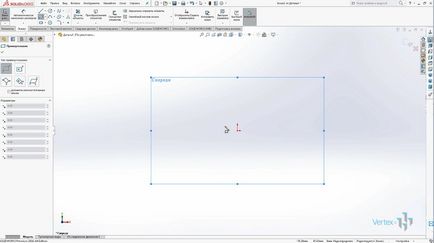
În fila Sheet Metal, utilizați elementul Basic Edge / Bend.
Grosimea tablului va fi de 1,5 mm, toleranța la îndoire va lăsa coeficientul K și va seta valoarea la 5. Aceasta va însemna că lungimea în starea plată a părții viitoare va fi calculată de-a lungul liniei mediane a grosimii piesei.
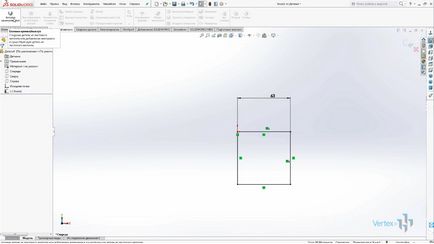
Apoi, folosiți Edge-ul într-un unghi. Pentru a crea un plan pentru schiță, selectați partea superioară a părții existente.
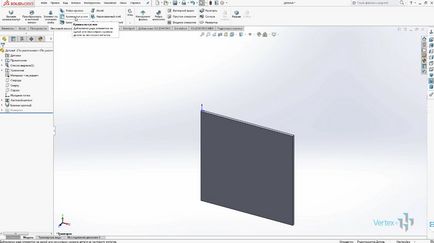
Pentru a crea o schiță a marginii viitoare, accesați planul schiței.
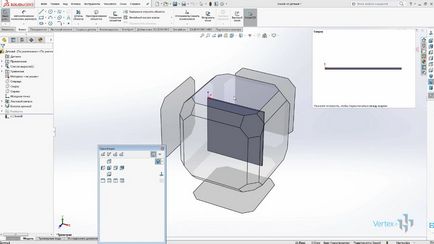
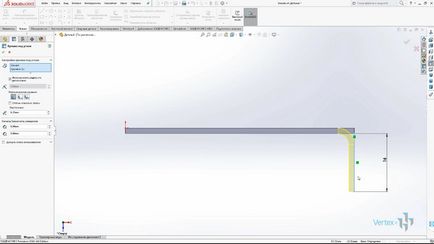
Alegem o margine suplimentară adiacentă.

Apoi, utilizați elementul de margine.
Să alegem un loc pentru crearea de margini viitoare, al doilea clic al butonului stâng al mouse-ului va indica direcția de creare a marginii viitoare, indicăm a doua margine adiacentă.

În câmpul de reglare a flanșei în zona grafică, indicăm distanța dintre distanțe - 1 mm, unghiul - 52 °, lungimea flanșei - 21 mm.

În poziția marginii pe care o punem - materialul este în afara.
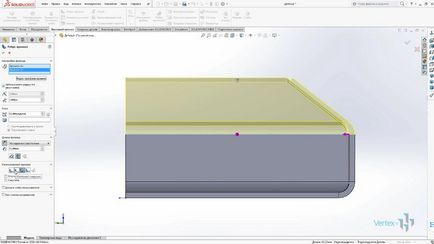
Din nou, activați comanda Rib-Edge.
În câmpul secțiunea Setări pentru flansă. alegeți marginea. Faceți clic pe butonul stâng al mouse-ului pentru a selecta direcția marginii, selectați marginea adiacentă, așezați-o la 44 °, distanța dintre distanțe este de 1 mm și lungimea flanșei este de 44 mm.

Pentru a adăuga materialul în afara margini existente, schimbați unghiul cu 40 ° și selectați poziția margini - Îndoiți din exterior. Faceți clic pe OK.

Apoi, din Vederea frontală, creați o schiță, care va fi o schiță auxiliară pentru a crea curbele pe partea respectivă.
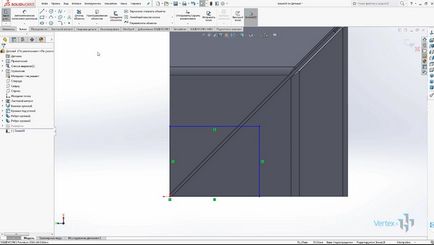
Pe fața nou creată, creăm coturi la 90 °.
Pentru a face acest lucru, creați o schiță pe fața existentă și proiectați linia schiței auxiliare desenate anterior pe schița nou creată.

Utilizând instrumentul Transformarea obiectelor din fila Sheet Metal. alegeți elementul Bend.

În arborele Design, selectăm schița existentă necesară pentru utilizare.

În secțiunea Ferestre fixe, selectați fața fixă.

Distanța de deplasare este de 10 mm, unghiul de îndoire este de 90 °. Scoateți raza implicită și introduceți o rază de 1 mm. Faceți clic pe OK.
Pe de altă parte, vom face aceeași operațiune, vom folosi doar invers - fără a crea o schiță în prealabil, ci prin crearea unei schițe direct pe echipă.
Alegeți elementul Bend. alegeți o față plană pe care doriți să desenați o linie de pliere și proiectați din schița auxiliară o linie pentru a crea pliul.
După părăsirea schiței, în secțiunea Fixed Face, selectați fața fixă. După cum puteți vedea, setările au fost salvate din comanda anterioară, deci faceți clic pe OK.

Creați o imagine oglindă a detaliilor rezultate.
În fila Elemente, selectați instrumentul Mirror Image. Alegem o față pentru reflecție speculară.
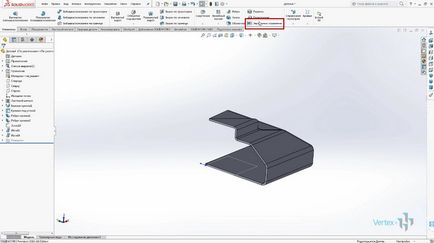
În câmpul Copii corporale, selectați partea. Faceți clic pe OK.

Ascundem schița auxiliară astfel încât să nu interfereze. Și apoi creați o altă jumătate a detaliului.

Vom folosi același element Mirror reflection.
În secțiunea Oglindirea planului. selectați fața pentru reflexie speculară → copiați corpul. Faceți clic pe OK.
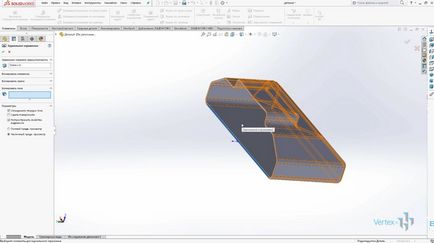
Pe fața rezultată, creați o schiță.

După crearea schiței, utilizați elementul de orificiu de intrare.
În secțiunea Boundary, selectați limita pentru ventilație.

În secțiunea Proprietăți geometrice, selectați fața pe care va fi creată gaura, vom plasa raza de rotunjire - 1 mm, în secțiunea Ribe vom selecta liniile pentru a crea cusăturile de ghidare.
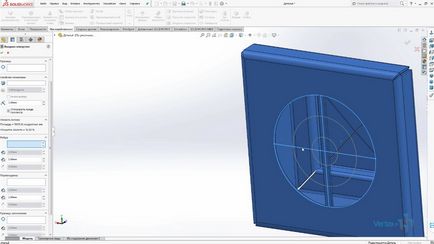
Adâncimea coastelor în acest caz este grosimea piesei. Intrarea nu este disponibilă, deoarece grosimea piesei din tablă este de 1,5 mm în mod implicit. Lățimea coastelor este de 5 mm.
În secțiunea Bara transversală selectăm elementul pentru a crea zona. Introduceți valoarea lățimii barei transversale - 10 mm.
În câmpul Frontiere. selectați elementele de schiță care vor fi limitele de umplere. Faceți clic pe OK.

Pentru a vizualiza detaliile în formă extinsă, trebuie să selectați un element din fila Sheet Metal → Sweep.
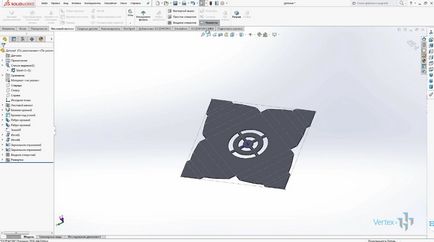
Pentru a ieși din modul "sweep", trebuie să faceți clic din nou pe elementul Sweep.

Pentru a crea un desen dintr-un fișier parțial, selectați Fișier → Creare desenare din meniul principal din meniul principal.
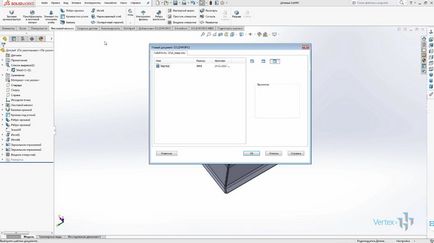
Trebuie să selectați un șablon de desen și să faceți clic pe OK.
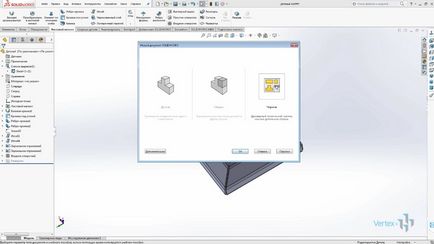
Crearea unui desen pentru piesă este deschisă automat. Desenați documente pentru această parte.
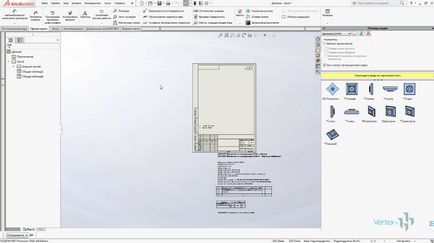
În partea dreaptă a paletei de vizualizare, puteți selecta vizualizarea necesară și trageți-o în desen cu butonul stâng al mouse-ului.
Eliminați etichetele inutile din desen. Din paleta de specii, mutăm vederea din față.
Mutarea mouse-ului în lateral, vizualizările de proiecție vor fi create automat.
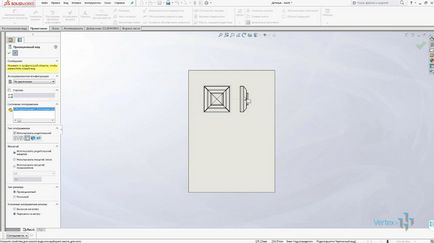
Faceți clic pe butonul din stânga al mouse-ului pentru a obține o vedere laterală Stânga. precum și o vedere de sus.
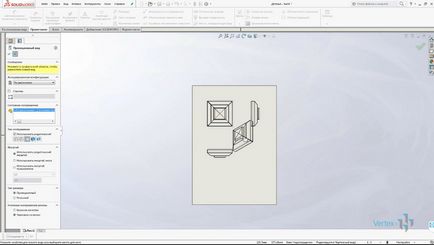
Pentru a obține o vedere izometrică, trebuie să apăsați butonul stâng al mouse-ului pe una dintre laturile diagonale ale vederii de bază a piesei. După ce ați terminat crearea vizualizărilor, faceți clic pe OK.
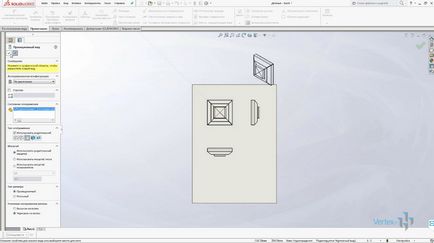
Apoi trebuie să setați dimensiunile necesare. De asemenea, este necesar să se precizeze dimensiunile curbelor și dimensiunile generale.
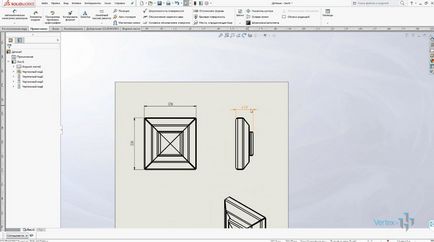
Pentru a obține scanarea unei părți în desen, trebuie să mutați tipul de vizualizare din Paleta de vizualizare.
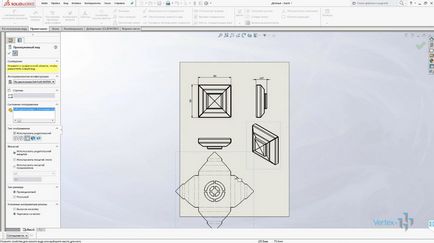
Firește, trebuie să puneți toate dimensiunile și explicațiile care lipsesc, precum și să adăugați inscripția principală.
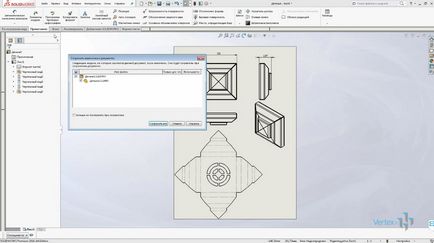
Trimiteți-le prietenilor:
