
În acest tutorial, vom învăța cum să creați o Vector Flame în Illustrator folosind tehnici foarte simple. Prin urmare, această lecție este posibilă pentru orice nou-venit. Veți învăța, de asemenea, cum să creați un banner de foc și să-l pregătiți pentru vânzare pe microstock (de exemplu shutterstock sau Depositphotos).
Crearea unui incendiu vectorial în ilustrator
Creați un document nou.
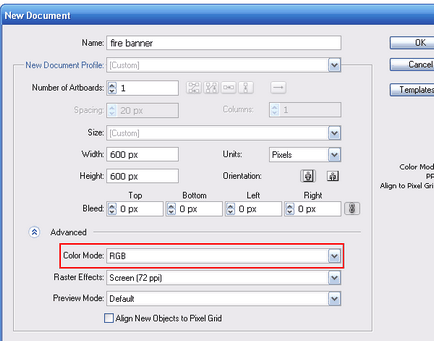
Rețineți că trebuie să lucrăm în modul RGB.
Luăm instrumentul din Instrumentul dreptunghiular al ilustrului (M) și creăm un dreptunghi de formă arbitrară cu o umplere de culoare neagră (R = 0, G = 0, B = 0)
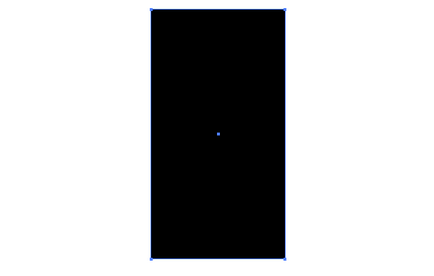
Fără a elimina selecția din dreptunghi, mergeți la Object> Create Gradient Mesh ..., apoi setați numărul de rânduri și coloane în caseta de dialog.
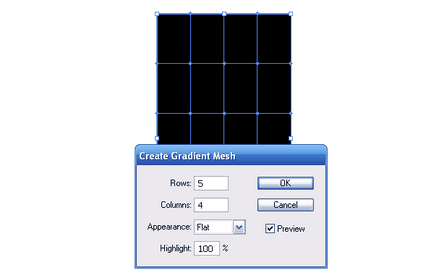
Utilizând instrumentul de selectare directă (A), selectați unul dintre punctele centrale ale grilajului și culoarea acestuia într-o culoare galben deschis.
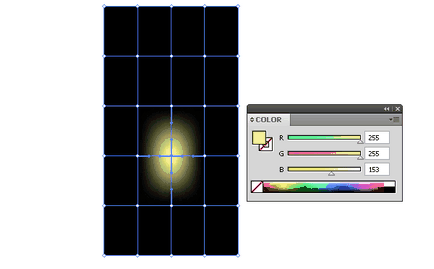
Acum, selectați următorul punct și vopsiți-l în roșu.
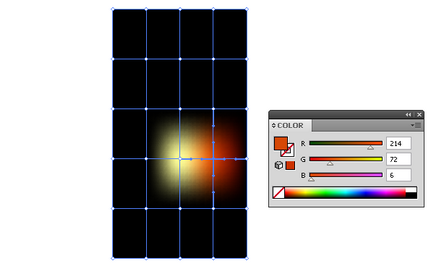
Culoram celelalte noduri interne ale grilajului. Pentru a face acest lucru, nu trebuie neapărat să amestecați culorile în panoul Culoare de fiecare dată. Selectați nodul dorit, luați instrumentul Eyedropper (I) și capturați culoarea de la nodurile deja pictate sau din celula de rețea între ele.
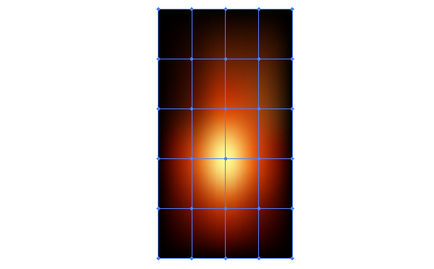
Rețineți că toate punctele exterioare ale grila trebuie să rămână negre.
Să creăm o formă de flacără. Pentru aceste scopuri, puteți utiliza instrumentul Ilulstrator Pen Tool (P) sau Pencil Tool (N). Personal, prefer să folosesc Pencil Tool, deoarece este mai rapid. Calea acestui obiect trebuie să fie închisă. Dacă utilizați instrumentul Creion pentru a crea o formă de flacără, țineți apăsată tasta Opțiune / Alt când apropiați punctul.
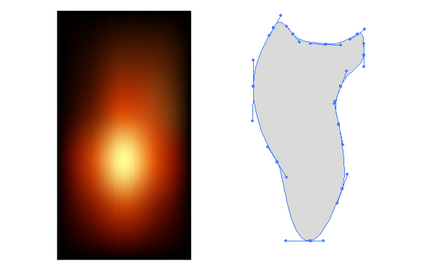
Selectați Rețea de gradienți și forma focului, apoi mergeți la Object> Distort plic> Faceți cu obiectul de sus sau utilizați tastele rapide ale opțiunii ilustrator / Alt + Command / Ctrl + C
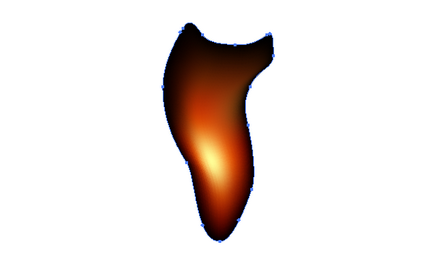
Dacă doriți să modificați culorile punctelor de rețea, faceți clic pe butonul Editare plicuri din panoul de control. Acum aveți acces la punctele de rețea.
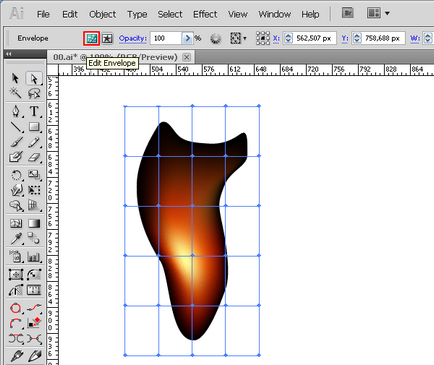
Pentru a edita comutatorul pentru forma focului vectorial în modul Editare conținut în panoul de control. Utilizați Instrumentul Warp (Shift + R) și deformați forma, așa cum ați conceput.
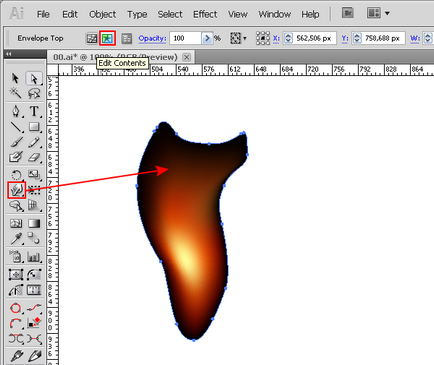
Puteți afla cum puteți controla forma și mărimea Instrumentului Warp în articolul Metode de lucru reușite în Adobe Illustrator (Partea 8). Unii designeri, atunci când creează o flacără vectorială, aplică imediat instrumentul Warp la o grilă de gradient care are o formă dreptunghiulară. Dar nu-mi place această metodă, deoarece veți obține o mulțime de puncte suplimentare de rețea, ceea ce va face plasă de gradient absolut nu pot fi editate.
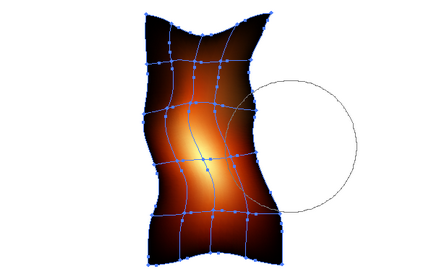
Pentru ca marginile flacarii vectoriale să devină transparente, aplicăm modul de amestecare a ecranului.
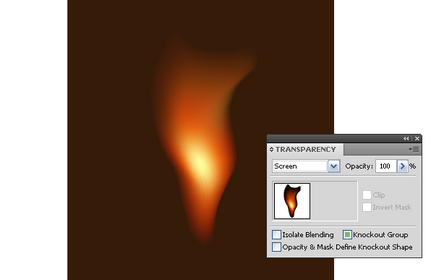
Culoarea neagră devine transparentă după aplicarea acestui mod de amestecare.
Crearea în ilustrator a unui banner de incendiu
În această parte a lecției noastre despre lucrul în Illustrator vom crea un banner vector de incendiu. Luați instrumentul dreptunghiului (M) și creați un pătrat.
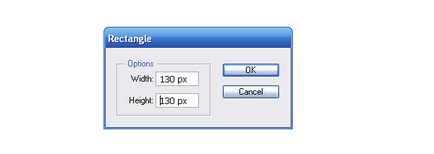
Umpleți pătratul cu un gradient radial de la maro închis la negru.
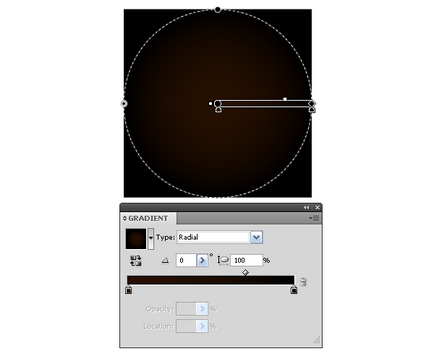
Luați Instrumentul de Selecție (V) și transformați pătratul într-un dreptunghi, cu gradientul radial devenind eliptic.
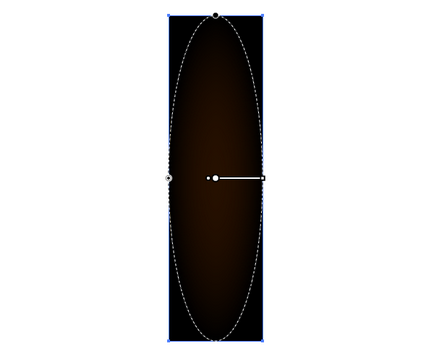
Creați câteva lumini vectoriale și plasați-le deasupra formularului de banner.
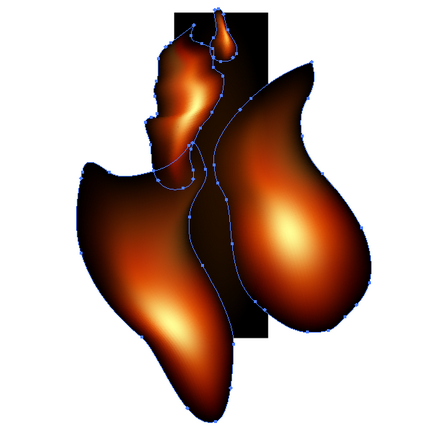
Copiați forma dreptunghiului și lipiți-o înainte. Acum puneți o copie peste toate formele de lumini vectoriale.
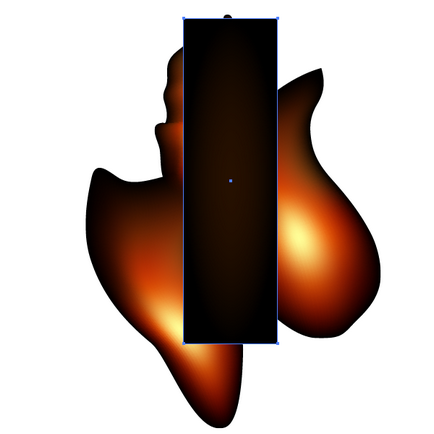
Selectați această formă și luminile vectoriale, apoi mergeți la Object> Mask Clipping> Efectuați sau utilizați comanda rapidă de la tastatură Command / Ctrl + 7
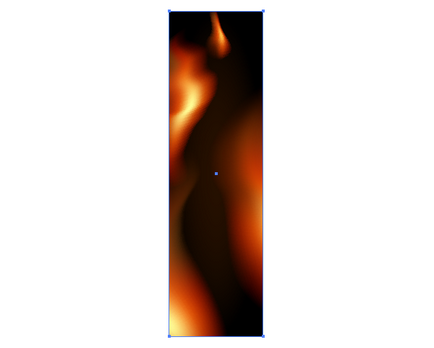
Să creăm un cerc, pe care îl umplem cu un gradient radial. Gradientul radial conține culori galbene, portocalii și negre. Transformați cercul într-o elipsă folosind Instrumentul de selecție (V), apoi aplicați modul de amestecare a ecranului.
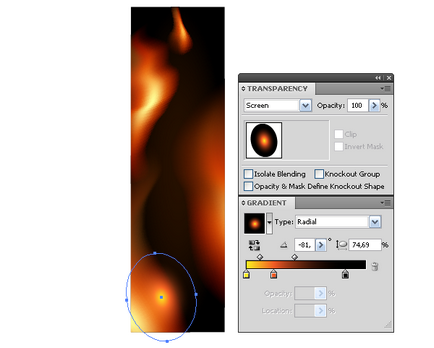
Trageți elipsa într-un grup cu Clipping Path, astfel încât să nu iasă dincolo de limitele bannerului de incendiu. Această manipulare trebuie făcută în panoul Straturi. Folosind această tehnică, vom crea câteva puncte luminoase.
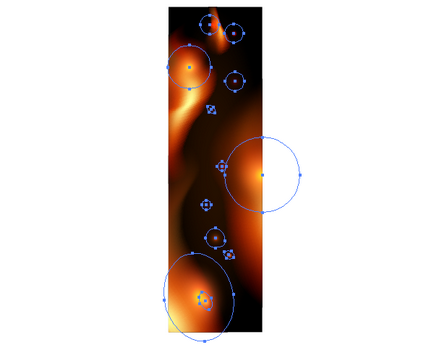
Să creăm niște cercuri gri în decalajul dintre flăcări.
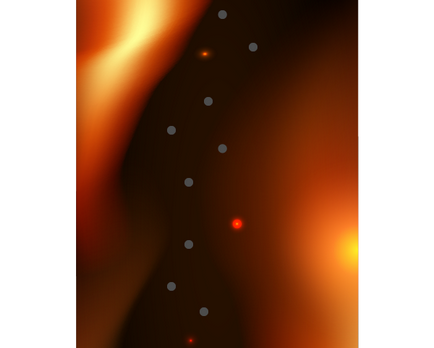
Deformăm cercul cu instrumentul Warp. Acum ele au devenit ca cenușă.
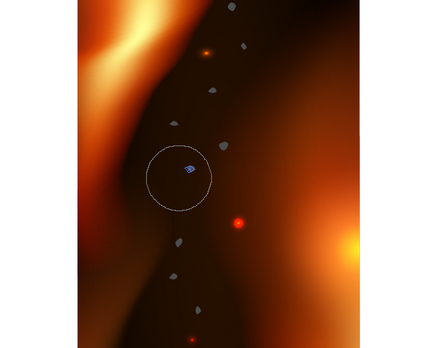
Grupați toate particulele de cenușă (Command / Ctrl + G), apoi micșorați transparența grupului din panoul Transparență.
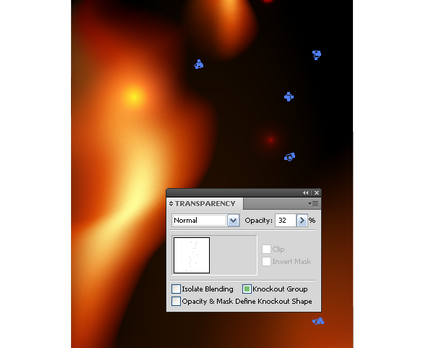
Acum vom crea urme luminoase din anumite scântei. Le-am creat folosind Paint Brush Tool (B) și Tablet Graphic. Setările periei sunt prezentate în figura de mai jos.
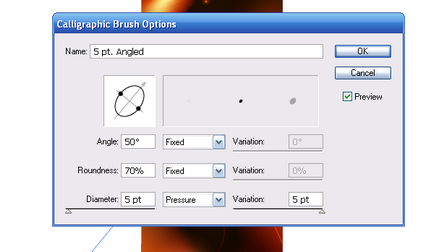
Dacă nu utilizați un comprimat grafic în munca dvs., puteți crea o scânteie incendiară cu instrumentul Pen (P) și puteți aplica un profil adecvat din panoul Stroke pentru aceste căi.
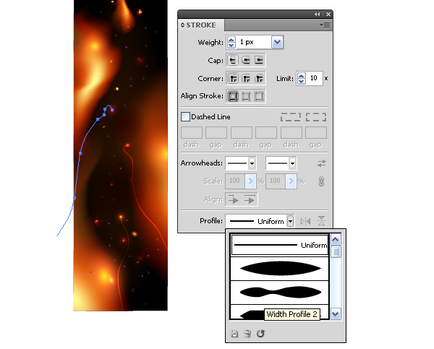
Calele au o culoare maro deschisă și un mod de amestecare de Color Dodge.
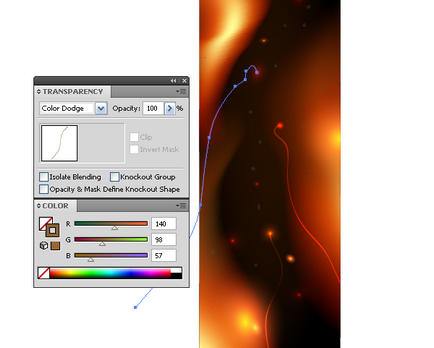
Folosind tehnicile descrise mai sus, am creat trei bannere de incendiu.
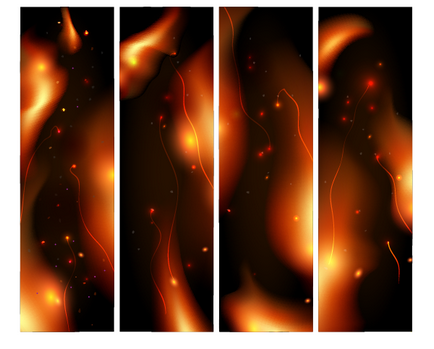
Pregătirea de bannere de foc pentru vânzare pe site-urile de stoc
Prieteni, pentru ca munca ta să fie vândută, trebuie să fie bine încadrată. Cred că va fi decizia potrivită dacă vom crea un fundal negru sub bannerele de foc.
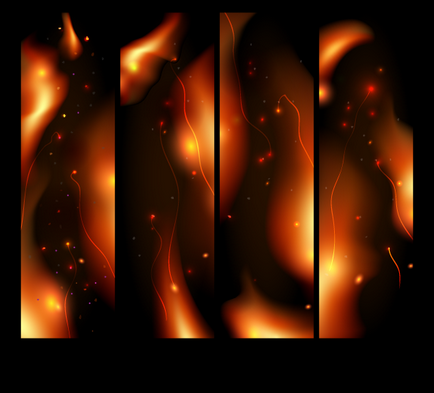
Luați instrumentul de tip (T) și tipăriți numele lucrării noastre vectoriale.
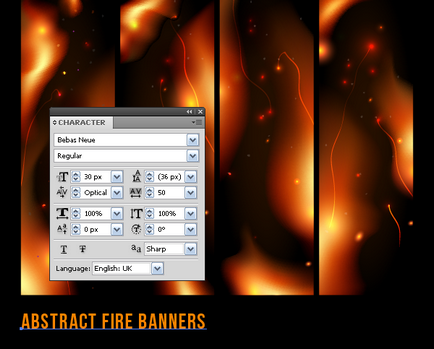
Textul nu trebuie să conțină erori gramaticale, altfel fișierul dvs. vector va fi respins. Pentru a verifica ortografia, mergeți la Edit> Check Spelling ... și faceți clic pe butonul Start din caseta de dialog.
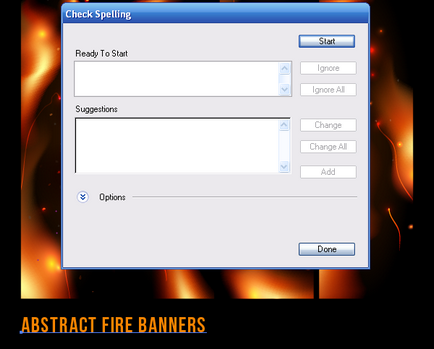
Înainte de a încărca site-urile din stoc, trebuie să convertiți textul într-un obiect vectorial obișnuit. Pentru aceasta, selectați textul și mergeți la Tip> Creare contururi.

Va fi minunat dacă inscripția este executată în stilul întregii lucrări. Așadar, am hotărât să evidențiez textul în anumite locuri cu cercuri pline cu un gradient radial, apoi le-am aplicat modul de amestecare Color Dodge.
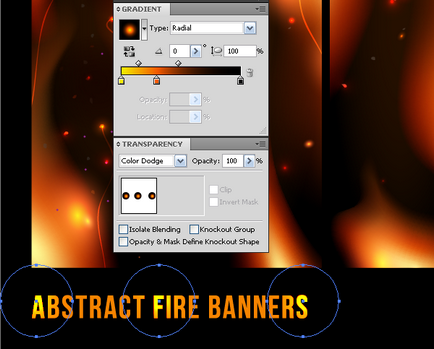
Acum, când se lucrează, să luăm o etapă tehnică mai plictisitoare de pregătire a dosarului de vânzare. Fișierul nu trebuie să conțină căi deschise. Panoul Informații despre document ne spune despre disponibilitatea acestora în document. Trebuie să deblocați obiecte (Object> Unlock All), apoi să selectați toate obiectele existente (Command / Ctrl + A). Deschideți panoul Informații document (fereastră> Informații document) și selectați Obiecte din meniul derulant.
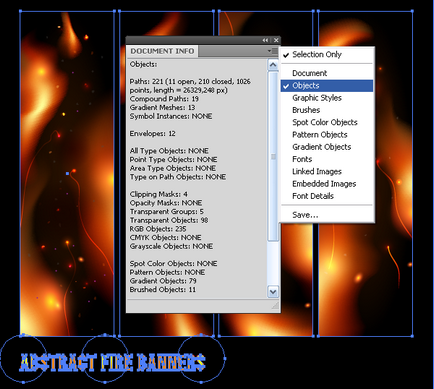
După cum puteți vedea, bannerele noastre de incendiu conțin 11 căi deschise. Există mai multe modalități de a închide astfel de căi. Puteți utiliza pluginuri sau scripturi în aceste scopuri. Sau le închideți cu instrumentele standard ale Adobe Illustrator. Puteți citi despre acest lucru în articol: Cum să închideți căile folosind funcțiile standard Illustrator. Dar, în orice caz, nu vă sfătuiesc să recurgeți imediat la închiderea automată a căilor. Mai întâi trebuie să stabiliți ce căi sunt deschise. În cazul nostru, căile deschise sunt scântei strălucitoare. Ele nu pot fi închise automat. Găsiți-le și selectați-le în panoul Straturi.
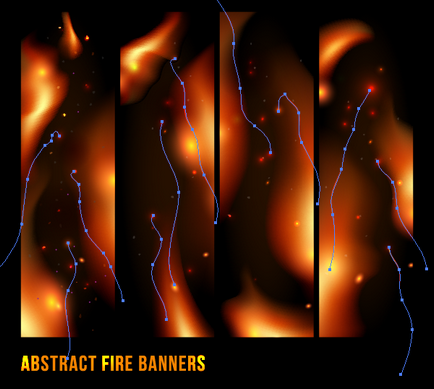
Apoi mergeți la Object> Expand Appearance. Selectați toate obiectele existente. Acum, munca noastră nu conține drumuri deschise.
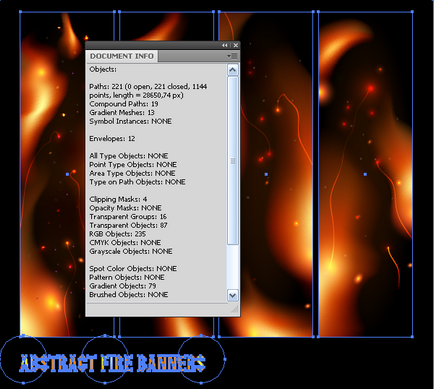
O flacără vectorală este un obiect de plic.
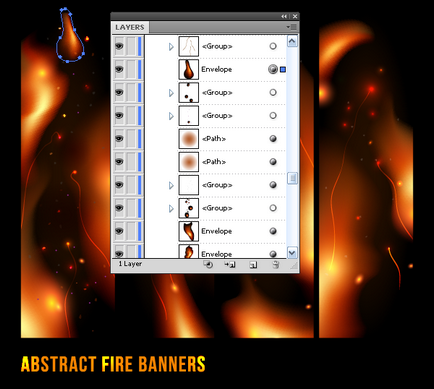
Nu sunt 100% sigură că ar trebui să fie convertit în Gradient Mesh, deoarece au existat cazuri când inspectorii de la bursă mi-au acceptat munca în acest formular. Cu toate acestea, nu vom risca, pentru că uneori munca dvs. poate aștepta aprobarea pentru mai mult de o săptămână. Selectați obiectul Obiect, apoi mergeți la Object> Expand
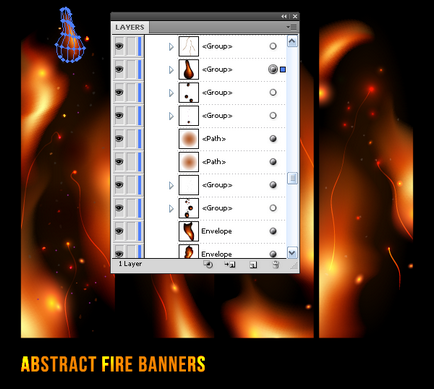
Acum nimeni nu va ghici cum ați creat grila de gradient atât de îngrijit.

Repetați acești pași cu toate obiectele de plicuri. Eliminăm toate elementele din panouri Swatches, Symbols, Styles Graphics și Brushes, pentru a reduce dimensiunea fișierului și a nu împărtăși cu nimeni secretele sale. Atunci când pregătiți un fișier vectorial pentru plasarea pe microstock, vă recomandăm să citiți sfaturile privind modul de reducere a dimensiunii fișierului original EPS de mai multe ori. Creați o previzualizare, veniți cu un nume, selectați cuvintele cheie și încărcați în microstock. Vânzări de succes pentru dvs.
Fiți mereu la curent cu cele mai recente știri despre grafica vectorială, lecții noi în Adobe Illustrator, articole și interviuri dedicate designului grafic. Echipa RU.Vectorboom lucrează pentru dvs.! Până data viitoare!
Trimiteți-le prietenilor: