
Utilizarea iPad? Vreți să facă mai mult, să lucreze mai eficient și, în general, să vă îmbunătățească doar viața? Apoi cele 40 de sfaturi pentru a lucra cu iPad-ul sunt pentru tine. Recomandările sunt potrivite pentru toate modelele iPad-ului, indiferent dacă este vorba de iOS 8, 9 sau 10. Fie că sunteți un începător sau un utilizator experimentat, veți găsi cu siguranță ceva nou pentru dvs. în acest articol.
Aici există un truc interesant pentru toată lumea, de la începător la conchisor de la iOS. Există întotdeauna funcții secrete despre care nu știați. Indiferent de nivelul dvs. de cunoștințe, suntem încrezători că cel puțin câteva dintre sfaturile și trucurile despre care vom vorbi vor fi noi pentru dvs. și în unele moduri utile.
Cum de a schimba fundalul pe iPad
Puteți schimba cu ușurință imaginea de fundal a iPad-ului, atât pe ecranul de blocare, cât și pe ecranul principal. Pur și simplu selectați "Setări", faceți clic pe "Imagini de fundal", apoi faceți clic pe "Selectați fundalul nou." Aveți posibilitatea să alegeți din colecția de fundaluri Apple sau Wallpaper "dinamic" care se mișcă încet în fundal. De asemenea, puteți alege o fotografie din fotografiile dvs.
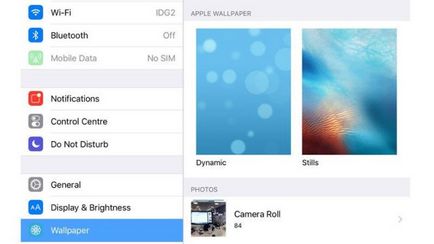
Cum se face spațiu pe iPad
Poate că iPad-ul dvs. nu vă permite să faceți o altă fotografie. Poate refuză să descarce o altă aplicație. Deoarece spațiul de stocare iOS nu se extinde, este important să țineți cont de ceea ce absorbi gigabytele disponibile pe dispozitiv. Iată cum să faceți acest lucru.
Mergeți la "Basic" -> "Storage and iCloud" -> "Gestionați" în secțiunea "Depozitare" și așteptați un minut sau două, deoarece iOS calculează aplicațiile care utilizează cea mai mare parte a spațiului interior și iCloud.
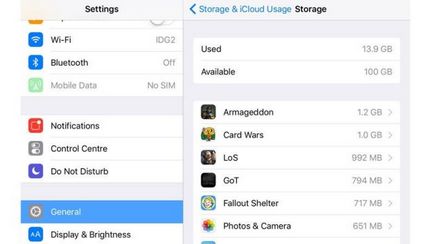
Mai departe în listă veți vedea programele pe care le folosiți, începând cu cele mai intens utilizate. Dacă programele pe care le utilizați rareori ocupă mult spațiu, dați clic pe ele și apoi faceți clic pe "Remove Program" (Ștergere program) pentru ao șterge dintr-o clipă.
Cum să configurați mementouri bazate pe locație pentru anumite locații
Tastatura Emoji vă permite să încorporați tot felul de imagini amuzante oriunde vă puteți imprima, inclusiv adăugările recente de tacos, unicorn și emoji "auto-înțelegeți" și degetul mijlociu. Dispozitivul dvs. iOS poate, de asemenea, să numească aceste caractere.
Poate că ați văzut aceste simboluri iconografice în e-mailuri, iMesseges și tweets și ați întrebat cum le-ar putea tipări oamenii. Poate că ați crezut în mod eronat că trebuie să descărcați o aplicație terță parte pentru a accesa aceste caractere speciale.
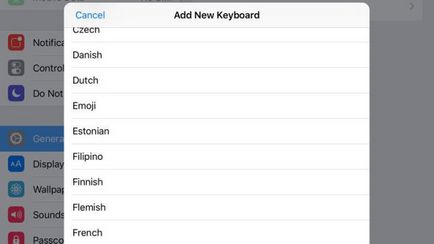
Nu, nu este. Apple furnizează aceste caractere, numite Emoji, ca o tastatură internațională. Deschideți "Settings" -> "General" -> "Keyboards" și selectați elementul Keyboards. Apoi faceți clic pe "Tastatură nouă ..." și găsiți "Emoji". Deschideți acum aplicația în care puteți introduce textul.
Lângă bara de spațiu veți vedea o mică pictogramă a globului. Faceți clic pe acesta pentru a comuta între tastatura obișnuită și Emoji.
Cum să lucrați cu mai multe sarcini simultan pe iPad
Acum, acest sfat este valabil numai pentru cei care folosesc versiuni destul de recente ale iPad-ului, iar recent am spus iPad mini 2 sau mai nou, iPad Air sau următoarele versiuni și, desigur, iPad Pro. Funcțiile multitasking sunt împărțite în trei grupuri. Alinierea imaginii, separarea imaginii și imaginea în imagine. Toate iPad-urile menționate pot folosi combinația imaginii, care deschide o mică bara laterală (folosind 1/3 din ecran), afișând aplicația atât pe iPhone, cât și pe prima. Apoi puteți schimba programul trăgând degetul de sus și selectând unul nou.
Singurul dezavantaj este că nu puteți interacționa simultan cu ambele aplicații și dacă doriți să utilizați aplicația pe care ați deschis-o inițial, trebuie mai întâi să închideți aplicația "alinierea imaginii".
Separarea imaginii este mai impresionantă, dar este disponibilă numai pe iPad Air 2, iPad mini 4 și iPad Pro. Cu ajutorul combinației imaginii, utilizatorii pot "trage" programul în modul split screen, unde ambele programe pot fi utilizate simultan, iar spațiul poate fi ajustat prin apăsarea și menținerea separatorului între aplicații.
Apăsați în sus
Nu veți crede cât timp puteți salva. Dacă ați răsturnat pagina web în Safari, faceți clic în partea de sus a ecranului (în zona de afișare a ceasului) pentru a reveni la partea de sus a paginii. Încercați acest lucru în alte aplicații - multe dintre ele, inclusiv aplicațiile de la terțe părți, utilizează acest truc de navigare.
Fotografierea cu ajutorul tastei de volum
Știați că puteți face fotografii cu oricare dintre butoanele de volum? Locația lor este mult mai convenabilă atunci când fotografiați în modul peisaj, în special atunci când utilizați iPad-ul.
Distribuiți locația dvs. curentă
Desigur, această metodă devine incomodă dacă doriți să trimiteți informații despre locația permanentă. Pentru a face acest lucru, trebuie să deschideți "Găsește prieteni" și să invitați persoana cu care doriți să vă partajați locația, introducând ID-ul Apple la cerere. După aceasta, ei vor putea vedea locația dvs. atunci când doresc - cu excepția cazului în care, desigur, dezactivați serviciile de localizare.
Cum se descarcă o piesă de la Apple Music
Trageți pentru a reîmprospăta
Cum se stabilește o altă semnătură pentru fiecare cont de e-mail
Veți fi bucuroși să știți că puteți edita semnătura implicită (în mod implicit aceasta este de obicei "Trimis de pe iPhone" sau "Trimis de pe iPad") pentru fiecare dintre conturile dvs. de e-mail în mod independent, fără prea mult efort.
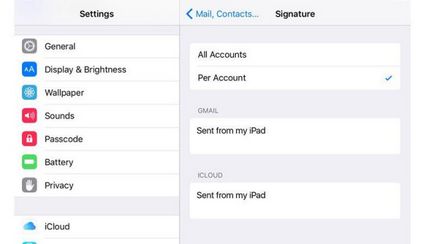
Cum se marchează mesajele în Mail pe iOS
iOS 9 oferă căsuțe poștale de nivel superior (VIP și cu pavilion), fiecare colectând anumite mesaje în toate cutiile poștale și prezintă aceste mesaje într-o singură listă convenabilă. Ele sunt pur și simplu superbe.
Cum să setați un steag VIP și cum să vizualizați mesajele VIP în Mail pe iOS
caseta VIP poștală pe iOS 9 colectează mesaje de la persoane pe care le-ați atribuit ca un VIP, - soția ta, seful tau, colegii tai, agentul de pariuri ta ... uh ... un consultant financiar - astfel încât să nu piardă din vedere aceste rapoarte în fluxul zilnic de scrisori. Pentru a numi pe cineva ca VIP, faceți clic pe „>“ pictograma în dreptul VIP căsuța poștală de colț (sub toate cutiile poștale), apoi faceți clic pe „Adăugați VIP» și selectați persoana din lista de contacte.
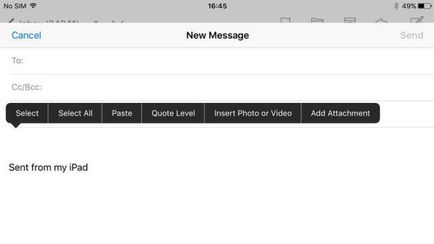
Cum să mă întorc la fișierele Drafts in Mail pe iOS
Să presupunem că nu ați trimis o scrisoare și ați plecat. Nu este nevoie să introduceți ierarhia căsuței poștale din cutia poștală pentru a găsi dosarul Proiecte. În schimb, puteți să dați clic și să țineți apăsată pictograma "Mesaj nou" pentru a deschide un meniu care afișează toate schițele salvate. Puteți selecta un mesaj complet nou din meniul derulant care apare.
Cum se arhiva mesajele în Mail pe iOS
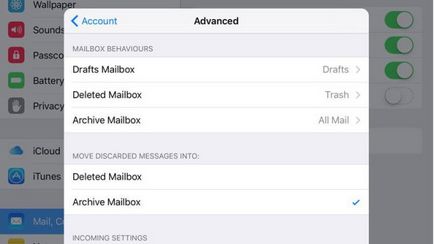
Acum, toate instanțele comenzii Delete din e-mail vor fi înlocuite cu butonul Arhivă.
Cum să ștergeți mesajele din Mail pe iOS
Dacă activați arhivarea ca opțiune pentru mesajele dvs., aceasta nu înseamnă că nu mai puteți șterge mesaje direct de pe iPhone sau iPad. Doar apăsați și țineți apăsat butonul "Arhivă" și veți primi a doua opțiune: "Ștergeți mesajul".
Cum se configurează conturile
Pentru a ușura viața utilizatorilor cu mai multe conturi în e-mail, puteți configura notificările (fără a menționa sunetele) pentru fiecare cont.
Selectați intrarea audio Siri
Dacă mașina dvs. este echipată cu un difuzor încorporat sau dacă aveți un accesoriu Bluetooth cu microfon și difuzoare, puteți alege care dintre acestea va fi utilizat pentru comenzile Siri.
Când apăsați și țineți apăsat butonul Acasă de pe iPad, veți vedea pictograma ">" din dreapta butonului principal Siri. Faceți clic pe acesta și veți vedea un meniu din toate intrările diferite pe care iPhone-ul dvs. le poate utiliza. Alegeți-o pe cea dorită.
Propriul IMDb
Probabil că deja știți că puteți folosi Siri nu numai pentru a obține informații despre ceea ce se întâmplă în teatrele din apropierea dvs., dar Siri este un expert în aproape toate filmele.
Nu puteți doar să întrebați ceva despre filmele dvs. preferate, dar puteți, de asemenea, forța Siri să facă o treabă serioasă. De exemplu, dacă sunteți curioși ce actori au apărut împreună în filme. Ați putea întreba: "Ce filme joacă Susan Sarandon și Tim Curry?" Și Siri răspunde: "tot la Paris", "Rocky Horror Picture Show" și Hmm, cât de interesant.
Plasați semnele de punctuație
Pronunțarea punctuării cu voce tare nu pare naturală, dar poate îmbunătăți în mod semnificativ lizibilitatea literelor pe care vocile lui Siri le-au făcut. De exemplu:
Dragă Jason este o virgulă nouă, lucrez la această istorie a virgulei lui Siri și mă aștept la o virgulă că în curând va fi gata pentru un semn de exclamare
Cum se face Siri mai sigur
În cele din urmă, sfaturi mai serioase. În mod implicit, Siri poate fi folosit chiar și de la un iDevice blocat, ceea ce înseamnă că hoțul poate trimite mesaje la contactele tale. Pentru a schimba acest lucru, mergeți la "Setări" -> "Atingeți ID-ul și parola" și introduceți parola. După accesare, pur și simplu treceți Siri de la Off la On.
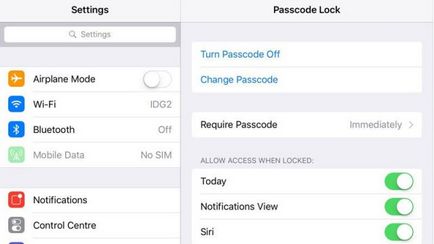
Acum câteva sfaturi despre cameră și fotografii.
Cum puteți face fotografii panoramice mai bune
Care este secretul unei panorame bine realizate? Câteva principii simple vă vor ajuta să creați ceva de neuitat. Mai întâi de toate, evitați liniile neclintite sau curbe, aderând la linia centrală: acesta este principalul și cel mai important punct.
În cele din urmă, lucrați (și mutați) lent în întreaga imagine pentru ao face curat.
Panoramă inversă
În timp ce vorbim despre fotografii panoramice, vă vom oferi încă un sfat. De obicei, aplicația Cameră vă oferă să faceți fotografii panoramice de la stânga la dreapta. Dar Apple nu a făcut evident că săgeata ar putea fi anulată cu totul. Pentru a roti săgeata și a vă permite să fotografiați panoramica de la dreapta la stânga, atingeți o singură dată panoul panoramic panoramic. Pentru ao transforma în partea opusă a ecranului.
Albumele comune
Probabil știți deja despre Biblioteca foto iCloud, care permite accesul la imagini între dispozitivele iOS (și Mac). Dar dacă doriți să partajați fotografii cu anumiți prieteni, rude sau colegi, puteți crea și fluxuri de fotografii partajate.
Pentru a crea un astfel de flux, deschideți "Fotografii" și atingeți fila "Generalități" de pe bara de instrumente. În colțul din stânga sus este un buton "+". Apăsați și introduceți un nume pentru albumul partajat, precum și o listă de persoane pe care doriți să le invitați.
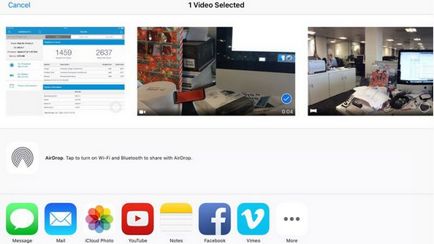
Cum se elimină ochii roșii într-o fotografie din iPad
Instrumentul de eliminare a ochilor roșii încorporat vă va ajuta să găsiți cele mai frecvente probleme de fotografie, deși iPad nu se confruntă cu această problemă din cauza lipsei de bliț pe iPad. În orice caz, pentru a primi niște fotografii imperfecte în Photo Stream, și apoi faceți clic pe Edit (colțul din dreapta sus), apoi selectați „ochi roșii“, în colțul din stânga sus al cercului roșu, cu o linie diagonală albă.
Este demn de remarcat faptul că acest lucru este afișat numai în cazul în care iOS detectează ochi roșii în fotografie, care, în același timp, impresionant și foarte enervant, mai ales dacă iOS nu detectează ochi roșii, în cazul în care acestea sunt prezente.
Cum de a îmbunătăți spațiul de stocare pe iPad
Nu este nevoie să aveți datele dvs. personale disponibile pentru fiecare aplicație care o cere. iOS vă poate oferi ceva de genul microcontrolerului de care aveți nevoie în această situație. În „Preferințe“ „confidențialitate“, puteți personaliza nu numai ceea ce aplicații au acces la locația dvs., dar, de asemenea, nu le permite să acceseze contacte, calendar, memo-uri, fotografii, și partajarea Bluetooth.
În plus, dacă folosiți Twitter sau Facebook, puteți decide care dintre aplicațiile dvs. se pot conecta cu datele dvs. de acreditare. Doar atingeți secțiunea corespunzătoare pentru oricare dintre ele și glisați întrerupătorul pentru aplicația selectată în poziția OFF.
Cum să setați restricții
Deschideți Setări -> General -> Restricții. faceți clic pe "Activați restricțiile" și vi se va solicita să introduceți o parolă. Apoi puteți alege funcțiile pe care doriți să le blocați pe dispozitivul dvs. iOS. Dacă intenționați să transferați un iPhone unuia dintre copiii dvs. care au obiceiul de a șterge accidental aplicațiile, puteți dezactiva această caracteristică pe ecranul "Restricții". Puteți, de asemenea, să refuzați accesul la magazinul iTunes, magazinul iBook, Safari, Camera, FaceTime și alte elemente.
Configurarea ghidului de acces iPad
Deși este vorba despre ceea ce vă poate limita dispozitivul iOS, este timpul să menționați "Ghidul de acces", pe care îl includeți în secțiunea "Basic" -> "Acces universal". După ce ați activat această funcție, accesați orice altă aplicație și faceți clic pe butonul "Acasă" de trei ori. Deci, aparatul intră în modul de acces.
Acum, dacă doriți, puteți închide anumite zone ale interfeței aplicației curente. Spune, de exemplu, că jocul în care copilul dvs. va juca are setările ubicue ale butonului. Puteți desena un cerc în jurul acestui buton, iar această parte a aplicației va ignora orice clic.
O altă caracteristică cheie a Ghidului de acces este că dezactivează butonul Acasă, astfel încât copilul dvs. să nu poată ieși accidental din aplicație. Pentru a ieși din aplicație în modul "Accesibilitate", apăsați din nou butonul "Acasă" de trei ori și introduceți parola.
Unul dintre avantajele suplimentare ale Ghidului de acces este că acesta poate fi cea mai bună opțiune Nu deranjați, deoarece dezactivează notificările și sunetele de avertizare.
Cum se realizează un dublu clic pe butonul Acasă
În meniul „Acces universal“ în „Settings“ -> „General“ există o opțiune de a alege cât de repede trebuie să apăsați „acasă“ de două ori sau de trei ori, că a fost considerat ca fiind unul de presare acțiunea, mai degrabă decât individuale de presare. Doar faceți clic pe subsecțiunea "Acasă" și selectați preferințele dvs. - Implicit, Slow sau Foarte lent.
Cum să atribuiți o funcție apăsând butonul "Acasă" de trei ori
Parametrul "Apăsare triplă pe butonul Acasă" vă permite acum să selectați o acțiune ("Switch Control", "VoiceOver", "Inversarea culorii", "Zoom", "Sugestii de culoare" sau " afișat în meniu când este apăsat de trei ori.
Cum se deschid noi file în fundal în Safari
Safari pe un Mac facilitează deschiderea paginilor web legate într-o filă nouă, astfel încât nu este necesar să întrerupeți ceea ce citiți, pur și simplu pentru că doriți să verificați și mai multe elemente conexe. Veți obține același bonus pe iOS, deși mai întâi trebuie să îl activați.
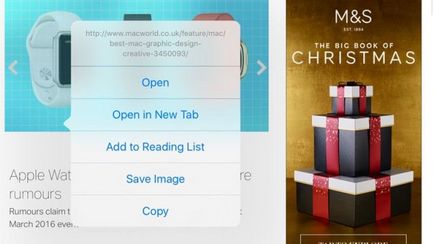
Deschideți Setări -> "Safari" -> "Legături" și selectați "În fundal". Acum, atingeți și mențineți apăsat legăturile din Safari pentru a le deschide în fundal.
Cum se configurează filele iCloud
Articole similare
-
Funcțiile și puterile constituționale ale Consiliului Federației Adunării Federale a Federației Ruse
-
Funcțiile Consiliului Federației Adunării Federale a Federației Ruse privind Constituția din 1993
Trimiteți-le prietenilor: