Puteți introduce coșul de cumpărături în diverse moduri. Cea mai simplă dintre acestea este să faceți clic pe pictograma coș de gunoi de pe desktop, care arată ca imaginea de mai jos.

Unde este coșul
Puteți să mergeți la coșul de cumpărături utilizând Windows Explorer. Numele dosarului pentru Coșul de reciclare poate varia în funcție de versiunea Windows în care rulează. Pentru fiecare partiție de pe computer, este creat un folder separat pentru coș de gunoi, care este utilizat exclusiv pentru stocarea fișierelor șterse din această secțiune. Din fericire, când utilizați pictograma Coșul de gunoi de pe desktop, toate fișierele șterse de pe fiecare disc vor fi afișate într-o singură listă, deci nu este necesar să urmăriți de la care disc au fost șterse.
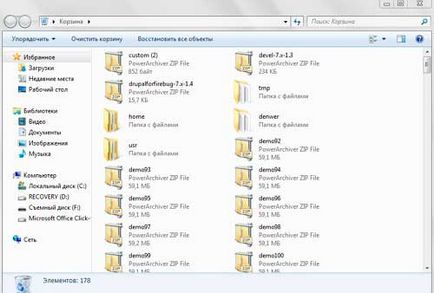
Restricții privind coșul
Este important să rețineți că există momente când fișierele nu se încadrează în coșul de gunoi atunci când le ștergeți. Acest lucru se întâmplă în trei situații diferite. Mai întâi, numai fișierele șterse de pe hard-discuri sunt trimise în coșul de gunoi. Fișierele șterse de pe suporturile amovibile nu sunt trimise în coșul de reciclare, ci sunt șterse complet. În plus, fișierele șterse din linia de comandă Windows nu sunt trimise în Coșul de reciclare și vor fi șterse imediat.
În plus, Coșul de reciclare are cantitatea maximă de date pe care o poate deține. Odată ce acest spațiu este umplut, cele mai vechi fișiere vor fi șterse automat pentru a face loc noilor date atunci când sunt mutate în coșul de gunoi. Această dimensiune maximă poate fi configurată în proprietățile Coșului de reciclare, care este discutată mai târziu în acest articol.
Recuperarea fișierelor șterse
Dacă doriți să restaurați un fișier din Coșul de reciclare, îl puteți face în două moduri diferite. Prima metodă este să utilizați funcția de restaurare încorporată din Coșul de reciclare. Selectați fișierele pe care doriți să le restaurați, apoi faceți clic pe "Restaurați elementele selectate", acest buton fiind în panoul superior al ferestrei Recycle Bin sau faceți clic cu butonul din dreapta și selectați "Restaurare". În plus, dacă doriți să restaurați întregul conținut al coșului de reciclare, puteți să faceți clic pe butonul "Restaurați toate elementele" din partea de sus a ferestrei Recycle Bin. Rețineți că în Windows XP aceste setări sunt în bara de meniu din stânga și nu în partea de sus. Este important să rețineți că, dacă utilizați opțiunile de recuperare în Coșul de reciclare, fișierele vor fi restaurate în locațiile lor inițiale. De exemplu, dacă ștergeți un fișier de pe desktop și îl restabiliți, acesta va reveni pe desktop.
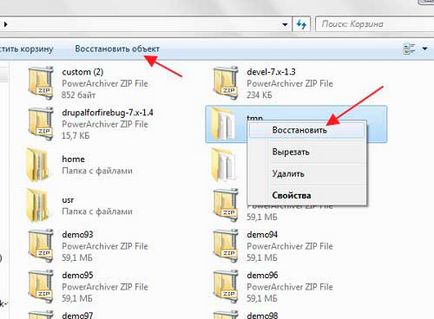
A doua cale este să deschideți coșul de gunoi, să selectați fișierele pe care doriți să le restaurați și să le glisați într-un alt folder de pe computer. Rețineți că dacă utilizați această metodă, puteți restabili fișierul oriunde.
Permiteți ștergerea definitivă a fișierelor
Este important să rețineți că, chiar dacă aceste fișiere sunt șterse, acestea vor fi în continuare disponibile și vor ocupa spațiu pe unitatea hard disk a computerului. Puteți șterge aceste fișiere utilizând două metode, ștergerea anumitor fișiere sau ștergerea completă a coșului de reciclare. Rețineți că în Windows XP următoarele opțiuni sunt amplasate în bara de meniu din stânga și nu în partea de sus a ferestrei.
Ștergerea fișierelor individuale
Pentru a șterge anumite fișiere, selectați fișierele pe care doriți să le ștergeți, apoi faceți clic dreapta și selectați opțiunea "Ștergere".
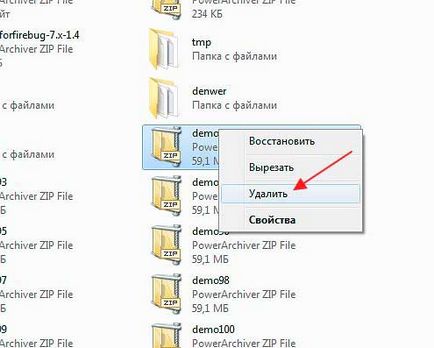
Goliți coșul de reciclare
Pentru a șterge toate fișierele care sunt în prezent în Coșul de reciclare, faceți clic pe butonul "Golire coș de gunoi" din partea de sus a ferestrei.

De asemenea, puteți goli coșul de reciclare făcând clic cu butonul din dreapta pe pictograma Coșul de gunoi de pe desktop, selectând "Golire coș de gunoi".

Setări pentru coșul de reciclare
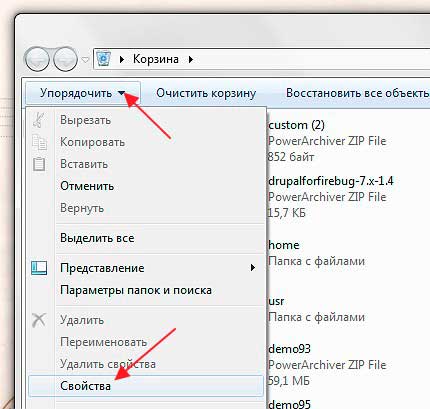
În această fereastră veți vedea o listă de hard-discuri și câte spațiu este alocat în coș pentru fiecare dintre ele. Acolo veți vedea setări în care puteți specifica dimensiunea maximă a coșului pentru toate unitățile disponibile. Acest mod este configurabil pentru fiecare disc, astfel încât să puteți selecta fiecare disc și să modificați setările individuale după cum este necesar. Opțiunea "Dimensiune maximă" este setată la 5% -10% din dimensiunea totală a discului dur în mod implicit. Trebuie remarcat faptul că până la Windows Vista, dimensiunea totală a coșului nu poate depăși 3990 MB. În plus, puteți dezactiva coșul de reciclare selectând butonul radio etichetat "Nu mutați fișierele în Coșul de reciclare. Această opțiune nu este recomandată dacă va face imposibilă recuperarea fișierelor șterse fără utilizarea unor instrumente speciale.
În mod normal, atunci când mutați un fișier în Coșul de reciclare prin ștergere, o casetă de dialog de confirmare confirmă ștergerea fișierului. Este recomandat să nu dezactivați această opțiune pentru a vă proteja de ștergerea accidentală a fișierelor.

Să însumăm rezultatele
Fiecare utilizator Windows ar trebui să fie familiarizat cu coșul de cumpărături. Ștergerea fișierelor este obișnuită, dar uneori este posibil să fie necesară recuperarea fișierelor șterse. Configurați corect, coșul de reciclare facilitează recuperarea fișierelor șterse recent de pe unitățile de hard disk ale computerului. Utilizarea corectă a coșului vă poate economisi mult timp și bani.
Articole similare
Trimiteți-le prietenilor: