Cutie poștală comună
Aceasta salvează parola selectată ca variabila Parolă. care vor fi apoi trimise comenzii New-Mailbox pentru a crea o parolă pentru noul cont de utilizator. Pentru a crea un nou cont de utilizator și pentru al permite să utilizeze căsuța poștală, utilizați următoarea comandă:
Parametrii acestei comenzi sunt destul de clare. De exemplu, -OrganizationalUnit specifică în ce unitate organizațională să creeze un cont nou. De asemenea, rețineți că am setat atributele Alias. Nume. FirstName și DisplayName pentru caseta Info pentru a face totul mai simplu. Dacă totul merge bine, ar trebui să vedeți o fereastră similară celei din figura 6.
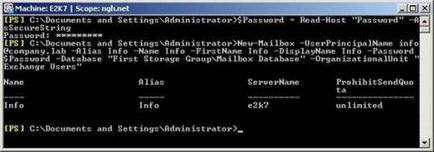
Figura 6: Creați un cont personalizat și o căsuță poștală utilizând funcția Exchange Management Shell
Această comandă este prezentată în Figura 7.
Figura 7: Adăugarea permisiunilor pentru cutia poștală
Aceasta va oferi Ann accesul complet la cutia poștală Info. După aceasta, va trebui să executați această comandă de două ori mai mult, o dată, indicând Bob ca utilizator și a doua oară pentru Carol. Dacă trebuie să adăugați mai mulți utilizatori, puteți utiliza un tablou, după cum se arată mai jos:
Folosind o matrice, puteți vedea că matricea FullAccessUsers este definită cu alias-uri pentru toți utilizatorii cărora le dăm accesul. Apoi, este alocată o variabilă # 36; SingleUser la rând pentru fiecare nume de utilizator din matrice. Valoarea fiecărui nume de utilizator este apoi trimisă comenzii Add-MailboxPermission cu variabila # 36; SingleUser. Puteți utiliza abordarea matriceală în multe moduri diferite în Exchange Management Shell, astfel încât această metodă trebuie notată.
Figura 8: Fereastra de setări a contului
- Acum va fi afișată fereastra Schimbarea contului de e-mail. după cum se arată în Figura 9. Faceți clic pe butonul Setări avansate.
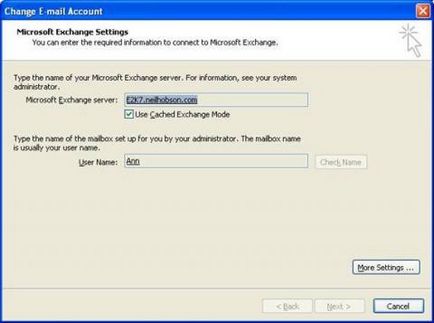
Figura 9: Fereastra de modificare a contului poștal
- Fereastra Microsoft Exchange va fi afișată acum. Faceți clic pe fila Avansat. atunci veți vedea o fereastră, așa cum se arată în Figura 10.
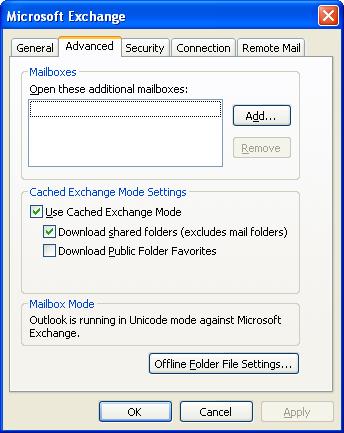
Figura 10: Pregătirea adăugării unei cutii poștale suplimentare
- Faceți clic pe butonul Adăugați și în fereastra Adăugați o cutie poștală care apare, introduceți numele căsuței poștale pe care doriți să o adăugați la profil. În cazul nostru, introducem Info. deoarece aceasta este caseta pe care o vom adăuga. După ce faceți clic pe OK, reveniți la fereastra Microsoft Exchange, care ar trebui să fie așa cum se arată în Figura 11.
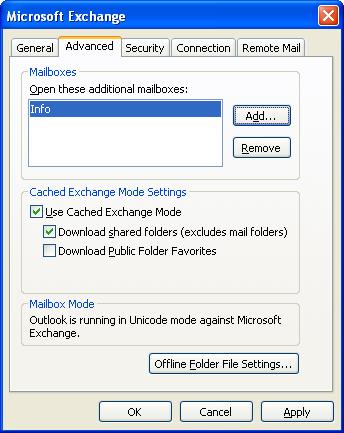
Figura 11: Completarea adăugării unei cutii poștale suplimentare
- În acest stadiu, trebuie doar să faceți clic pe OK în această fereastră și veți reveni la fereastra de modificare a contului de e-mail în care faceți clic pe Următorul. și apoi terminați. pentru a reveni la pagina cu setările contului. Aici faceți clic pe Închidere. pentru a reveni la Outlook.
- În Outlook, veți vedea acum o cutie poștală suplimentară în lista din panoul din stânga. Această cutie poștală poate fi acum extinsă, precum și alte cutii poștale, după cum se arată în Figura 12.
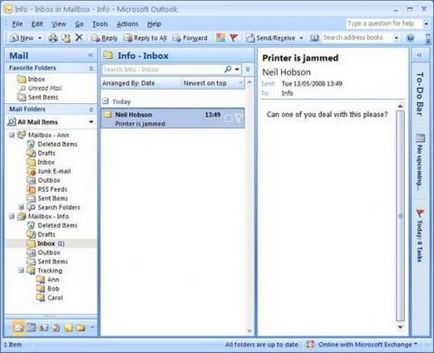
Figura 12: Cutie poștală suplimentară în Outlook
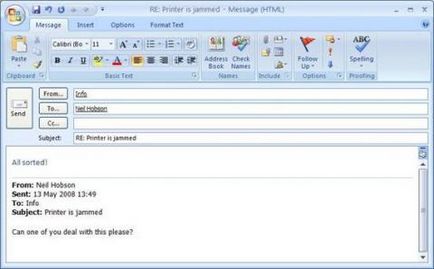
Figura 13: Răspuns dintr-o cutie poștală partajată
Articole similare
Trimiteți-le prietenilor: