Start - Panou de control - Instrumente de administrare - Manager de server - Funcții - Adăugați caracteristici - găsim
- Criptare unitate BitLocker
Faceți clic pe Următorul - Instalare - Închidere - Da (doriți să reporniți acum?) Și reporniți sistemul pentru a activa modificările.
Acesta este un cip care oferă computerului caracteristici de securitate suplimentare, cum ar fi capacitatea de a cripta discurile BitLocker. Modulul de platformă de încredere este integrat în unele modele moderne de calculatoare. Puteți să-l activați în sistem prin intermediul BIOS-ului. pentru aceasta trebuie să faceți următoarele:
Începeți computerul. DEL în BIOS
Deplasați-vă la elementul de meniu Periferice - Trusted Computing care apare acum.
Comutați elementul de meniu TPM SUPPORT din Disabled (Dezactivat) la Enable (Activare)
Salvați setările și reporniți
Și după ce deja, fiind în sistem, verificăm dacă modulul este văzut:
C: \ Users \ Administrator> gestionați-bde -tpm -turnon
BitLocker Drive Encryption: Instrumentul de configurare versiunea 6.1.7600
EROARE: Nu a fost detectat un modul Trusted Platform Module (TPM) compatibil.
A apărut o eroare. Nu a fost găsit un modul de platformă de încredere compatibil.
Win + R -> mmc.exe - Fișier - Adăugați sau eliminați snap-in - găsim un snap. TPMManagement și împingere
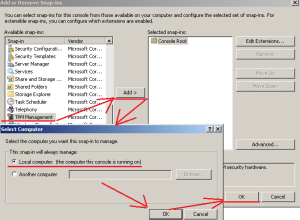
Ca rezultat, modulul de gestionare a modulului TPM va începe - unde va fi clar înțeles dacă TPM este acceptat sau nu - nu am:
Acțiunile prezentate mai sus pot fi diferite de cele ale dvs. Vă recomandăm să verificați informațiile de pe placa de bază.
Dacă sistemul nu este echipat cu acest modul TPM. înainte de a începe criptarea, trebuie să permiteți BitLocker fără un TPM compatibil. Acest lucru se face prin modul snap-in: gpedit. msc
Rulați: Win + R -> gpedit. msc
Politica computerului local -> Configurarea computerului -> Șabloane administrative - Componente Windows - Criptare unitate BitLocker
Ar trebui să aduceți parametrii în formularul:
Unități de sistem de operare: necesită autentificare suplimentară la pornire - Activați
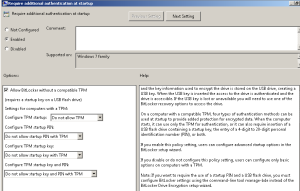
De asemenea, trebuie să aveți grijă de prezența unei unități flash USB de la care va fi citită cheia de criptare la pornire. Dacă dispozitivul nu este disponibil (nu funcționează), trebuie să utilizați una dintre metodele de recuperare BitLocker. După activarea acestei politici, puteți deja să vă criptați hard disk-urile.
Acum voi arăta totul pas cu pas:
Mergeți la "Panoul de control" - Vizualizați prin. Pictogramele mici și executați modulul "BitLocker Drive Encryption" și specificați discul care urmează să fie criptat. Aceasta va fi o unitate logică F: - faceți clic pe "Turn On BitLocker"
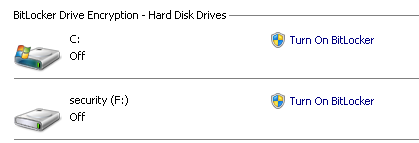
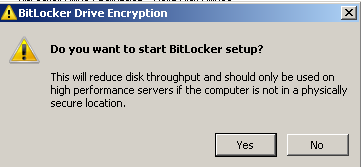
După ce ați indicat necesitatea de a cripta un anumit disc, BitLocker îl va inițializa.
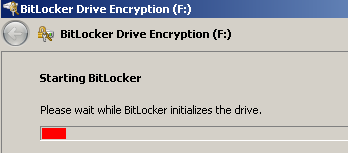
Asteptati-va, va sfatuiesc sa acordati atentie faptului ca in perioada in care veti cripta discul, performanta serverului va scadea.
Totuși, se poate face prin linia de comandă astfel:
gestionați-bde-protectori -add c: -recoverykey z:
Cheia de recuperare va fi salvată în pendrive ca fișier ascuns.
dar am îngheață procesul, apoi o lectură atentă a erorilor constatat că nu era necesar să se includă această politică - este oprit prin deplasarea comutatorului neconfigurată. Fac pașii din nou:
Accesați Panoul de control (ControlPane l) - Vizualizați prin. Pictogramele mici și executați modulul "BitLocker Drive Encryption" și specificați discul care urmează să fie criptat. Aceasta va fi o unitate logică F: - faceți clic pe "Turn On BitLocker"
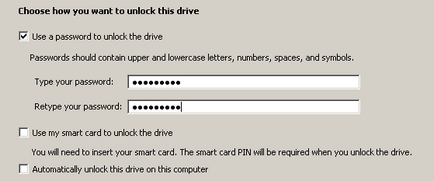
Faceți clic pe Următorul -> apoi salvez cheia de recuperare, de exemplu la fișier:
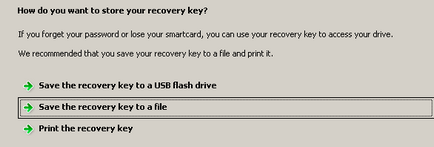
Prin explorator am specificat o locație (în rădăcina discului nu pot fi create, sau au deja un director care să fie) convenabil pentru mine: - și apăsați Salvare
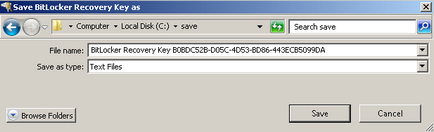
Exemplu conținutul fișierului: (BitLocker de recuperare a cheilor B0BDC52B-D05C-4D53-BD86-443ECB5099DA.txt)
Cheia de recuperare pentru criptarea unității BitLocker
Cheia de recuperare este utilizată pentru a recupera datele de pe o unitate protejată BitLocker.
Pentru a verifica dacă aceasta este cheia de recuperare corectă.
Identificarea cheii de recuperare: B0BDC52B-D05C-4D
Identificarea cheii de recuperare completă: B0BDC52B-D05C-4D53-BD86-443ECB5099DA
Cheia de recuperare BitLocker:
La întrebarea "Doriți să salvați cheia de recuperare de pe acest computer? "- Eu răspund Da
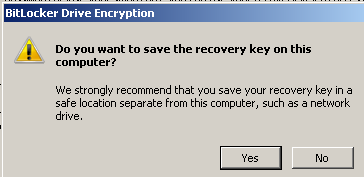
Și după Următorul - începem procesul de criptare a discurilor
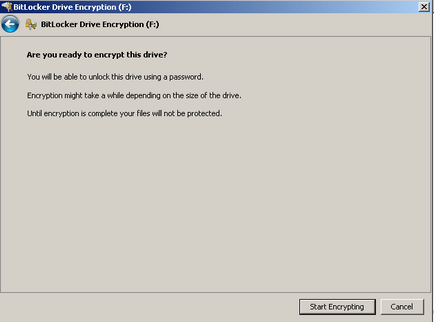
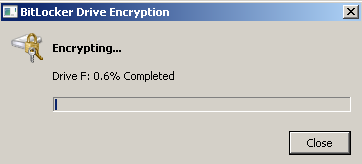
Procesul continuă:
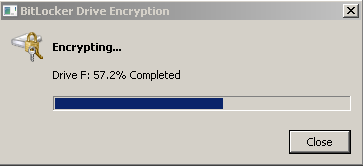
Asteptati-va, va sfatuiesc sa acordati atentie faptului ca in perioada in care veti cripta discul, performanta serverului / statiei de lucru va scadea.
Acesta este modul în care fereastra de informații privind finalizarea procesului de criptare arată:
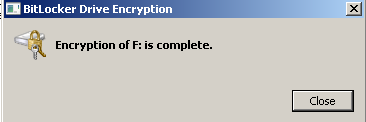
După terminarea pictogramei discului logic din "Calculatorul meu" va arăta astfel:
Aceasta înseamnă că discul este criptat și toate fișierele plasate pe el sunt criptate pentru a fi dezactivate:
C: \ Users \ Administrator> gestionați-bde-blocați F: -ForceDismount
BitLocker Drive Encryption: Instrumentul de configurare versiunea 6.1.7600
Volumul F: este acum blocat
Și pictograma din "My Computer" va arăta astfel:
Acum, pentru a conecta unitatea logică criptată, trebuie să faceți:
Sau faceți clic pe el și specificați parola și apăsați Deschidere
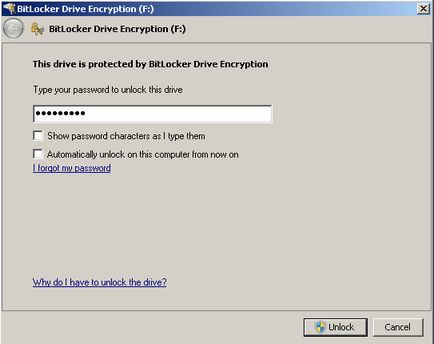
Fie prin linia de comandă.
C: \ Users \ Administrator> gestionați-bde - blocați F: -password
BitLocker Drive Encryption: Instrumentul de configurare versiunea 6.1.7600
Introduceți parola pentru a debloca acest volum. <здесь_указываем_пароль>, în exemplul acestei note parola: 7 12 mbddr @
Parola a deblocat cu succes volumul F.
Excelent totul funcționează.
Navigare după înregistrări
Articole similare
Trimiteți-le prietenilor: