În prima parte a creării unui colaj al unui oraș distrus, am creat un mediu de bază, un fundal comun al dezastrului.
În această parte vom aborda detaliile. La baza - clădirile distruse - vom adăuga detalii mai mici, din cauza cărora efectul opresiv general al colajului va fi întărit în mod repetat.
Adăugând grinzi de fier la ruine
Pasul 1
Deschideți imaginea "Grinzi de fier (fotografie a unei fabrici distruse)". Acest număr 8 din lista de materiale de pe prima pagină sau fișierul Iron_Balk_ (photo-shattered-factory) .jpg din arhivă.
Suntem interesați de partea de sus a fotografiei, în cazul în care gaura în acoperiș. Cu instrumentul Rectilinier Lasso, creați o selecție de genul:

Pe colajul nostru vor fi grinzi de fier care se vor lipi de resturile de case, cum ar fi rupte de o explozie. Cu instrumentul Mutare, glisați selecția în documentul de bază, aplicați Free Transform pentru a roti, poziționa și scala elementul:

Acum este necesar să se facă astfel încât fasciculul să fie introdus organic în tabloul general.
Adăugați o mască de strat la acest strat și utilizați o perie neagră moale pentru a înmuia marginile și a elimina excesul, astfel încât fasciculul să iasă din resturile:

Pasul 2
Duplicați acest strat de mai multe ori. Deplasați grinzile în alte resturi. Utilizați o mască de strat și "Transformați liber" pentru a schimba forma și orientarea în spațiu, astfel încât grinzile să nu pară una cu cealaltă și să se potrivească organic în ruine:

Pasul 3
Selectați toate straturile cu grinzile de fier și apăsați Ctrl + G pentru a le îmbina în grup. Adăugați un strat de ajustare Hue / Saturation în grup și modificați valoarea de saturație la -88 pentru a elimina marginea roșie care apare pe imaginea originală:
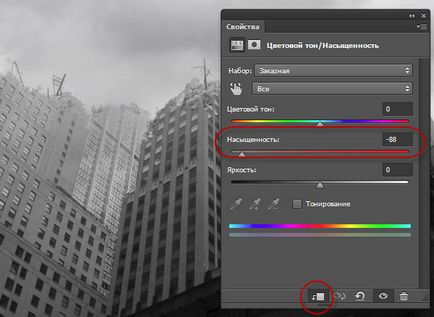
În acest moment, grinzile sunt afișate prea clar și contrastant, cu alte cuvinte. absolut nu se încadrează în tabloul general al distrugerii. Vom crea un efect de ceață pentru grinzile scoase din clădiri cu ajutorul stratului de ajustare "Curves":
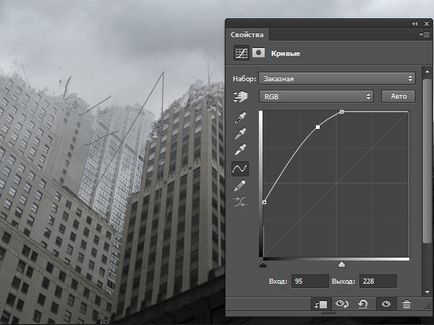
4. Adăugarea ruinelor și a ferestrelor scoase
Pasul 1
Deschideți imaginea clădirii ruinate 1. numărul 6 din lista sau fișierul Destroyed_1.jpg din arhivă. Folosind "Rectilinear Lasso", selectați zona de imagine. prezentat în imagine:

Glisați selecția în documentul de bază, apoi. folosind transformarea liberă, plasați fragmentul pe partea superioară a clădirii din stânga, rotiți-o în funcție de punctul de vedere al clădirii:

Pasul 2
Adăugați un strat de ajustare Hue / Saturation în strat și modificați valoarea de saturație la -89, astfel încât ruinele să se îmbină cu restul fragmentelor:
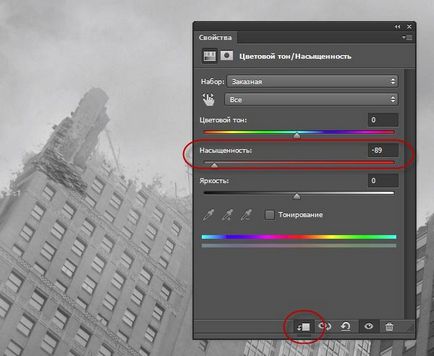
Pasul 3
Pentru a mări luminozitatea, adăugați "Curbe" (ca o mască de tăiere):
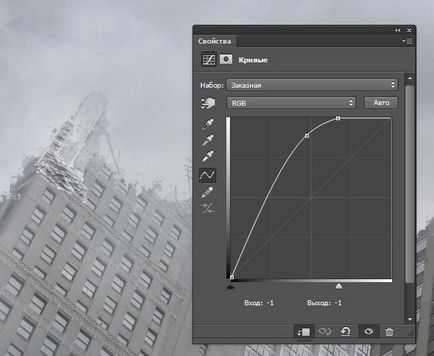
Faceți clic pe masca "curbe" și utilizați o perie neagră moale (este mai bine să faceți opacitatea periei de 30%), pentru a reduce luminozitatea zonelor emergente, zonele mascate sunt afișate aproximativ în imagine:

Pasul 4
Deschideți imaginea Casei Ruinate 2 (nr. 7 din listă sau fișierul Destroyed_2.jpg). Avem nevoie de o parte a imaginii cu resturile clădirii. Folosind Instrumentul Magic Wand, selectați cerul, inversați selecția apăsând Ctrl + Shift + I și trageți selecția în documentul principal. Cu ajutorul Transformării, poziția, scala și rotiți elementul ușor spre dreapta și sub ruinele pe care tocmai le-am plasat:

Adăugați o mască pentru straturi pe acest strat și utilizați o perie neagră moale pentru a se amesteca cu fațada clădirii:

Pasul 5
Duplicați acest strat de mai multe ori și plasați imaginile pe fațadele clădirilor transformându-le în Free Transform. Adăugați o mască la fiecare strat și eliminați diferitele părți pentru a le face diferite unul de celălalt:

Pasul 6
Creați o altă selecție în imagine. Clădirea ruinată 2:

Așezați-o pe marginea celei mai înalte clădiri, rotiți-o și redimensionați-o cu Transformare:
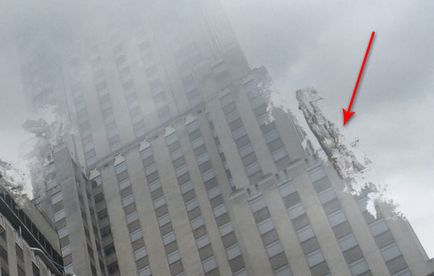
Pasul 7
Faceți din nou o selecție în fotografia sursei, dar de data aceasta luați mai multe resturi decât data anterioară:

Plasați fragmentul de lângă cel precedent:

Adăugați o mască la acest strat și mascați detaliile inutile utilizând o perie neagră moale:

Pasul 8
Continuați să selectați alte zone ale imaginii originale pentru a le plasa pe verticală de-a lungul clădirii, folosind aceeași tehnică pentru a se amesteca cu clădirea. În total, aveam nevoie de patru straturi:


Pasul 9
Combinați aceste patru straturi într-un grup și modificați modul de amestecare al grupului la "Normal" 100%. Adăugați un strat de corecție "Curves" grupului pentru a reduce contrastul:
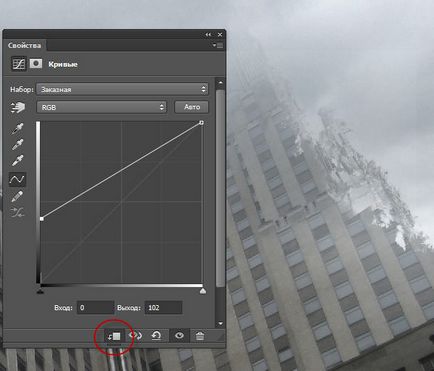
Pasul 10
Creați un grup din toate straturile preluate din ultima imagine originală (Clădire distrusă 2), inclusiv grupuri din cele patru straturi anterioare. Adăugați un strat de corecție "Curves" la acest grup pentru a întuneca zonele sparte. Pe masca stratului, utilizând o perie neagră moale, reduceți efectul corecției asupra părților care devin mai întunecate decât este necesar, astfel încât contrastul acestor detalii să corespundă mediului:
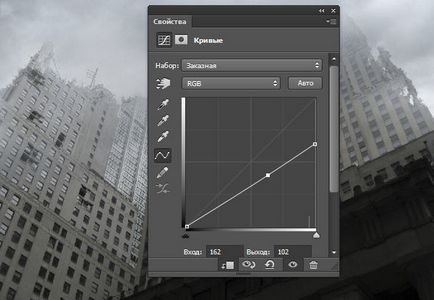

Din nou, du-te la imaginea clădirii ruinate 2. Faceți o selecție a unor armaturi din fier:

Plasați-le pe partea superioară a clădirii de mijloc:

Îndepărtați excesul pe strat cu armătura și amestecați-l cu mediul folosind masca stratului.
Duplicați acest strat, reduceți dimensiunea acestuia și mutați-l în altă parte a clădirii:

Pasul 12
Creați un grup pentru aceste două straturi. Utilizați stratul de ajustare Hue / Saturation și modificați setarea Saturation la -100. Pentru a elimina complet nuanța albastră:
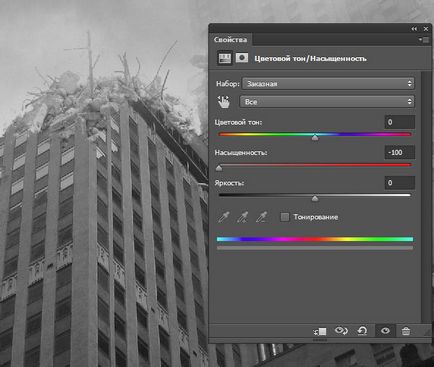
Pasul 13
Deschideți imaginea originală a Ferestrului Fragmentat (# 9 din listă sau fișierul Broken_On.jpg din arhivă). Selectați oricare două ferestre utilizând instrumentul Marcaj dreptunghiular:

Folosind "Free Transform", plasați-le pe fațada clădirii de sticlă. Utilizați opțiunea de denaturare perspectivă pentru a da ferestrelor forma dorită:

Pasul 14
Continuați să tăiați-lipiți alte ferestre pentru a le adăuga la fațadele clădirilor. Iată cum am făcut-o:

Pasul 15
Creați un grup de straturi cu ferestre. Utilizați stratul de ajustare Hue / Saturation și modificați setarea Saturație pentru -80.
Pasul 16
Utilizați stratul de ajustare Curves pentru a crește luminozitatea și ceața ferestrelor:
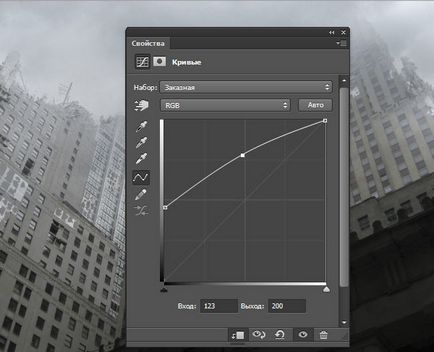
Unele ferestre se dovedesc a fi prea luminoase și întunecate. Pentru a slăbi efectul, utilizați o perie neagră moale cu o transparență de 15%, dacă este necesar, periați de mai multe ori zona dorită.
Pasul 17
După corecția anterioară, unele ferestre trebuie să fie mai întunecate. Utilizați încă un nivel de ajustare Curves. În acest moment, face o masca de strat negru (click pe miniatura măștii, iar apoi apăsați pe Ctrl + I), pentru a elimina efectul corecției. Setați așa cum se arată în diagrama de mai jos forma curba, să ia o perie alb transparent, moale și vopsea peste acele secțiuni ferestre / ferestre, care au nevoie pentru a întuneca:
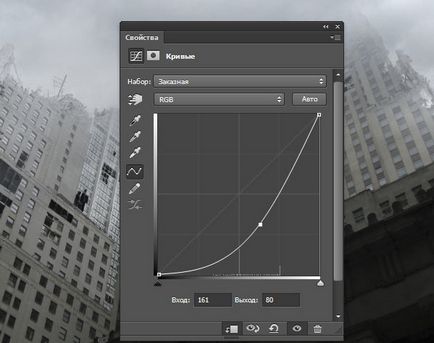
Colajul nostru devine din ce în ce mai mult o imagine a orașului după apocalipsă. În următorul material, vom adăuga găuri și găuri în clădiri și, de asemenea, vom termina atmosfera generală de distrugere.
Descărcați materialele originale pentru colaj:
Trimiteți-le prietenilor: