
Astăzi, conversația va fi despre restaurarea sistemului de operare pe laptopurile Dell. Sistemul de recuperare laptop Dell la setările din fabrică din partiția de recuperare este echipat cu o funcție de backup. Cu toate acestea, prefer să fac lucruri similare prin alte metode și, prin urmare, nu voi lua în considerare această opțiune în cadrul acestui articol. Mai mult, vorbim despre refacerea în fabrica de stat. când nu există încă date străine pe computer.
Restaurați Dell la setările din fabrică în Windows Vista și Windows 7.
Pasul 1. Imediat după pornirea laptopului, când apare sigla Dell, apăsați și țineți apăsat butonul F8.

Fig. 1. Logo-ul Dell. Începeți descărcarea laptopului. Apăsați butonul F8
Pasul 2. Țineți apăsat F8 până când apare fereastra "Advanced Boot Options". Folosiți săgețile de pe tastatură pentru a selecta "Depanarea unui computer" sau "Repararea calculatorului".

Fig. 2. Fereastra de opțiuni suplimentare
Pasul 3. Apăsați "Enter". Apare fereastra "Setări pentru restabilirea sistemului". Aici selectați limba de interfață și layout-ul tastaturii și faceți clic pe "Next".

Fig. 3. Fereastra Opțiuni de restaurare sistem. Selectați limba de interfață și layout-urile tastaturii

Fig. 4. A doua fereastră pentru opțiunile de recuperare a sistemului. selectați utilizatorul și introduceți parola
Pasul 5. A treia fereastră este "Opțiuni de restaurare a sistemului". Este determinant și, probabil, cel mai important. Nu numai pentru că puteți alege opțiunile și metodele pentru restabilirea capacității de lucru a laptopului și chiar pentru că este aici pe care o veți înțelege pentru dvs.: dacă ați șters partiția de recuperare de la Dell. Verificați linia "Dell DataSafe Restore and Backup de urgență".
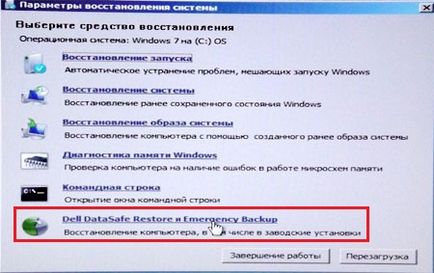
Fig. 5. A treia fereastră a parametrilor de recuperare a sistemului. Găsiți linia "Dell DataSafe Restore and Backup de urgență"
Dacă nu există o astfel de linie, atunci ne uităm la articol, unde este vopsită o altă metodă de restaurare a laptopului. Dacă există această linie, selectați-o.
Pasul 6. Aici ni se oferă să alegeți opțiunea de recuperare la setările din fabrică. După cum am spus, vom lua în considerare o metodă care va returna laptop-ul Dell în starea în care a fost cumpărat în magazin. Prin urmare, selectați elementul "Alegeți o altă rezervă de sistem și opțiuni suplimentare" și dați clic pe "Următorul". Apropo, dacă HDD a fost împărțit în 2 părți, dar partiția se modifică fără OS nu va fi afectată.

Fig. 6. Selectați un element cu o copie de siguranță diferită a sistemului
Pasul 7. În fereastra următoare, selectați "Restaurare computer" și faceți clic pe "Next".
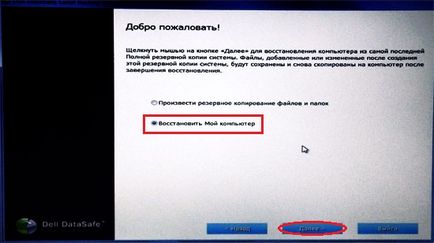
Fig. 7. Selectați elementul "Restaurare computer"
Pasul 8. Este afișată o listă cu punctele de recuperare disponibile. În cazul meu, există doar o singură imagine creată la prima pornire a sistemului. Dar dacă ați utilizat anterior funcția de backup, vor exista mai multe opțiuni.
Selectați copia dorită și faceți clic pe "Next".

Fig. 8. Selectați copia necesară pentru restaurarea sistemului.
Pasul 9. Selectați "Restaurare fără salvarea fișierelor noi sau modificate" și faceți clic pe "Următorul".

Fig. 9. Selectați tipul de recuperare de sistem de care aveți nevoie
Pasul 10. Ultima interogare a sistemului. Selectați "Da, continuați".
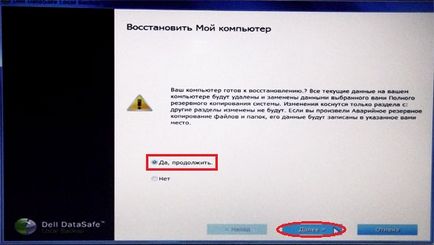
Fig. 10. Suntem de acord înainte de a începe procedura de restabilire a laptopului la setările din fabrică
Pasul 11. După aceasta, va începe procedura de restaurare a laptopului Dell la setările din fabrică.

Fig. 11. Progresul recuperării laptopului la setările din fabrică
Pasul 12. Procesul de recuperare durează aproximativ douăzeci de minute, deci de acum puteți face alte lucruri. Când suntem informați că restaurarea este completă, faceți clic pe butonul "Repornire".

Fig. 12. Faceți clic pe butonul "Restart" după o restaurare reușită.
Pasul 13. După repornire, va începe pregătirea pentru prima pornire a sistemului de operare.

Fig. 13. Pregătirea pentru prima pornire a sistemului de operare după restaurare la setările din fabrică
Pasul 14. Apoi, totul este la fel ca înainte. Configurarea tipică a Windows.

Fig. 14. Continuați să personalizați în continuare Windows ca și cum ați cumpăra un laptop
Recuperați laptopul Dell la setările din fabrică în Windows XP.
Singura diferență este că aveți nevoie de o combinație de taste diferite pentru a apela meniul pentru recuperare. Utilizați Ctrl + F11.
- Este necesar să apăsați această combinație în același timp cu apariția siglei Dell și să o eliberați.
- Apoi așteptați fereastra "Dell PC Restore by Symantec".
- Faceți clic pe butonul "Restaurare" sau "Restaurare".
- După aceea, va apărea o fereastră care vă avertizează că toate informațiile de pe computer au fost pierdute, care sunt stocate pe hard-discuri atunci când efectuați această procedură.
- Faceți clic pe butonul "Confirmare", "Agree" sau "Confirmare".
- După începerea procedurii de recuperare, va dura aproximativ 8-10 minute. Întregul progres de recuperare va fi afișat în fereastra apărută.
- Când procedura este finalizată, apare mesajul "Procesul de recuperare a sistemului a avut succes" sau "A fost finalizat cu succes restaurarea sistemului".
- Faceți clic pe "Închidere", "OK" sau "Finalizare".
- Laptopul va reporni.
- Bucură-te de munca făcută.
Asta este! Vă mulțumim pentru atenție și până la întâlniri noi pe site-ul web al itDell.ru
Articole similare
Trimiteți-le prietenilor: