Recent am publicat o lecție despre cum să facem picături pentru Adobe Photoshop. Puteți vedea această lecție aici. Această lecție este, într-o oarecare măsură, o continuare. Vom folosi periile create în acea lecție pentru a crea o reflectare realistă în picături.

1. Surse
Pentru a lucra la aceste lecții, veți avea nevoie de picături de pensule. Dacă nu ați făcut lecția cu noi, după cum sa menționat mai sus, puteți descărca peria aici.
De asemenea, veți avea nevoie de o imagine pe care folosim picături. În principiu, orice imagine este potrivită, dar cele mai eficiente imagini sunt în culoarea gri. Exemplul folosește o imagine a străzii.
2. Instalați periile
Dacă peria nu a fost instalată încă, este timpul să o faceți. Selectați Editare> Presetări> Manager presetat> Editare> Setări> Gestionare setări. Asigurați-vă că periile / periile sunt selectate în opțiunea Preset Type (Tip presetare) și faceți clic pe butonul Load (Încărcare). Selectați periile de mai sus CustomWaterDrops.abr.
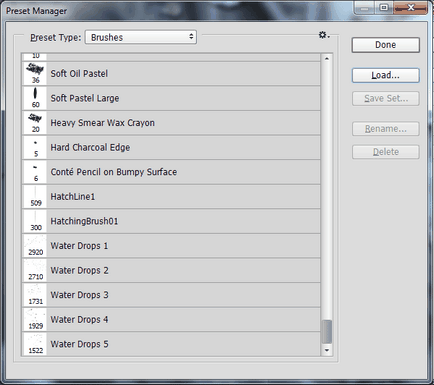
Ar trebui să aveți cinci perii noi cu picături.
3. Adăugarea picăturilor de bază
Ideea locului de muncă este de a crea efectul ca și cum ați privi pe stradă prin paharul curățat de ploaie. Primul lucru pe care îl facem este să creezi aceste picături.
Deschideți fotografia străzii (sau cea cu care veți lucra) și creați un strat nou (Control-Shift-N) denumit Water Drops.
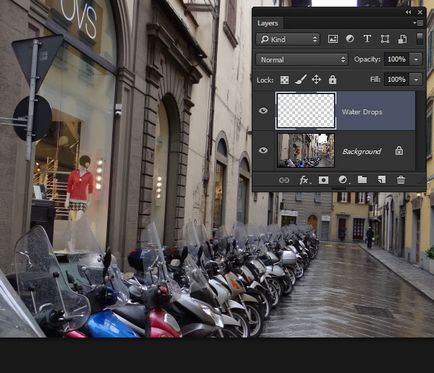
Completați stratul cu culoarea albă selectând Edit> Fill> Edit> Fill și selectând culoarea albă din meniul drop-down.
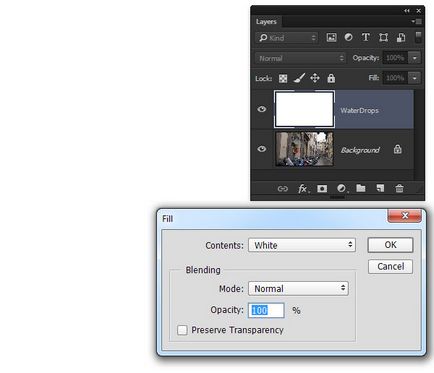
Luați instrumentul Pensulă (B) și deschideți paleta Presetări perie. Asigurați-vă că prima culoare este neagră și folosiți pensula setată pentru a pulveriza picăturile peste document.
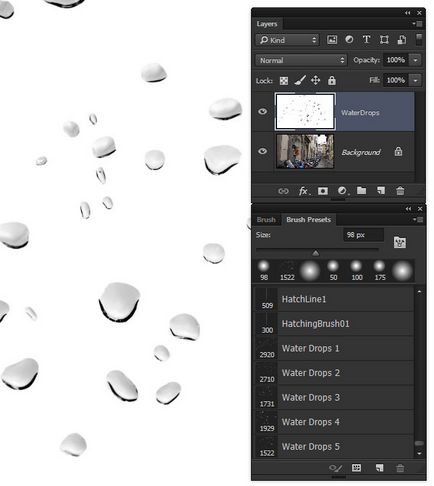
Luați instrumentul Magic Wand (W), specificați Toleranță / Toleranță în 5 și activați opțiunea Contiguous. Faceți clic pe fundalul alb al imaginii pentru a selecta fundalul, dar nu picăturile.
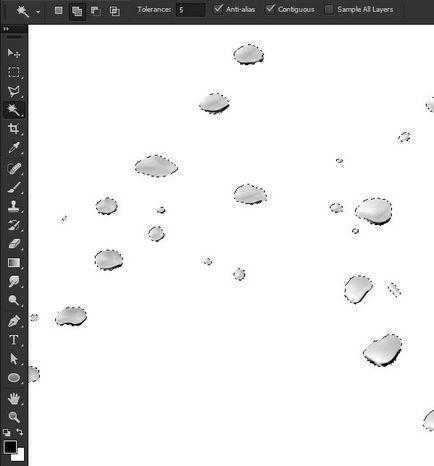
Creați o mască Layer> Mască strat> Ascundeți selecția / Strat> Mască strat> Ascundeți selecția.
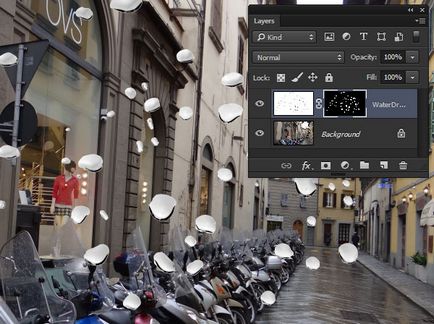
Modificați modul de amestecare la suprapunere. Apoi faceți clic pe stratul de două ori pentru a deschide fereastra Style Layer. Specificați următoarele stiluri pentru strat:
Inner Shadow:
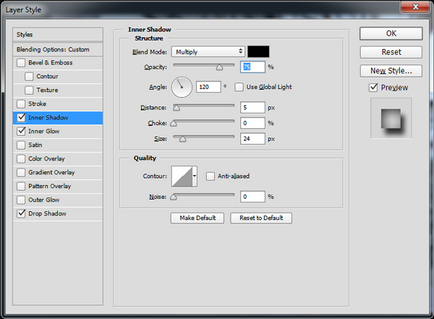
Inner Glow:
Utilizați culoarea # f2f3f5
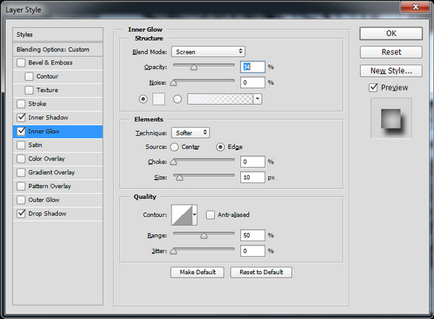
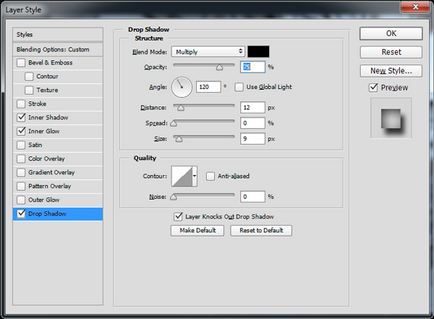
Acum picăturile ar trebui să pară așa:

4. Creați un efect de fundal
Dacă ar fi o imagine reală și camera ar fi concentrată asupra picăturilor de ploaie, fundalul nu ar fi în centrul atenției.
Duplicați stratul de fundal (Control-J). Aplicați un filtru Gaussian Blur pe copia dvs. Specificați o rază de 10 px.
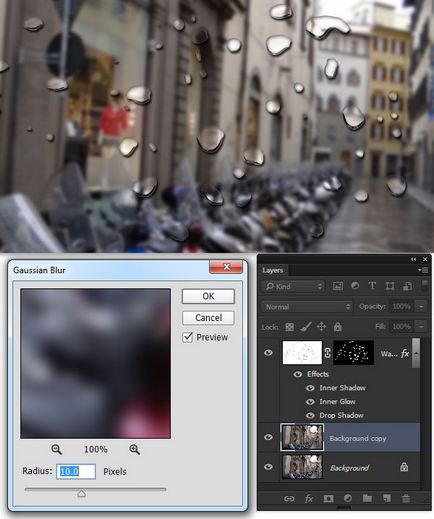
Pasul 2
În timp ce țineți controlul, faceți clic pe stratul de mască pentru picături de ploaie pentru a crea o selecție de-a lungul conturului picăturilor. Asigurați-vă că fundalul este activ cu un fundal neclar și selectați Layer> Mask Layer> Hide Selection din meniul> Mask Layer> Hide Selection. Acum, în locuri unde există picături, nu există efect de estompare.

Creați un nou strat de ajustare Hue / Saturation / Hue / Saturation și micșorați Saturation / Saturation la -29. și adăugați, de asemenea, Lumina / Luminozitatea la +7. Acum tăiați stratul de ajustare peste masca fundalului neclar: Layer> Creare mască de tăiere / strat> Mască de tăiere (Alt-Control-G).
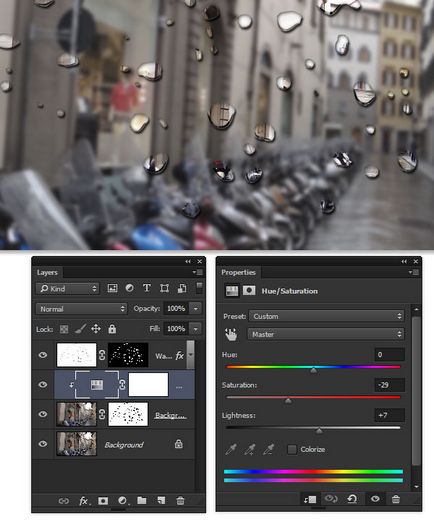
Creați un nou strat (Shift-Control-N) și denumiți-l Vignette. Completați acest strat cu culoare albă și selectați Mod amestec. Din meniu, selectați Filtrare> Corecție lentilă> Shift-Control-R. Configurați setările filtrului după cum se arată mai jos.
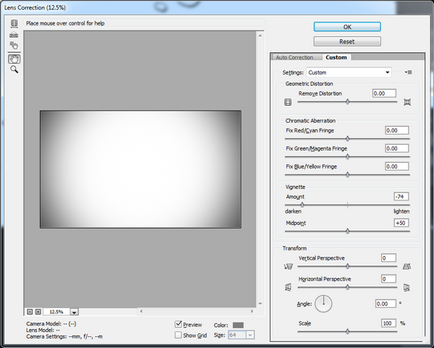
Așa că vom crea o întunecare ușoară în jurul marginilor.

5. Adăugați reflecții la picături
Un studiu atent al imaginilor reale cu picături pe sticlă arată că în fiecare picătură se reflectă întreaga lume înconjurătoare. Reflecția este distorsionată de curba pe care o specifică căderea. Dacă adăugăm acest detaliu important, picăturile noastre vor deveni mult mai realiste.
Creați o altă copie a stratului de fundal (Control-J). Utilizați modul Free Transform (Control-T) pentru a mări copia de fundal la aproximativ jumătate din original. Acum mutați copia în colțul din stânga sus al documentului nostru.
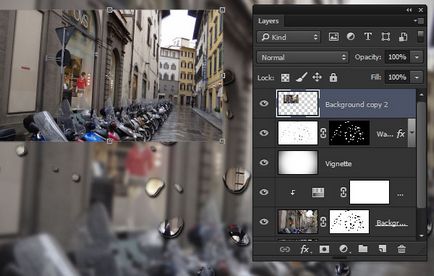
Holding Control. Faceți clic pe strat pentru a crea o selecție după conturul acesteia. Din meniu, selectați Filtrare> Distortare> Sferă> Tulpină> Sferică. Setați filtrul la 100%.
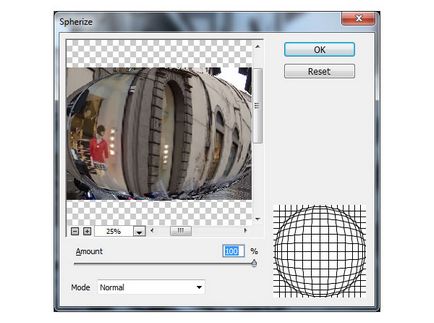
Deselectați apăsând (Control-D). Duplicați stratul distorsionat (Control-J). Ascundeți originalul și lucrați cu copia. În modul Free Transform (Transformare liberă), deplasați și scalați copia pentru ao apropia de forma și dimensiunea uneia dintre picături.
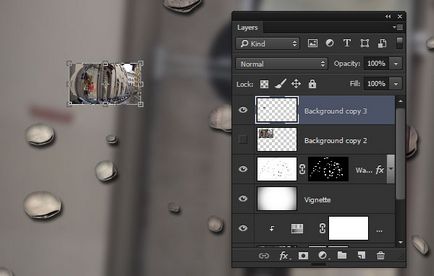
Schimbați modul de amestecare a stratului cu Overlay și reduceți opacitatea la 60%.
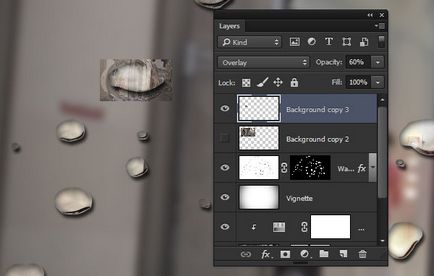
Continuați să creați copii ale stratului distorsionat și personalizați-le sub picăturile existente, până când în fiecare picătură există o reflecție.
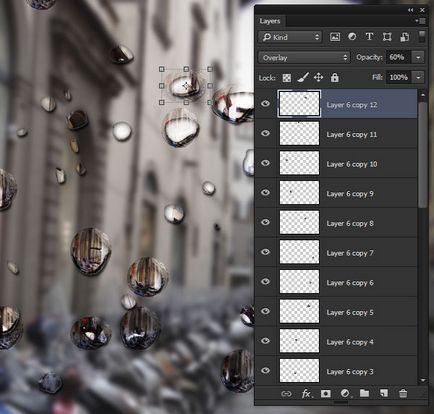
Țineți Shift. Faceți clic pe toate straturile cu reflecții pentru a le evidenția. Din meniu, selectați Layer> Layers Group / Layer> Layers Group (Control-G)
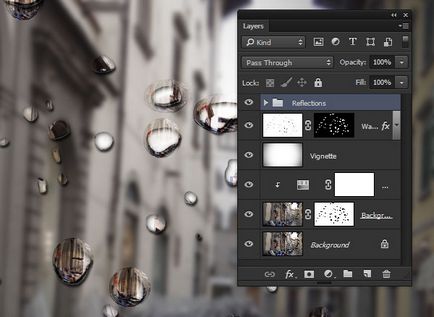
Holding Control. Faceți clic pe masca stratului cu picături pentru a crea o selecție de-a lungul conturului picăturilor. Utilizați selecția pentru a crea o mască pentru un grup de straturi cu reflecții. Pentru a face acest lucru, selectați Layer> Mask Layer> Reveal Selection din meniul> Layer> Mask Layer> Show Selection.
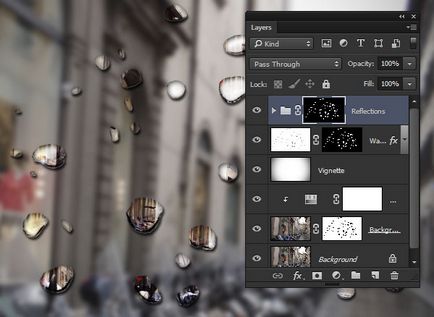
Adăugați stilul Inner Glow la grup. Utilizați culoarea # eaeae6.
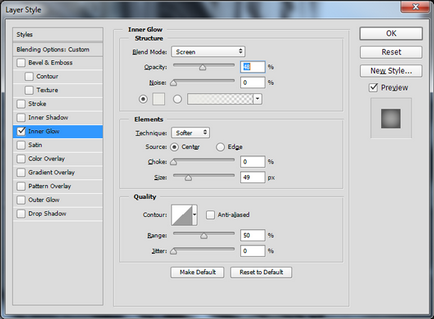
Pentru a spori efectul, mutați grupul cu reflecții sub strat cu picăturile.
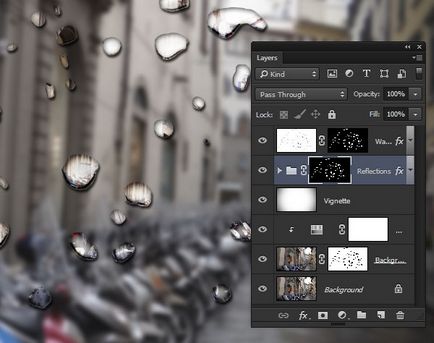

Traduceri - Duty Officer
Articole similare
Trimiteți-le prietenilor: