Există o mulțime de programe pentru a lucra cu astfel de fișiere, dar poate cel mai bun este Daemon Tools. Acest program nu are nevoie de o reprezentare specială nici pentru începători în lucrul cu un calculator. Acesta este un program minimalist, dar funcțional, în plus, gratuit, care reproduce imaginile de pe CD și DVD-ROM cele mai multe formate disponibile. Plus la aceasta - programul în sine poate crea imagini de pe discuri din medii fizice. Daemon Tools Lite este Russified și poate lucra cu orice versiune sau asamblare de Windows. Programul consumă în mod sporit RAM, munca lui este invizibilă chiar și pe mașinile cu putere redusă. În unele artizanala construiește de Windows Tools Lite este programul Daemon preinstalat cu sistemul de operare ca utilizator mai devreme sau mai târziu, încă mai trebuie să se confrunte cu un format de imagine de disc.
Programul Daemon Tools este perfect adaptat la nevoile novici - ea interfață simplă și intuitivă, nu este supraîncărcată și caracteristici suplimentare confuze, care sunt, uneori, complică doar studiul programului. Descărcați Daemon Tools este mai bun de pe site-ul oficial (disc-tools.com/download/daemon), care este disponibil ca plătit și un Lite-versiune gratuită. Deși o licență gratuită este o taxă de reducere, este suficient pentru o muncă deplină cu fișierele iso.
Deci, să analizăm opțiunile de care avem nevoie pentru programul Daemon Tools.
Cum se monteaza si se deschide un fisier imagine folosind Daemon Tools
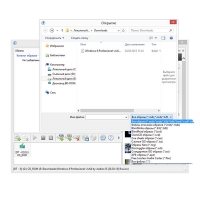
În orice caz, veți putea găsi conținutul imaginii discului montat în unitatea de disc virtuală apărută. Pentru aceasta, deschideți secțiunea "Calculatorul meu" și acolo veți vedea pictograma imaginii discului montat în secțiunea dispozitivului cu suporturi amovibile. În viitor, pentru a lucra cu conținutul discului, puteți rula imaginea fie în secțiunea "My Computer", fie în meniul corespunzător al managerului de fișiere.
Puteți începe următoarea imagine în același mod - utilizând butonul "Adăugați imaginea". Pur și simplu selectați un alt fișier în fereastra Explorer. Apoi unitatea virtuală va afișa datele noii imagini, iar imaginea anterioară a discului va fi pur și simplu cuprinsă în directorul programului pentru acces rapid.
Dacă lucrul simultan cu două sau mai multe imagini de disc este relevant pentru dvs., puteți crea o altă unitate virtuală cu programul sau chiar mai multe. Apropo, numărul maxim este limitat la patru unități virtuale.
Pentru a face acest lucru, faceți clic pe butonul "Adaugă unitatea virtuală DT", așteptați să fie creat și adăugați imaginea discului utilizând butonul "Adăugați imagine".
Pentru a elimina unitatea virtuală inutilă a programului, selectați-o și faceți clic pe butonul "Ștergeți unitatea virtuală".
Articole similare
Trimiteți-le prietenilor: