Mai întâi, să executăm AdobeAfterEffects și să creăm o melodie nouă. Ne amintim că putem crea un strat în diferite moduri: (1) din meniul principal al programului Layer> New> layer type. (2) din panoul Timeline, faceți clic dreapta> New> Layer Type. (3) din panoul Proiect, glisați fișierul sau compoziția direct pe panoul Timeline. (4) cu ajutorul tastelor rapide.
La luarea în considerare a straturilor sunt gata!
Să începem cu cel mai simplu tip de straturi Solid - un strat de culoare solidă și, în exemplul său, vom analiza proprietățile elementare ale stratului și principiile de lucru cu ele.
Să creăm un strat Solid. În plus față de metodele de mai sus, un strat de culoare solidă este creat de o combinație de taste fierbinți Ctrl + Y.
Înainte de noi apare fereastra Solid Settings:
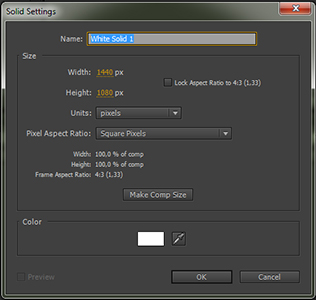
Să analizăm parametrii pe care le putem seta pe stratul Solid.
Nume - numele stratului. Specificați numele dvs. sau programul va denumi stratul cu numele culorii de umplere.
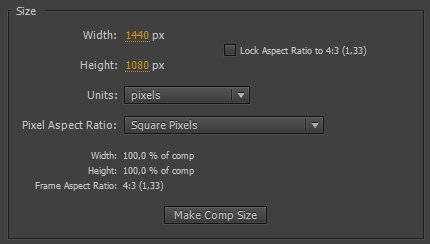
Dacă bifați LockAspectRatioto. atunci schimbările în lățime (înălțime) vor determina schimbări proporționale în înălțime (lățime), respectiv.
PixelAspectRatio este raportul laturilor pixelului în sine. Lăsați valoarea SquarePixels (ca implicit), deoarece este mai ușor să lucrați cu pixeli pătrați. Nu sunt pătrate folosite în principal în televiziune.
Să faceți clic pe MakeCompSize. Pentru a seta dimensiunea stratului în funcție de mărimea compoziției.
Culoare - determină culoarea stratului. Selectați culoarea stratului (1) făcând clic pe pictograma de culoare sau (2) putem face clic pe pictograma dropper> alegeți culoarea dorită de pe desktop> faceți clic pe ea> faceți clic pe butonul stâng al mouse-ului.
Am ales culoarea albastră și în câmpul Nume cu butoanele am setat numele "albastru".
Odată ce închidem fereastra Setări de Solid. se va crea un nou strat. Rețineți că panoul Proiect are un nou dosar numit Solids. care conține stratul nostru, panoul Compoziție afișează o fereastră cu culoarea noastră și stratul a fost adăugat la panoul Cronologie:
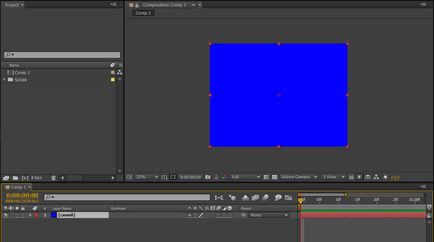
Ce putem face cu stratul
La un strat Solid la creație există doar un singur grup de proprietăți - Transform (grupul de transformare care este la fiecare tip de straturi). Cum să afișăm proprietățile stratului, am discutat detaliat în lecția anterioară. Să deschidem grupul Transformat al stratului nostru, să îl considerăm și apoi să "jucăm" cu proprietățile:
Schimbarea svoystvamy valori pot (1) manual ciocănire numărul (ajunge pe câmp și selectați un număr pe tastatura), (2) Mutați cursorul mouse-ului la valoarea dorită, atâta timp cât nu devine un> țineți apăsat butonul stâng al mouse-ului și-l conduce de la stânga la dreapta, (3 ) plasați cursorul peste valoarea și făcând clic pe butonul din dreapta al mouse-ului> apare punktEditValue, apăsați> se încadrează în proprietățile fereastra de editare (proprietățile fiecare fereastră cu setările).
AnchorPoint - punctul de ancorare, specifică coordonatele punctului de ancorare vertical și orizontal. Implicit, AnchorPoint este situat în centrul stratului și reprezintă centrul rotației stratului:
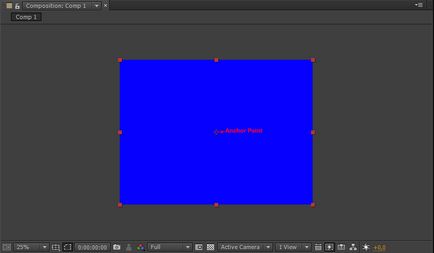
Trebuie remarcat faptul că scalarea Scale și rotația rotației vor avea loc și în ceea ce privește punctul de ancorare. Deci, dacă doriți ca transformarea să aibă loc în ceea ce privește, de exemplu, un colț sau un anumit loc din imagine, ar trebui să rearanjați AnchorPoint.
Modificați poziția punctului de ancorare AnchorPoint utilizând instrumentul PanBehind (AnchorPoint), care se află pe bara de instrumente Instrumente. sau folosim una dintre metodele de mai sus.
Poziție - poziția, poziția stratului. Dacă modificați valorile proprietății Poziție. atunci poziția stratului din compoziție se va schimba. În plus față de metodele de mai sus, setați valorile la Poziție. Putem folosi SelectionTool (hotkey V) și vom muta stratul direct în panoul Compoziție.
Scară - scară. Modificările de scalare vor apărea în legătură cu AnchorPoint. Dacă eliminați pictograma Constrain Proportions (faceți clic pe ea), putem schimba în mod arbitrar lățimea și înălțimea stratului, fără a păstra proporțiile.
Rotire - rotire. Valoarea implicită pentru rotație. 0 x este numărul de rotații, +0,0 ° este unghiul de rotație în grade (semnul "+" înseamnă că rotația va avea loc în sensul acelor de ceasornic, semnul "-" - rotația va avea loc în sens invers acelor de ceasornic).
Opacitate - transparență. Această proprietate determină transparența stratului. Valoarea de 0% corespunde imaginii pe deplin transparente, 100% - complet opacă.
Pentru a readuce toți parametrii modificați ai întregului grup de proprietăți la poziția inițială, puteți face clic pe Resetați din panoul Cronologie. Pentru a întoarce o singură proprietate la poziția inițială, deplasați cursorul mouse-ului pe numele său> clic dreapta> apare meniul> selectați Resetare.
Pictograma înaintea numelui proprietății ne spune că proprietatea poate fi animată.
Acum practică cu proprietățile:
Să începem prin reducerea Scalei stratului nostru la 50% (încercați acest lucru în mai multe moduri). Scara poate fi schimbată direct în panoul Compoziție prin ciupirea markerelor de strat cu butonul stâng al mouse-ului, schimbând astfel dimensiunea. Acum, în panoul Compoziția, stratul nostru arată astfel:
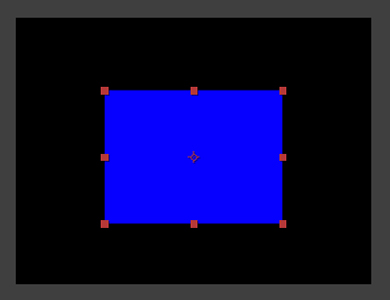
Acum întoarceți stratul nostru cu 90 ° în sensul acelor de ceasornic (schimbați rotația) - din nou, încercați să o faceți în diferite moduri. Dacă știu unghiul exact, atunci am ales să conduc valoarea pixurilor:
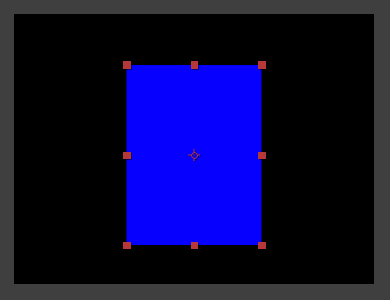
Acum este momentul să vă ocupați de AnchorPoint. Ridicați instrumentul (faceți clic pe el) Instrument PanBehind (AnchorPoint)> treceți peste stratul AnchorPoint din panoul Compoziție. dețin datum> muta AnchorPoint într-un loc arbitrar (am decis să fie plasat în colțul din stânga sus al compoziției)> a stabilit noua valoare a proprietății rotație (am întrebat + 45 °)> arata ca stratul nostru rotit în raport cu AnchorPoint:
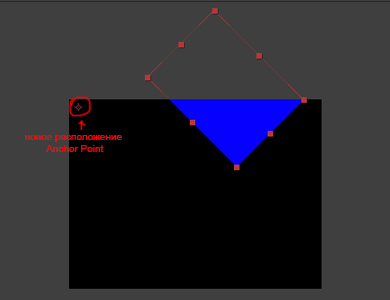
Rețineți că o parte a stratului care nu se încadrează în compoziție este afișată în afara acestuia cu o margine roșie.
Același lucru se întâmplă și cu proprietatea Scale. când schimbăm AnchorPoint. Modificările de scară vor avea loc cu privire la punctul de ancorare.
Să respingem toate modificările făcute ("returnați toți parametrii modificați ai întregului grup de proprietăți în poziția prestabilită, făcând clic pe panoul Cronologie din Resetare") și îndreptați proprietatea Poziție. Utilizați instrumentul SelectionTool (faceți clic pe el)> în panoul Compoziție, mutați cursorul pe strat, țineți apăsat butonul stâng al mouse-ului și schimbați poziția stratului fără al elibera.
Dupa ce a experimentat să facem proprietatea Reset de poziție ( „return doar o singură proprietate în locația implicită, trebuie să mutați cursorul mouse-ului pentru numele său> click dreapta> meniuri va apărea> selectați Reset“).
Înainte de a trece la proprietatea opacitate. Faceți clic pe pictograma de pe panoul inferior Toggle Transparecy Grila Compozitie (amintiți-vă că deprimat înlocuiește culoarea de fundal de culoare de fundal. Am ales cu tine în setările de compoziție la tabla de șah și utilizate pentru a înțelege în cazul în care trebuie să ne clar domeniul compoziției). Acum vom schimba valoarea proprietății Opacity utilizând metoda cursorului din panoul Cronologie. și observați modul în care stratul nostru se estompează treptat și dispare:
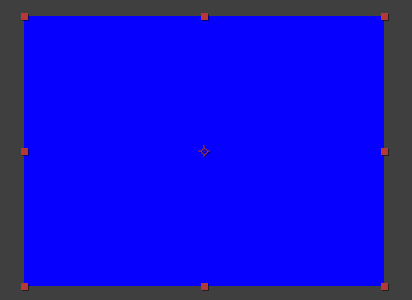
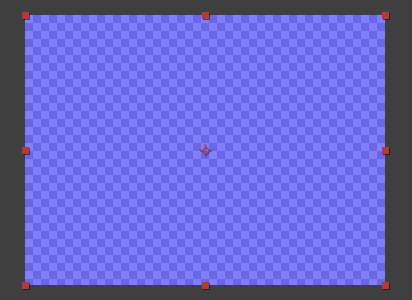
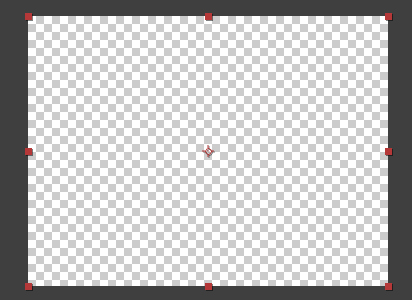
În acest moment, ne vom opri. Principalele proprietăți ale stratului sunt luate în considerare, să trecem la animația acestor proprietăți cu ajutorul cadrelor cheie din lecția următoare.
Poate că ați experimentat anterior cu crearea de straturi solide și mutarea parametrilor de lățime și înălțime ale stratului, probabil în câmpul Unități aveți procente de% compoziție. Programul și-a adus aminte de ultimele setări ale stratului. Încearcă să faci o Make Comp Size (creează un strat cu dimensiunea compoziției), bifați Unități, asigurați-vă că lățimea și înălțimea sunt egale cu 100,0% din compoziție. Faceți clic pe OK. După ce creați un alt strat solid. Teoretic, ea va moșteni setările stratului anterior. Dacă acest lucru nu sa întâmplat, scrieți, să mergem mai adânc
Pentru a vă asigura că fundalul negru nu este un strat separat, faceți clic pe butonul Toggle Transparecy Grid din partea de jos a panoului Compoziție.
Suntem în rețelele sociale:
Articole recente:
Articole similare
-
Lucrări de lămpi pentru începători - târg de maeștri - manual, manual
-
Evaluarea cursului de lucru al programului TV ca busolă pentru agentul de publicitate
Trimiteți-le prietenilor: