Dreptunghi. Plasarea sub forma unui dreptunghi pentru gruparea comenzilor sau evidențierea datelor asociate logic.
Atunci când plasați sub formă de câmpuri din tabela de bază / interogare, este convenabil să utilizați lista câmpurilor care pot fi afișate de comanda View-Fields. Este o fereastră care conține o listă a tuturor câmpurilor din tabela de bază / interogare. Pentru a plasa un câmp în formular, trageți-l cu butonul stâng al mouse-ului din lista de câmpuri în secțiunea dorită a formularului.
5.4.3 Proprietăți obiect de formă
Toate obiectele formei se caracterizează prin proprietățile lor, care pot fi personalizate pentru a îndeplini cerințele specifice.
Pentru a accesa proprietățile obiectului de formă, mai întâi trebuie să selectați acest obiect în fereastra de proiectare a formei și apoi să executați comanda View-Properties (sau să faceți clic pe butonul Properties din bara de instrumente). Ca rezultat, o fereastră cu proprietățile și evenimentele obiectului selectat va apărea pe ecran.
Când este plasat sub forma unui obiect nou, valorile implicite ale proprietăților sunt setate pentru acesta. Unele proprietăți sunt moștenite de la masa de bază. De exemplu, pentru câmpul Proprietăți Format, Decimale, Mască de intrare, Valoarea implicită este copiată din structura tabelului în care este localizat câmpul.
Fiecare element de formular are propriul nume. Acest nume este folosit mai târziu pentru a se referi la acest element. În mod prestabilit, noilor elemente i se dă un nume care constă în numele elementului și al numărului acestuia, care este determinat de ordinea de creație. De exemplu, câmpul1 sau eticheta3.
Dacă controlul este creat prin mutarea câmpului cu mouse-ul din lista de câmpuri, proprietatea Nume este copiată în proprietatea Nume a câmpului. De exemplu, dacă domeniul Facultății este mutat din lista câmpurilor în formular. atunci acest element din formular va primi denumirea Facultății.
Nu este permisă existența a două elemente de control cu același nume în aceeași formă, cu toate acestea, în diferite forme, comenzile pot avea aceleași nume. Nu puteți să atribuiți aceleași nume unui control și unei secțiuni într-o singură formă.
5.4.4 Crearea butoanelor de control
Butoanele sunt folosite în formă pentru a efectua o acțiune specifică sau o serie de acțiuni. De exemplu, puteți crea un buton care va deschide un tabel, o interogare sau un alt formular. Puteți crea un set de butoane pentru a naviga prin intrările de tabel dacă nu vă plac mijloacele standard de călătorie furnizate în formular.
În Access, există mai mult de 30 de butoane standard, în crearea cărora este suficient să folosiți doar Expertul pentru a crea un buton. Pentru aceasta, efectuați următoarele acțiuni:
- Setați modul de utilizare a expertului în bara de instrumente;
- Selectați butonul din bara de instrumente și specificați locația și mărimea butonului în formular;
- dacă butonul pe care îl creați este destinat să funcționeze cu un alt obiect de bază de date (raport, tabel sau altă formă), atunci în al doilea pas trebuie să selectați obiectul dorit;
- Apoi, trebuie să selectați textul sau graficul plasat pe buton. când plasați o imagine, puteți folosi butonul Răsfoiți. pentru a selecta o imagine;
- În pasul final al expertului, numele elementului creat este specificat.
5.5 Gestionarea elementelor de formular
În procesul de creare a unui formular, toate elementele sale pot fi mutate, șterse, modificate proprietățile acestora. Pentru a face acest lucru, elementul dorit trebuie mai întâi să fie distins. Elementul selectat are markere de selecție sub formă de pătrate mici situate în colțuri și în mijlocul laturilor.
Pentru a selecta un singur element, faceți clic pur și simplu cu mouse-ul. Pentru a selecta mai multe obiecte, puteți utiliza următoarele metode:
- Apăsați tasta SHIFT și, ținând-o, faceți clic pe toate elementele selectate;
- Selectați instrumentul Selectați obiecte din caseta de instrumente. Setați indicatorul mouse-ului pe element și, fără a elibera butonul mouse-ului, mutați cadrul de selecție astfel încât toate elementele necesare să fie în interiorul acestuia.
Selectând mai multe elemente, puteți să le gestionați proprietățile comune. Această abordare va economisi timp și va evita erorile și dezacordurile atunci când setați proprietățile fiecărui element separat. De exemplu, puteți seta același stil pentru toate semnăturile câmpurilor din formular
5.5.1 Editarea elementelor de formular
Pentru a redimensiona un element, trebuie să mutați una din mânerele de selecție la dimensiunea dorită. Dacă doriți să setați mărimea unui câmp sau a unei inscripții astfel încât toate datele afișate să fie pe deplin vizibile în el, atunci este mai bine să utilizați comanda Format-Size ... De mărimea datelor.
Pentru a muta elementul selectat, trebuie să setați cursorul mouse-ului la marginea obiectului selectat astfel încât pointerul să ia forma unei palme deschise. Apoi faceți clic pe butonul mouse-ului și mutați elementul într-o locație nouă.

Figura 2 Elementele câmpului din formular
Câmpul de intrare și semnătura sa sunt legate între ele. Cu toate acestea, uneori trebuie să le mutați separat. Pentru a face acest lucru, folosim semne de deplasare - pătrate mari în colțul din stânga sus al fiecărui element conectat (Figura 2). Dacă aduceți indicatorul mouse-ului la ele, va avea forma degetului arătător. În această poziție, puteți muta fiecare dintre elementele conectate separat.
Pentru a șterge un element de formular, trebuie să îl selectați. După aceea, apăsați tasta DELETE sau utilizați comanda Edit-Delete.
5.5.2 Modificarea ordinii de traversare a elementelor de formă
În timp ce introduceți date în formular, treceți de la un element la altul apăsând tasta TAB. se efectuează în conformitate cu ordinea de eludare a obiectelor specificate în formularul de ecran. Pentru a determina această comandă, utilizați comanda View-Sequence. Se afișează caseta de dialog Sequence Conversion. În această fereastră, trebuie să aranjați câmpurile în ordinea în care ar trebui să fie traversate în formular. Pentru a muta un câmp într-un alt loc din această listă, selectați acest câmp și, făcând clic pe butonul mouse-ului, mutați-l într-o locație nouă.
5.6 Dezvoltarea formelor complexe
Dar puteți crea o formă care vă permite să introduceți, să editați și să vizualizați toate aceste date în același timp. În astfel de cazuri, puteți utiliza o formă ierarhică multiplă pentru a afișa înregistrările tabelelor principale și subordonate (Figura 3).

Figura 3 Exemplu de formă ierarhică
Ierarhic este o formă care conține câmpuri din principala și una sau mai multe forme subordonate. Formele subordonate sunt utilizate pentru a afișa date din tabele cu o relație unu-la-multe.
Cea mai simplă modalitate de a crea o formă ierarhică este să utilizați Form Wizard.
După cum se poate vedea din figură, forma constă din două părți. În jumătatea superioară a ferestrei formei sunt câmpurile din tabelul Studenți. și anume mese din partea "una". În jumătatea inferioară, există o subformă care conține câmpuri din tabelul Exam (tabelul este pe partea "mai mult").
Pentru a crea un astfel de formular aveți nevoie de:
- accesați fila Formulare din fereastra bazei de date, faceți clic pe butonul Nou și selectați Crearea formularului ca modul de creare;
- în fereastra Formă nouă, specificați tabelul Exam ca sursă a înregistrărilor formularului (în formele ierarhice ale formularului de bază există întotdeauna un tabel din partea "multe");
- În fereastra următoare a Expertului de formular, definiți tabelele principale și subordonate. Aici, ca principal, selectați tabelul Studenți. În partea dreaptă a acestei ferestre de dialog, câmpurile de tabelă sunt afișate: în partea de sus a câmpului principal și în câmpurile de jos ale tabelului din subordine. Opțiunea Formulare legale este concepută pentru a prezenta date fără a utiliza o subformă;
- Apoi, alegeți aspectul subformei: tabel sau bandă;
- În pașii următori din Expertul de formular, selectați stilul, specificați numele formularelor și specificați modul în care se va deschide formularul după finalizare.
5.7 Construirea de diagrame în forme
Diagramele sunt utilizate pentru vizualizarea informațiilor dintr-o bază de date. În Access, diagrama ca obiect separat nu există sau poate fi o formă sau un element de raport.
Pentru a construi diagrame în DBMS Access, se utilizează modulul MSGraph. în care sunt transmise toate datele originale pentru plotarea diagramei utilizând mecanismul de schimb de date în Windows. Pentru a transfera date, puteți utiliza Expertul diagramă care există în Access.
5.7.1 Elemente de diagrame și pregătirea datelor inițiale
Datele inițiale pentru construirea diagramelor pot fi datele tabelelor sau interogărilor. Tabelele reale din bazele de date conțin un număr mare de înregistrări. Dacă nu limitați cantitatea de date afișate în diagramă, aceasta va fi aglomerată cu detalii inutile. Prin urmare, cele mai multe diagrame sunt construite pe baza rezultatelor interogărilor către baza de date.
Este mai convenabil să folosiți diagrame pentru a utiliza interogări sumare sau intersecții. De exemplu, puteți crea o diagramă bazată pe rezultatul interogării finale, care calculează scorul mediu al fiecărui elev pentru sesiunea anterioară.
Elementele principale ale diagramelor de acces sunt prezentate în Figura 5.
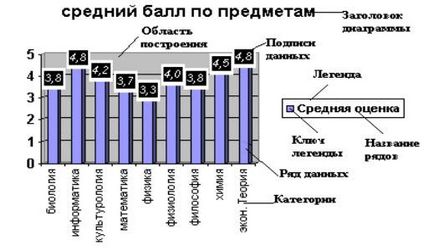
Figura 5 Elemente ale diagramelor MS Access
5.7.2 Construirea unei diagrame utilizând Expertul diagramă
Pentru a crea o diagramă utilizând Expertul grafic, accesați fila Formulare și faceți clic pe butonul Creați. În caseta de dialog Formă nouă, selectați tipul de diagramă și specificați sursa de date pentru aceasta (tabel sau interogare). Imediat după aceasta începe procesul de construire a diagramei.
În prima fereastră a expertului diagramă, trebuie să specificați câmpurile necesare pentru a construi graficul. Pentru a face acest lucru, copiați-le din lista câmpurilor disponibile în lista câmpurilor grafice.
A doua fereastră Wizard Chart este utilizată pentru a selecta tipul de diagramă. Alegerea corectă a tipului de diagramă este de o importanță deosebită, deoarece o alegere nereușită poate duce la concluzii false.
În ultima fereastră a expertului grafic, introduceți numele diagramei. Aceasta finalizează procesul de plotare a diagramei.
5.7.3 Editarea diagramelor
Deoarece capacitățile programului Chart Wizard sunt limitate, este mai bine să folosiți MS Graph pentru a proiecta și edita diagramele. care poate fi pornit prin dublul clic pe diagrama în forma deschisă în modul Designer.
Fiecare element al diagramei are un anumit set de parametri, ale căror valori sunt setate în fereastra de editare corespunzătoare, care se deschide prin dublul clic pe elementul cerut.
Puteți edita textul legendei sau a datelor în sine printr-un tabel de date, care este afișat și în modul Graph Graph.
6.1 Porniți Microsoft Access și deschideți baza de date creată anterior.
6.2 Crearea unui format automat în coloana din tabelul Studenți. Pentru a face acest lucru:
- accesați fila Formulare și faceți clic pe butonul Creați;
- selectați tabelul Studenți ca sursă de date;
- Selectați formularul de formular Autoform: în coloană;
6.3 În modul formă, procedați în felul următor:
- Utilizați butoanele de navigare pentru a vă deplasa la ultima intrare din tabel și introduceți 2 intrări noi:
- pentru a doua înregistrare, modificați valorile din câmpurile Facultatea și Cursul;
- salvați formularul cu numele Autoform_Students;
- Deschideți tabelul Studenți și găsiți modificările efectuate în modul Form.
6.4 Crearea unui formular de examinare utilizând modul Wizard Form:
- ca sursă de date, selectați tabelul Studenți;
- includeți sub forma câmpului Nume, Prenume, Numărul cărții de evidență a elevului;
- completează construcția formei, selectând aspectul ei, stilul de proiectare și titlul fișei de examinare;
6.5 Treceți la modul de proiectare a listei de examinare și efectuați următoarele modificări:
- Măriți înălțimea secțiunii Headline până la 6 cm;
- selectați toate etichetele câmpului și deplasați-le în partea de jos a antetului (vezi 5.5.1);
- În partea superioară a antetului, introduceți elementele de inscripție de tip și linie pe următorul model:
Fișa de examinare
Nume subiect ___________________________________________
Data testului / examinării ______________________________
Numele complet profesor ________________________________________
- în zona de antet a formularului din spatele etichetei "Numărul cărții de evidență a elevului", plasați notele și semnătura profesorului;
- în domeniul datelor sub forma liberă nou creat câmp inscripții poștale (de exemplu, domeniile care nu sunt legate de orice tabel de date / interogare), prin eliminarea lor semnăturile atașate. Pentru a se potrivi formă liberă câmpurile trebuie să caseta de instrumente, selectați câmpul element și specificați locația sa;
- Salvați formularul cu foaia de examinare pentru nume.
6.6 Folosiți Form Wizard pentru a crea o formă ierarhică în două tabele. Pentru a face acest lucru:
- ca modul de creare, selectați Form Wizard;
- ca sursă de date, specificați tabelul Exam;
- Includeți sub forma câmpului Numărul cărții de evidență a elevului, Subiectul și evaluarea din tabel Examinări și câmpuri Nume, Nume, Nume intermediar, Facultate, Curs, Grup, Bursă de la masă Studenți;
- selectați tipul de prezentare a datelor de către tabelul Studenți;
- alege stilul și aspectul formei (tabular);
- Numele formularului Datele privind progresul studenților;
6.7 Creați o interogare sumară pentru tabelul Examene. unde se calculează scorul mediu pentru fiecare subiect. Salvați această interogare ca date pentru diagramă. Creați o diagramă pentru interogarea datelor pentru diagramă și editați-o.
1. În ce scop sunt create formele? Care sunt formele MS Access?
2. Denumiți instrumentele pentru crearea formularelor.
3. Denumiți tipurile de autoforme.
4. Listați principalele secțiuni ale formularelor și scopul acestora.
5. Care sunt datele în formularul utilizat?
6. Cum pun un control în formular?
7. Cum se utilizează la crearea câmpurilor Lista de câmpuri.
8. Cum pot schimba ordinea elementelor în formă?
9. Cum se construiește un formular cu două tabele legate?
10. Care sunt elementele principale ale diagramelor?
11. Cum se construiește o diagramă utilizând modul Wizard Chart?
1. Rezumate ale prelegerilor la cursul "Informatică".
Articole similare
-
Clasa maestru - legături și surse de informație în evoluțiile metodologice
-
Dezvoltarea metodică în domeniul artelor plastice (clasa Iso, 1, 2, 3, 4) pe tema rezumatelor
Trimiteți-le prietenilor: