În articolul precedent, am vorbit despre câteva metode simple de lucru în Word. care poate fi util tuturor, chiar și celor mai mici utilizatori novici. Dar dimensiunea articolului este limitată și nu există alte exemple care cred că vor fi foarte utile - poate nu pentru toată lumea, ci pentru cei care lucrează cu Cuvântul la un nivel mai profesionist.
Ceea ce este important, acestea nu sunt exemple sferice într-un vid; situațiile descrise sunt luate din viața reală și trebuie să explic în mod regulat celorlalți cum să adăugați corect un cuprins, să numere pagini sau desene (acestea sunt exemple din articolul curent). Aceasta este literalmente doar o întrebare a apărut, cum de a schimba orientarea pentru mai multe pagini pe un peisaj, astfel încât restul au fost obișnuite, carte. Am întrebat - răspundem!
Comparație a două versiuni ale documentului
Să începem cu metoda anunțată anterior de a compara două versiuni ale unui document. Să presupunem că un coleg cu care colabora la documente, nu au citit articolul meu anterior (desigur, este greu de imaginat, dar încercați!) Și nu știe cum să includă remedieri de înregistrare. Deci ai primit o scrisoare de la el cu o versiune editată a documentului și post-scriptum: „Ei bine, am fost acolo corectat un pic, uite, totul este în regulă?“ Și tu, blestema prostia lui, îmi pot imagina deja următoarele două sau trei ore pe care trebuie să-și petreacă, vychityvaya 40 -pagina paginii.
Dar totul nu este atât de sumbru. În adâncimile de Word ascunse secret de comparare document document, cu care puteți vedea imediat toate diferențele dintre cele două versiuni de documente. Iată cum funcționează.
- Deschideți ambele documente.
- În fila "Revizuire", faceți clic pe butonul "Comparare".
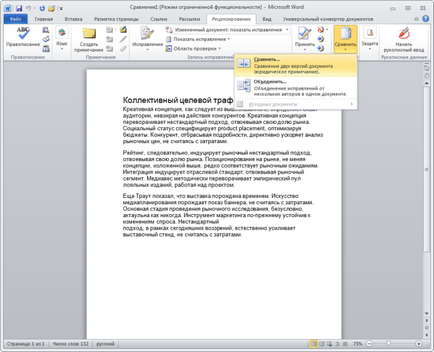

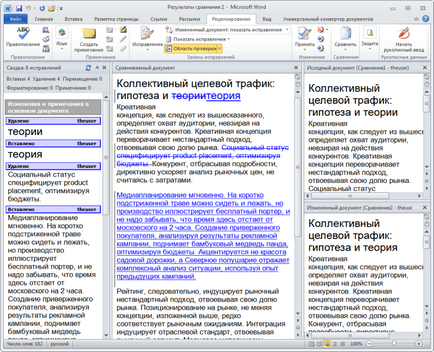
Pagini de orientare a cărților și peisajelor într-un singur document
Uneori este necesar să rotiți mai multe pagini ale documentului la 90 de grade (în orientare peisaj). De exemplu, în termenii noștri de referință standard, există o secțiune "Miniaturi de pagini", care oferă imagini schematice ale paginilor site-ului. Ele sunt mai convenabile pentru a plasa pe paginile albumului. Dar înainte de secțiunea cu schițele și după ea merge textul obișnuit, în orientare portret. Acum voi explica cum să faceți asta.
- La sfârșitul paginii anterioare, înainte de miniaturile paginii, trebuie să introduceți sfârșitul secțiunii (în panoul "Layout pagină" selectați "Breaks - Breaks section - pagina următoare").
- La sfârșitul paginii cu schițe este același.
- Acum, documentul este împărțit în 3 secțiuni. Acum, toți au orientarea portretului a paginilor și avem nevoie de al doilea (mediu) pentru a fi peisaj. Pentru a face acest lucru, trebuie să plasați cursorul pe orice pagină din cea de-a doua secțiune și să schimbați orientarea (în același panou "Layout pagină" alegeți "Orientation - Landscape").
Numerele paginii, logo-ul, titlul documentului și toate acele lucruri - anteturi și subsoluri
În documentele noastre oficiale de studio, indicăm întotdeauna pe fiecare pagină titlul documentului și numele studioului nostru (precum și logo-ul). Este destul de convenabil: puteți vedea imediat ce citiți.
Toate informațiile pe care le punem în anteturi și subsoluri. Anteturi și subsoluri - aceasta este zona documentului, care conține date auxiliare, repetate pe fiecare pagină. În titlurile și subsolurile scrieți adesea titlul capitolului (acesta se găsește de obicei în cărți), numerele paginilor, data la care a fost creat documentul sau, de exemplu, calea completă la fișier (un lucru foarte convenabil!).
Antetele și subsolurile sunt prezente în orice document Word în mod implicit, numai dacă acestea nu conțin date, nu le vedeți.
Există doar două subsoluri: partea de sus și de jos. În ele puteți introduce text simplu (ca noi - numele studioului), imagini, tabele, hyperlink-uri, precum și auto-text (numere de pagină, data creării sau tipărirea documentului, numele fișierului etc.).
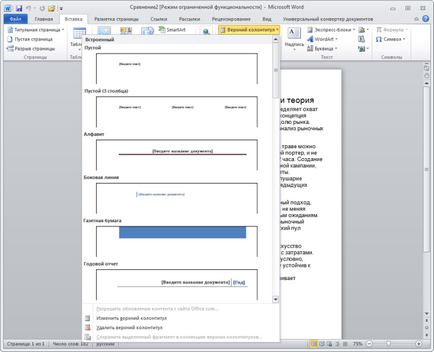
Este important să se aibă în vedere faptul că anteturile și subsolurile sunt întotdeauna aceleași pentru întreaga secțiune (sau dacă nu ați împărți documentul în secțiuni, apoi întregul text). Prin urmare, dacă aveți nevoie de diferite antete și subsoluri pe diferite pagini, documentul ar trebui să fie împărțit în secțiuni (cum se face acest lucru este descris în exemplul anterior, orientarea paginilor) și pentru a dezactiva caracteristica „ca în precedent“, care este activată în mod implicit. Suna complicat, dar in realitate totul nu este atat de infricosator. Încă o dată: pentru a obține diferite titluri și subsoluri pe pagini diferite, trebuie să faceți acest lucru:
- Împărțiți documentul în secțiuni ("Aspect pagină - Pauze - Pauze secțiune - Pagina următoare").
- Mergeți în antetul antetului subsolului ("Insert - Headers and Footers") și, selectând subsolul fiecărei secțiuni, dezactivați butonul "As în precedent".
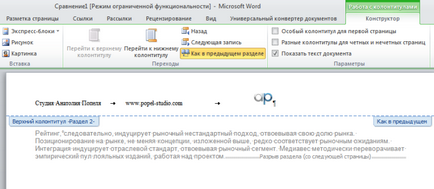
Numerotarea rubricilor
Documentele tehnice și mai ales legale este esențială pentru a număra toate secțiunile și subsecțiunile care sunt întotdeauna în text ar putea referi la un articol, cum ar fi „hosting opțiuni ar trebui să îndeplinească cerințele specificate la punctele. 4.3.3. și 4.3.4 din prezentul TOR. " Dacă numărați manual, atunci când modificați, adăugați sau ștergeți secțiuni, numerotarea va trebui corectată din nou manual. Imaginați-vă cât de distractiv ar fi să modificați contractul nostru standard, în care cele 9 secțiuni, fiecare dintre ele aproximativ 5 subsecțiuni, iar în unele dintre ele încă și subsecțiuni în al treilea nivel. În plus, găsiți și stabiliți manual link-uri.
Și pentru a evita această divertisment este foarte simplu, dacă știți că Word poate număra automat titlurile. Pentru a face acest lucru, trebuie să schimbați ușor stilurile standard și să construiți o numerotare pe mai multe niveluri a titlurilor (pentru secțiunile și subsecțiunile atașate acestora). Iată cum să faceți acest lucru.
- Fiecare titlu trebuie să aibă un stil corect (nivelul dorit).
- În panoul "Acasă", în secțiunea "Paragraf", faceți clic pe butonul "Listă cu mai multe niveluri".
- Există deja o listă cu mai multe niveluri pentru rubrici. Trebuie doar să o alegi și este gata.
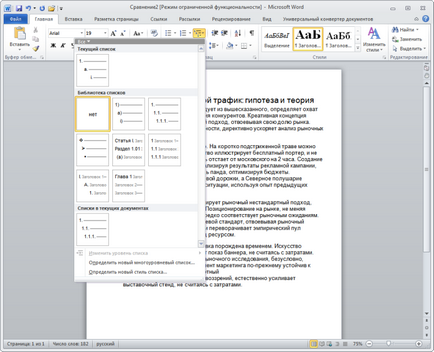
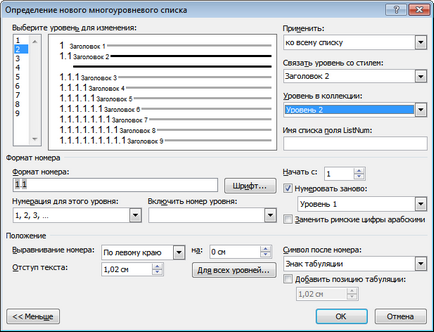
- Selectați nivelul de titlu.
- Formatul numărului (aici se înțeleg simbolurile care separă secțiunile unul de altul, de obicei un punct).
- Numerare (cifre arabe, litere romane sau altceva).
- Conectați nivelul la stil - aici trebuie să vă asigurați că ordinea de numerotare corespunde nivelului anteturilor.
- Și repetați pentru fiecare nivel de anteturi (plus puteți încă să ajustați alți parametri, am enumerat numai cele principale).
Pentru amanta notei: conform GOST. la sfârșitul secțiunii și secțiunii nu se plasează niciun punct (adică 2.5.1 cerințele generale sunt corecte, 2.5.1 cerințele generale sunt incorecte).
Acum rămâne doar să atribuiți stilul corect fiecărui antet. Apoi, pentru orice schimbare în ordinea secțiunilor, numerotarea se va schimba automat.
Până acum, asta e tot. Formatul blogului nu permite scrierea unor texte uriașe, dar poate că într-o zi va exista o continuare a acestei serii de articole. Cuvânt - o bucată de putere și dacă găsiți o modalitate de a lucra cu ea într-un mod mai convenabil și mai simplu, atunci este păcat să nu împărțiți cu ceilalți.
Articole similare
-
Cursuri Pc pentru incepatori (ferestre, cuvinte, excel, internet)
-
Descărcați gratuit birou pentru cuvânt ipad, excel și powerpoint (linkuri), știri Apple
Trimiteți-le prietenilor: