Cum să îmbunătățiți calitatea imaginii scanate
Ați descărcat revista sau cartea de pe Internet, ați deschis fișierul și ați văzut, de exemplu, astfel de pagini:
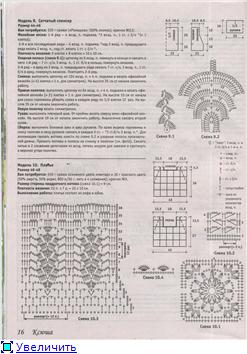
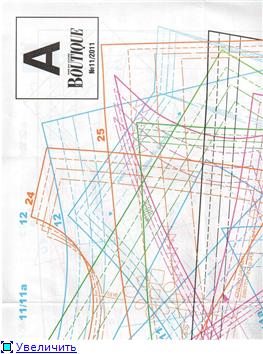
Am în mod specific, de exemplu, a luat o pagină din revista cu schemele de tricotat coroiat (scheme în cazul în care multe semne mici) și modelul (în cazul în care o mulțime de linii pentru diferite modele).
Nu dau vina pe cei care trimit scanări pe Internet. Deseori aceasta depinde de caracteristicile scanerelor. În plus, multe reviste sunt tipărite pe hârtie subțire translucidă și uneori doar pe hârtie de ziar.
Desigur, puteți folosi aceste scanări. Dar dacă veți tricota sau coase, în opinia mea, este mai bine să curățați paginile de murdărie, să le faceți mai strălucitoare și mai clare.
Îți voi spune cum acționez în astfel de cazuri. Dar sunt posibile și alte opțiuni.
Aveți nevoie de Adobe Photoshop pentru a lucra. Am o versiune Russified pe calculatorul meu, așa că voi scrie numele comenzilor în limba rusă, iar în paranteze dați notația lor engleză.
Nu voi vorbi despre manipulări complexe cu utilizarea straturilor diferite și a numeroaselor funcții ale Photoshop. Mi se pare că în acest caz nu merită să-ți complici munca.
Deschidem pagina din revista din Photoshop.
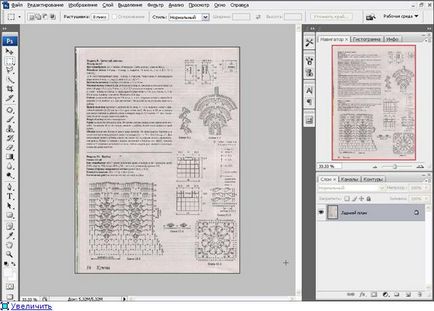
Dacă nu ați făcut niciodată acest tip de muncă, vă recomand să creați o imagine dublă.
În bara de meniu, deschideți: Imagine → Duplicat.
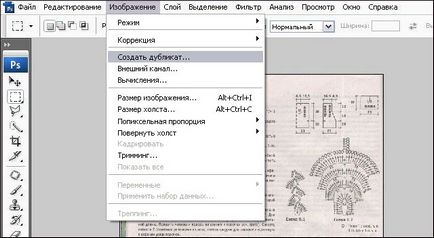
Se deschide o fereastră unde puteți specifica un nou nume de fișier. Nu vom redenumi nimic, faceți clic pe Da (OK).
Pe pagina revistei pe care o vom proceda, nu există imagini color sau inscripții, dar a fost scanată în culori, astfel încât fundalul roz a apărut. Traduc imediat aceste imagini în alb și negru, atunci va fi mult mai ușor de curățat.
Imagine → Reglare → Alb-negru (Desaturare). Este mai convenabil să utilizați tastele rapide: apăsați simultan Alt + Shift + Ctrl + B.
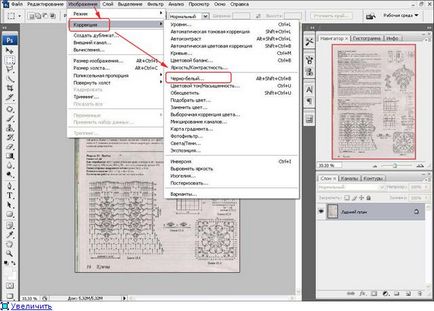
O fereastră nouă se va deschide, nimic nu trebuie schimbat în ea. Doar faceți clic pe "Da" și obțineți o imagine alb-negru.
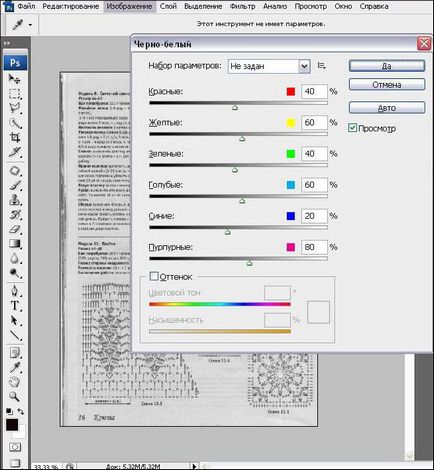
Acum încercați să-l curățați. Pentru a vă face mai convenabil să lucrați, trebuie să măriți imaginea. În Photoshop, puteți face acest lucru în multe feluri.
În partea stângă a barei de instrumente este butonul Loupe.
De obicei folosesc panoul Navigator din dreapta. În partea de jos există un cursor, mușindu-l spre dreapta sau spre stânga, puteți mări sau micșora imaginea.
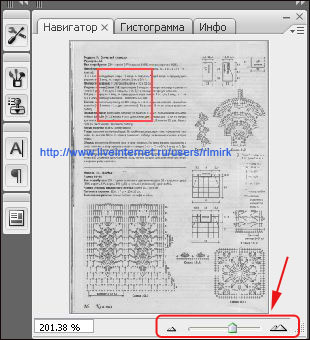
Am găsit locul cel mai murdar și întunecat din imagine.
Apoi avem nevoie de funcția "Niveluri". Puteți să-l deschideți fie prin meniul: Imagine → Ajustare → Niveluri. Sau utilizați tastele fierbinți Ctrl + L.
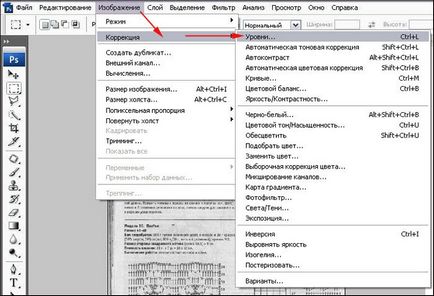
În fereastra care se deschide, selectați pipeta dreaptă și marcați-o cu un loc murdar pe scanare. Faceți clic pe "Da". Dacă murdăria nu este îndepărtată complet, operația poate fi repetată.
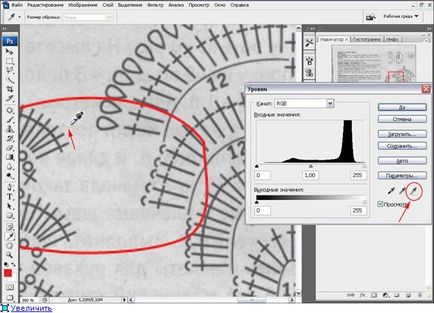
Ca rezultat, ajungem aici o imagine atât de curată.
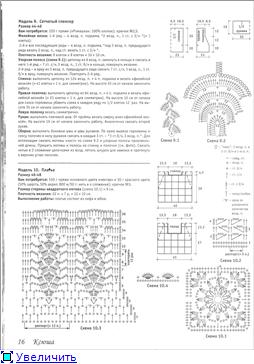
Este cam palid. Puteți crește contrastul imaginii: Imagine → Reglare → Contrast automat sau Contrast / Luminozitate.
Și puteți face acest lucru: deschideți din nou fereastra "Niveluri" și deplasați cursorul (marcat în roșu) spre dreapta. Veți vedea imediat cum arată imaginea mai bine. Când decideți că imaginea este suficient de bună, faceți clic pe "Da".
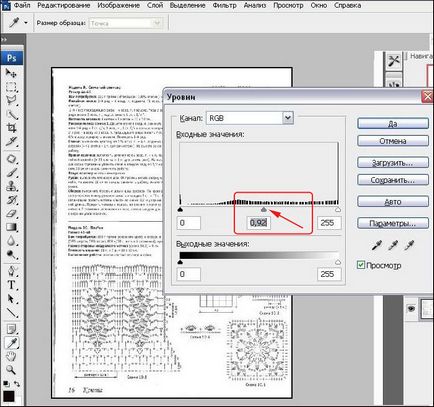
Și ultimul. Stânga în imaginea noastră este un bar negru. De fapt, nu ne deranjează, dar e mai bine să o eliminăm. Acest lucru este ușor de făcut. În bara de instrumente din stânga găsim butonul "Rectangular area" (Restangular Marquee). Faceți clic pe acesta și selectați zona pe care doriți să o ștergeți. Apoi, faceți clic pe tastatura Ștergere. Dacă pata murdară nu are o formă dreptunghiulară, puteți folosi alt buton din bara de instrumente "Polygonal Lasso" pentru ao selecta.
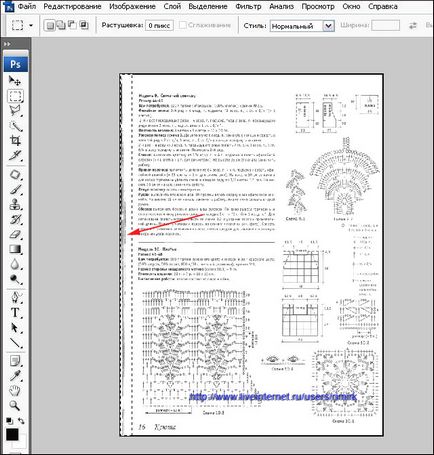
Asta e tot! Rămâne doar pentru a salva imaginea.
Pentru comparație: o imagine din revista și lângă imaginea prelucrată.
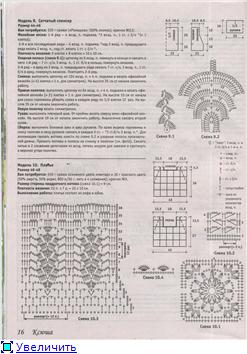
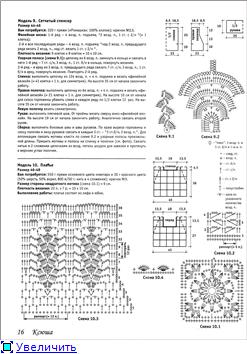
Articole similare
Trimiteți-le prietenilor: