Formularea problemei
Vom felicita cu un mesaj simplu, dar atingând numele clientului și numele companiei sale. La ce este necesar să se facă astfel încât destinatarul (Doamne ferește!) Să nu creadă că scrisoarea a fost făcută în mod automat, dar era sigură că scrisoarea a fost scrisă minunat pentru el manual.
În final, toate mesajele create trebuie să fie:
În ceea ce privește Microsoft Office, această procedură se numește Merge
Pregătirea listei de clienți în Excel
Tabelul cu lista de clienți pentru distribuție trebuie să îndeplinească mai multe condiții simple:
- Antetul tabelului ar trebui să fie simplu - un rând cu nume de coloane unice (fără repetiții și celule goale).
- Tabelul nu trebuie să fi îmbinat celule.
- Tabelul nu trebuie să conțină rânduri sau coloane goale (sunt permise celule separate goale).
Deoarece Excel și Word nu poate determina sexul clientului ei înșiși prin nume, are sens să facă o coloană separată cu referința (dl, d-na, etc.) sau cu un capăt generic (-s sau -s) pentru tratamentul „Dragă (th) ... „ca alternativă, determinarea sexului, eventual semi conform cu numele de mijloc de închidere (“ o „sau“ h „), a realizat functia DREAPTA (dreapta).
Creați un mesaj în Word și conectați Excel
Deschidem un nou document gol în Microsoft Word și tastăm textul mesajului nostru acolo, lăsând în el spații goale pentru inserarea viitoare a numelui clientului și a companiei sale.
Apoi executați pas cu pas expertul fila Corespondență fuziune (Corespondență) faceți clic pe Start Mail Merge (Start Mail Merge) - Pas cu Pas Mail Merge Wizard (pas cu pas Merge Wizard):
Apoi urmează procesul de 6 etape (comutarea între ele - folosind butoanele Următor și Înapoi în colțul din dreapta jos al zonei de activitate).
Pasul 1. Selectați tipul documentului.
Pasul 2. Selectarea documentului
La acest pas, trebuie să determinați ce document va fi baza (achiziția) pentru toate mesajele viitoare similare. Alegem - Documentul curent.
Pasul 3. Selectați Destinatari
În acest pas, conectăm lista de clienți în Excel la documentul Word. Selectați Utilizarea listei și faceți clic pe Parcurgere. Apoi, în caseta de dialog deschisă, specificați unde este fișierul nostru de liste de clienți.
După selectarea sursei de date, Word vă permite să filtrați, să sortați și să selectați manual înregistrări utilizând fereastra Coloane destinatari:
Pasul 4: Creați un mesaj
În acest stadiu, utilizatorul trebuie să specifice - exact în cazul în care documentul ar trebui să obțină datele din lista conectată. Pentru a face acest lucru, trebuie să plasați cursorul la punctul de inserție din literă și să utilizați linkul Alte elemente - acesta afișează setul complet al tuturor câmpurilor din listă, din care se selectează câmpul necesar pentru inserare:
În final, după introducerea tuturor câmpurilor de îmbinare, ar trebui să obținem ceva similar (câmpurile inserate sunt evidențiate în roșu):
Dacă tabela sursă nu a fost o coloană specială pentru sfârșitul „primul“ / „lea“, la cuvântul „respect“ (ca în exemplul nostru), dar a fost o coloană obișnuită, „Sex“ cu „soțul“ clasic și „soție“, puteți folosi butonul Regulile din fila Corespondențe:
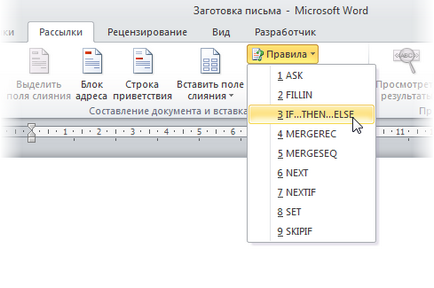
Acest buton deschide o listă de reguli (funcții și câmpuri) care sunt disponibile pentru inserare în document atunci când creați distribuția. Pentru a înlocui sfârșitul dorit pentru cuvântul "respectat", selectăm al treilea element IF ... THEN ... ALSE. În fereastra care se deschide, specificăm regula pentru înlocuirea sfârșitului corect, în funcție de sex:
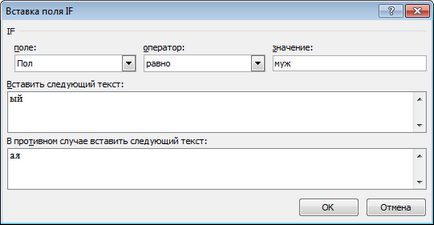
Etapa 6. Finalizarea fuziunii
În etapa finală, sunt posibile mai multe opțiuni:
Dacă faceți clic pe linkul Imprimare, veți trimite imediat toate rezultatele de îmbinare către imprimantă fără a fi afișate.
Dacă doriți să salvați documentele îmbinate pentru o utilizare ulterioară sau dacă doriți să editați manual unele dintre documente, ar fi mai bine să utilizați linkul Editați literele individuale. care va afișa rezultatele îmbinării într-un fișier separat:
Pentru a verifica corectitudinea mesajelor pe care le-ați creat, puteți să dezactivați temporar Outlook de pe server, astfel încât e-mailurile să nu dispară imediat și să le puteți vedea și să vă asigurați că sunt în regulă. Pentru a face acest lucru, din meniul Microsoft Outlook, puteți alege modul Fișier - Offline sau chiar dezactivați temporar conexiunea de rețea la computer. Literele sunt temporar "blocate" în dosarul Căsuță ieșire și le puteți deschide și verifica înainte de a le trimite.
Articole similare
Trimiteți-le prietenilor: